En el artículo anterior vimos como crear una cuenta de correo electrónico Gmail y Hotmail, continuando con el tema revisaremos las principales funciones del Gmail, su entorno bastante amigable para el usuario y las herramientas mas importantes para que aproveche al máximo su correo electrónico.
Al iniciar su sesión en Gmail, le aparecerá una ventana similar a la siguiente:
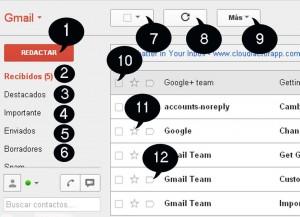
-
Redactar, es para escribir un mensaje de correo electrónico, le llevará una pantalla que explicaremos más adelante.
-
La carpeta Recibidos es para ver la lista de mensajes de correos recibidos, el número que se encuentra en paréntesis indica el número de correos no leídos.
-
La lista de mensajes de correos Destacados, son mensajes de correos que usted selecciona como destacados, al hacer clic en la estrella (número 11 en la imagen) que se encuentra al lado izquierdo de los correos.
-
El Gmail marcará como Importantes algunos mensajes de correos que usted reciba, como por ejemplo los mensajes de correos que provienen de una persona, los que usted abre primero o los que contengan algunas palabras dentro del mensaje. La flecha que se encuentra al lado izquierdo del mensaje (número 12 en la imagen) estará de color amarillo.
-
Enviados es para ver la lista de mensajes de correos que usted a enviado.
-
Borradores es para ver la lista de mensajes de correos que usted guardo como borrador.
-
Este botón le permitirá seleccionar los mensajes de correos, por ejemplo los “correos leídos”, “no leídos”, “nada” para deseleccionarlos. Aparecerá un check al lado izquierdo del correo dentro del recuadro (número 10 en la imagen).
-
Actualizar, este botón es para ver los cambios que halla realizado en su Gmail.
-
Con el botón Más, usted puede marcar todos los mensajes como leídos o si tiene seleccionados algunos mensajes le aparecerán más opciones.
-
Cuando hace clic este recuadro, se selecciona el mensajes de correo, en su pantalla le aparecerán más botones:

a) Archivar, moverá el o los mensaje(s) seleccionado(s) de la carpeta recibidos a la carpeta
Todos. Haga esto cuando quiera depurar su carpeta Recibidos sin eliminar los mensajes.
b) Spam, este botón marcará los mensajes seleccionados como mensajes de correo spam o no deseado. Estos permanecerán por un tiempo en la carpeta spam, después serán eliminados automáticamente.
c) Eliminar, este botón es para eliminar el mensaje de correo, estos permanecerán por un tiempo a la carpeta Papelera, después serán eliminados automáticamente.
d) Mover a, le permitirá mover los mensajes a otra carpeta, solo seleccione a que carpeta desea moverlos.
e) Etiquetas, las etiquetas son como carpetas que le permiten organizar sus mensajes. Existen etiquetas creadas por defecto por el Gmail, pero en este botón usted también podrá crear sus propias etiquetas, y le será fácil encontrar los mensajes. Un mensaje puede tener más de una etiqueta.
-
Al hacer clic en la estrella, el mensaje será marcado como destacado, estará en la carpeta de Destacados pero también permanecerá en recibidos. Vuelva a hacer clic en la estrella si desea desmarcarlo.
-
Usted también podrá marcar un mensaje como importante al dar clic en la flecha, de igual manera puede desmarcarlo si no lo considera como importante.
Otras carpetas importantes son
Spam y Papelera, para poder verlos debe posicionarse en el lado izquierdo de su pantalla donde están las carpetas y hacer clic en Más
Pasos para redactar un mensaje:
1. Hacer clic en el botón Redactar
2. En el recuadro “Para”, escribir la dirección de correo electrónico del destinatario. Puede ser más de una dirección de correo electrónico, si es más de una dirección, deben estar separados por una coma.
3. Clic en “Añadir Cc” si desea enviar el correo con copia a alguien.
4. Clic en “Añadir Cco” si desea enviar el correo con copia oculta, es decir el destinatario y las personas que reciben la copia no verán esta dirección de correo.
5. En “Asunto” escriba un resumen de lo que trata el correo, procure no incluir asuntos muy largos.
6. Clic en “Adjuntar un archivo” si desea incluir un archivo, le pedirá que seleccione el archivo que desea adjuntar, archivos muy grandes demorarán en adjuntarse y debe tener un tamaño máximo de 25 Megabytes.
7. En el recuadro grande comience a redactar su mensaje de correo electrónico. Podrá darle formato similar a un procesador de texto.
8. Si empieza a redactar un mensaje y no puede terminarlo, puede hacer clic en “Guardar ahora” y se guardará lo redactado. Para recuperar el correo guardado debe buscarlo en la carpeta Borradores.
9. Si ya no desea enviar el mensaje solo haga clic en “Descartar” y lo llevara a los mensajes de correos recibidos.
10. También puede hacer clic en el botón “Etiquetas” y asignarle una etiqueta al mensaje que esta redactando, de esta manera será fácil encontrar el mensaje que ha enviado.
11. Finalmente haga clic en el botón “Enviar” y su mensaje será enviado.
Ing. Yuri Suárez Nakasone.
Compartelo
