En Windows se puede crear claves SSH de muchas formas. En este post debería aclaranos un poco como utilizar dos aplicaciones SSH, PuTTY y Git Bash .
Muchos proveedores recomiendan claves RSA porque los programas CLI de node-manta funcionan con claves RSA tanto localmente como con el agente ssh y las claves DSA solo funcionarán si la clave privada está en el mismo sistema que la CLI y no está protegida por contraseña.
Putty
PuTTY es un cliente SSH para Windows. Puede utilizar PuTTY para generar claves SSH. PuTTY es un emulador de terminal de código abierto gratuito que funciona de manera muy similar a la aplicación Terminal en macOS en un entorno Windows. Esta sección le muestra cómo generar y cargar manualmente una clave SSH cuando trabaja con PuTTY en el entorno de Windows.
PuTTY es un cliente SSH para Windows que utilizará para generar sus claves SSH. Puede descargar PuTTY desde www.chiark.greenend.org.uk .
Cuando instala el cliente PuTTY, también instala la utilidad PuTTYgen. PuTTYgen es lo que usará para generar su clave SSH para una VM de Windows.
Para generar una clave SSH con PuTTYgen, siga estos pasos:
- Abra el programa PuTTYgen.
- Para Tipo de clave a generar , seleccione SSH-2 RSA .
- Haga clic en el botón Generar .
- Mueva el mouse en el área debajo de la barra de progreso. Cuando la barra de progreso está llena, PuTTYgen genera su par de claves.
- Escriba una frase de contraseña en el campo Frase de contraseña de clave . Escriba la misma contraseña en el campo Confirmar contraseña . Puede utilizar una clave sin una frase de contraseña, pero no se recomienda.
- Haga clic en el botón Guardar clave privada para guardar la clave privada. Usted debe guardar la clave privada. Lo necesitará para conectarse a su máquina.

- Haga clic con el botón derecho en el campo de texto etiquetado como Clave pública para pegar en el archivo de claves autorizadas de OpenSSH y elija Seleccionar todo .
- Vuelva a hacer clic derecho en el mismo campo de texto y elija Copiar .
Ahora debe importar la clave SSH copiada al portal.
- Después de copiar la clave SSH al portapapeles, regrese a la página de su cuenta de su proveedor .
- Elija Importar clave pública y pegue su clave SSH en el campo Clave pública.
- En el campo Nombre de clave , proporcione un nombre para la clave. Nota : aunque proporcionar un nombre de clave es opcional, es una buena práctica para facilitar la administración de varias claves SSH.
- Agrega la clave. Ahora aparecerá en su tabla de claves bajo SSH.
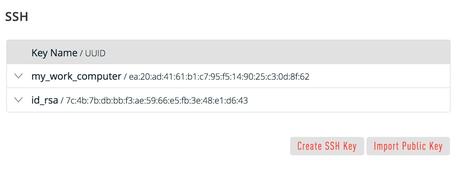
-- BEGIN SSH2 PUBLIC KEY, está en el formato incorrecto. Asegúrese de seguir las instrucciones cuidadosamente. Tu clave debe comenzar con ssh-rsa AAAA....
Una vez que cargue su clave SSH en el portal, puede conectarse a su máquina virtual desde Windows a través de una sesión PuTTY.
Git Bash
El paquete de instalación de Git viene con SSH. Con Git Bash, que es la herramienta de línea de comandos de Git, puede generar pares de claves SSH. Git Bash tiene un cliente SSH que le permite conectarse e interactuar con los contenedores de Triton en Windows.
Para instalar Git:
- (Descargue e inicie el instalador de Git] ( https://git-scm.com/download/win ).
- Cuando se le solicite, acepte los componentes predeterminados haciendo clic en Siguiente .
- Elija el editor de texto predeterminado. Si tiene Notepad ++ instalado, seleccione Notepad ++ y haga clic en Siguiente .
- Seleccione Usar Git en el símbolo del sistema de Windows y haga clic en Siguiente .
- Seleccione Usar la biblioteca OpenSSL y haga clic en Siguiente .
- Seleccione Checkout Windows-style, confirme los finales de línea de estilo Unix y haga clic en Siguiente .
- Seleccione Usar MinTTY (el terminal predeterminado de mYSYS2) y haga clic en Siguiente .
- Acepte la configuración de opción adicional predeterminada haciendo clic en Instalar .
Cuando se complete la instalación, es posible que deba reiniciar Windows.
Lanzamiento de GitBash
Para abrir Git Bash, recomendamos iniciar la aplicación desde el símbolo del sistema de Windows:
- En Windows, presione Inicio + R para abrir el cuadro de diálogo Ejecutar .
- Escribe
C:\Program Files\Git\bin\bash.exey presiona Enter .
Generando claves SSH
Primero, cree el directorio SSH y luego genere el par de claves SSH.
Una suposición es que el perfil de Windows que está utilizando está configurado con privilegios administrativos. Dado esto, creará el directorio SSH en la raíz de su perfil, por ejemplo:
C:\Users\joetest
- En la línea de comando de Git Bash, cambie a su directorio raíz y escriba.
mkdir .ssh
- Cambie al directorio .ssh
C:\Users\joetest\.ssh - Para crear las claves, escriba:
ssh-keygen.exe
- Cuando se le solicite una contraseña, escriba una contraseña para completar el proceso. Cuando termine, el resultado será similar a:
Ssh-keygen.exe Generating public/private rsa key pair. Enter file in which to save the key (/c/Users/joetest/.ssh/id_rsa): /c/Users/joetest/.ssh/ Enter passphrase (empty for no passphrase): Enter same passphrase again: Your identification has been saved in /c/Users/joetest/.ssh/ Your public key has been saved in /c/Users/joetest/.ssh/ The key fingerprint is: SHA256:jieniOIn20935n0awtn04n002HqEIOnTIOnevHzaI5nak[email protected] The key's randomart image is: +---[RSA 2048]----+ |*= =+. | |O*=.B | |+*o* + | |o +o. . | | ooo + S | | .o.ooo* o | | .+o+*oo . | | .=+.. | | Eo | +----[SHA256]-----+ $ dir .ssh id_rsa id_rsa.pub
Para cargar la clave SSH pública en su cuenta de su proveedor :
- Abra el portal del servicio , seleccione Cuenta para abrir la página Resumen de cuenta .
- En la sección SSH , seleccione Importar clave pública .
- Ingrese un nombre de clave . Aunque nombrar una clave es opcional, las etiquetas son una práctica recomendada para administrar varias claves SSH.
- Agrega tu clave SSH pública.
Cuando Triton finaliza el proceso de agregar o cargar, la clave SSH pública aparece en la lista de claves SSH.

