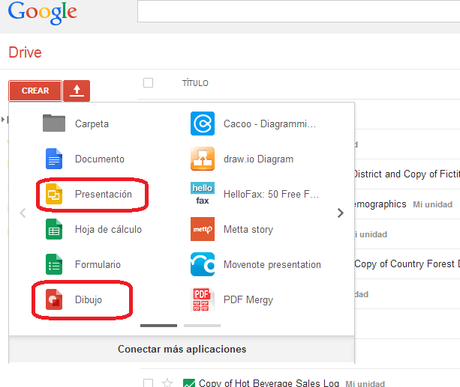
No son grandes herramientas de edición de imágenes, pero sí que nos permiten mejorar nuestras presentaciones sin salir de la aplicación.
Recorte de imágenes
Para deshacernos de partes de una imagen que no deseamos que se muestre o para enfatizar ciertas partes de la imagen en la presentación, podemos recortar la imagen.
- Abrir la presentación.
- Seleccionar una imagen.
- Hacer clic en el botón de recortar imágenes (ver en la magen).
- Arrastrar y soltar las esquinas hasta que la imagen se ha recortado de la forma que deseamos. La sombra de la imagen original estará presente para poder ver lo que estamos recortando.
- Hacer clic en Enter en el teclado o hacer clic de nuevo en la diapositiva para guardar la imagen recortada.
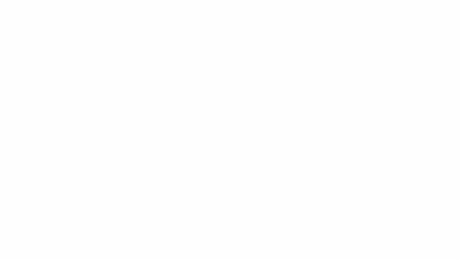
Recortar una imagen para ajustarla a una forma
Podemos encajar una imagen en una forma específica, también llamada máscara: Abra su presentación. Seleccione una imagen.
- Hacer clic en la flecha desplegable junto al botón de recortar
- Pasar el ratón sobre cualquiera de las categorías que se han desplegado y seleccionar una máscara:
- Formas
- Flechas
- Llamadas
- Ecuación
- Aparecerá la forma. Podrás cambiar su tamaño arrastrando y soltando las esquinas.
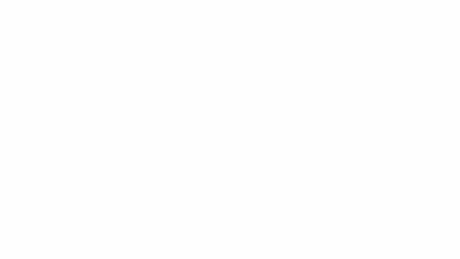
Agregar un borde a una imagen
Para hacer que las imágenes destaquen más, puedes agregar bordes de colores, incluso después de recortarlas o enmascararlas.
- Abre tu presentación.
- Selecciona una imagen.
- Haz clic en el botón del color de la línea.
- Elige un color o haz clic en personalizar para elegir más opciones de colores..
- Se aplicará al borde. Haz clic fuera de la imagen para continuar trabajando en la diapositiva.
También puedes ver
- Herramientas escondidas de Google para profesores y alumnos
- Google Académico combinado con Alertas de Google
- Google Play para Educación
- 18 Posts de uso de Google Educación y Google Drive
- 49 +1 aplicaciones educativas de Google Drive
- 12 maneras de utilizar Google Drive en Educación
- Oppia. Nueva herramienta de Google para crear herramientas interactivas
- Universo Google Drive. Mucho más que Google Docs
- Autocorrección de pruebas con Formularios de Google y Flubaroo
- Google docs añade complementos
- Manual sobre los Formularios de Google
- Google, ahora también como diccionario
- Webmaster Academy. Google reactiva su Academia para Webmaster
- Actívate. Plataforma de Google para ayudar a los jóvenes a encontrar empleo y a emprender
- ART IS A GIFt. Concurso de Google para crear arte en movimiento
- MOOC de Google sobre Fusion Tables
- Kaizena. Complemento de Google Drive para realizar correcciones con la voz
- Dentro de Google - Inside Google - Documental Completo
- 11 +1 Consejos y un vídeo de Google
- Las Alertas de Google se hacen más viosuales
- Google Apps Script. Aumenta el poder de tus aplicaciones de Google
- ¿Cómo funcionan las Google Glass Infografía
- Google Video Quality Report. Mejorar la calidad del Streming
- Google lanza su buscador encriptado para mejorar tu seguridad

