
Hola, hola para comenzar la semana espero se encuentren muy bien. La entrega de esta semana la voy a variar un poco con el contenido porque va a tratar de una herramienta para almacenar nuestros archivos.
GOOGLE DRIVE PARA TUS ARCHIVOS
Una de las grandes ventajas de tener un correo de Gmail aparte de poder crear un blog en blogger es que pueden alojar imágenes o cualquier otro archivo en Google drive con un espacio gratuito de 15GB para comenzar. Primero deberán abrir sesión en su perfil de google para entrar en GOOGLE DRIVE y si es la primera vez que entran a esta plataforma oprimen Ir a Google drive para entrar a su área en google drive.
Aparecerá una especie de presentación si es la primera vez que entran a esta página, la podrán omitir su espacio será como la siguiente imagen:
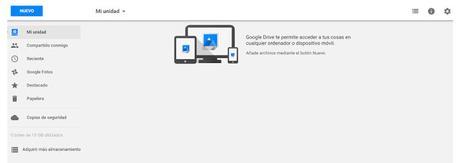
Para subir sus archivos a la nube solo oprimen NUEVO y aparecerá una ventana donde encontrarán muchas opciones, entre las cuales esta la opción Subir Archivos, esta opción es para archivos. Y la opción de Subir carpeta se abrirá de una forma diferente y será para carpetas, ustedes eligen su opción. También encontrarán las mismas opciones oprimiendo Mi unidad:
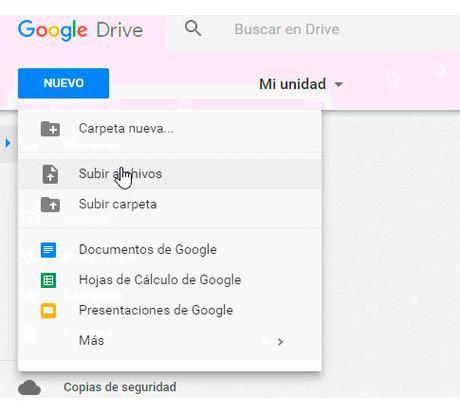
Ahora el siguiente paso con su archivo listo con un clic en la parte inferior sobre el archivo aparecerán otras opciones y en la misma área con un doble clic aparecerán más opciones, entre las cuales están Compartir y Crear un enlace para compartir. Ambas opciones las encontrarán en ambas formas de los dos clics o con un clic, como se muestra en el siguiente gif:
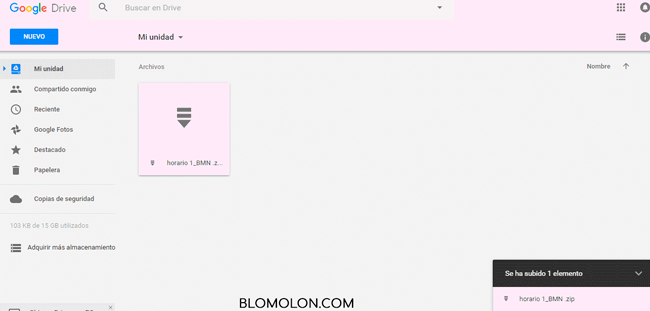
En Compartir y en Crear un enlace para compartir en ambas opciones encontrarán los enlaces o la url para compartir sus archivos para descargar en su blog o sitio web.
Si oprimen Crear un enlace para compartir la imagen será la siguiente, donde encontrarán la url para compartir sus archivos y si requieren permisos oprimen Permisos:
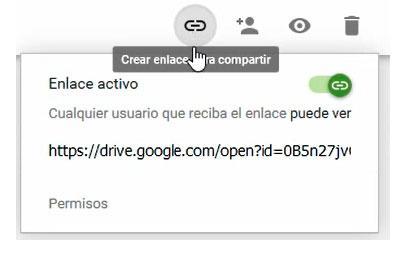
Después de permisos aparecerá otra ventana donde tendrán que elegir sus opciones de compartir con otros. Después de elegir sus opciones podrán copiar la nueva url para compartir sus archivos, pero primero deben oprimir Obtener enlace para compartir y obtener el enlace configurado y si están de acuerdo con los permisos oprimen aceptar o si requieren opciones más avanzadas oprimen Avanzada:
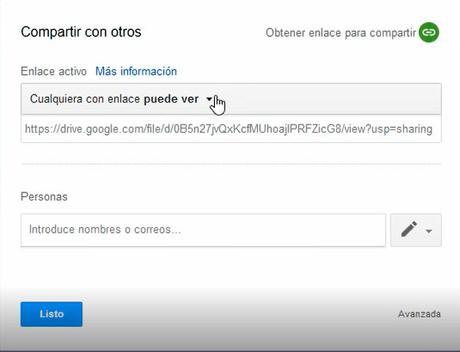
Si continúan con el paso después de oprimir Avanzada aparecerán opciones más avanzadas las cuales ustedes podrán configurar según sus opciones así como ilustra en el siguiente gif y copian la url de su enlace y después oprimen OK:
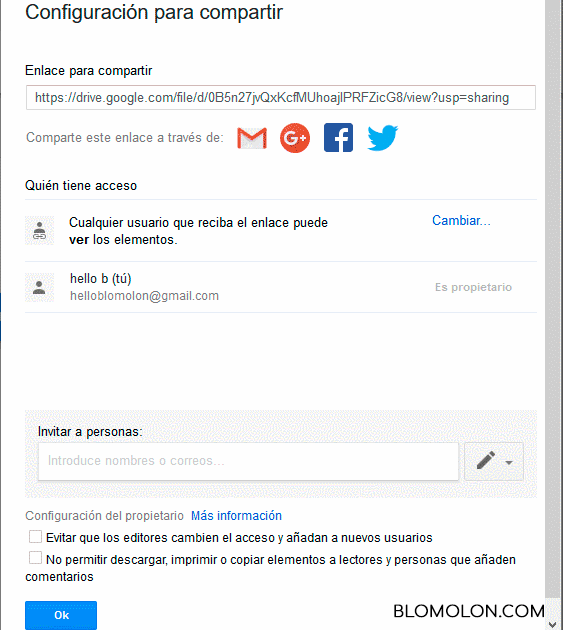
En la opción Compartir se repiten los mismos desde el paso Compartir con otros solo es elegir su opción preferida.
AGREGA UN ARCHIVO PDF EN TU ENTRADA O PÁGINA
El siguiente paso es configurar vista de lista o vista de cuadricula así como se muestra en el siguiente gif:
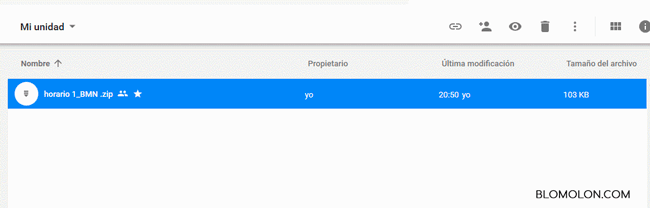
El siguiente paso después de elegir la vista si es cuadriculada o en lista. En este paso yo elegí la vista de lista para mostrar en este paso como incluir o agregar un archivo pdf en una entrada o página en blogger.
Lo primero para hacerlo dejaré el complemento en el siguiente vídeo donde primero seleccionan con un clic su archivo y después con dos clic aparecerá otra ventana donde como se muestra en el vídeo oprimen Más acciones y se desplegara un menú donde seleccionaran Abrir una ventana nueva y se abrirá una nueva ventana y vuelven a oprimir Más acciones y oprimen Insertar elemento... El resultado será el código frame que van a copiar y pegaran en una entrada o página en blogger.
Lo que esta en color azul es para centrar su archivo y para dar más espacio en donde lo agreguen y el color rojo es el código de ejemplo solo es cambiar este código de ejemplo por su código y las medidas del width o el ancho y el height o la altura están de color morado solo es cambiar un poco las medidas:
TRUCO MEDIDAS EN EL CÓDIGO
Para configurar muy bien las medidas de su archivo y se muestre bien con sus medidas exactas, agregó estas tres opciones para explorar. En esta parte de la entrada con las opciones 1 y 2 sería un ejemplo de como se mostraría su archivo en PDF en una entrada o página y un enlace directo con una descarga. Podrán explorar las tres opciones y para descargar la segunda opción o el pdf solo oprimen la imagen y la encontrarán en su computadora. Todo este truco es con el programa PhotoScape si no lo tienen en esta entrega muestro como descargarlo:

La siguiente parte mostraré como agregar un enlace directo con un enlace de google drive pero esta pequeña guía la tendrán que compartir en sus redes sociales favoritas para obtenerla. Pero primero un ejemplo de enlace directo yo lo he agregado en los enlaces del blog:
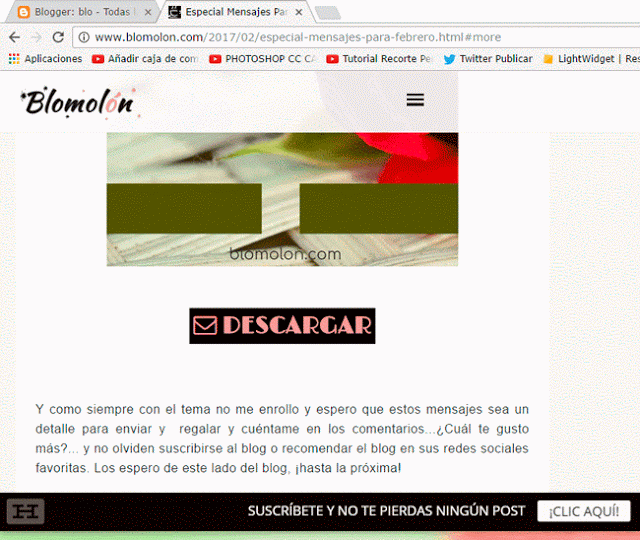

Antes de enrollarme más quiero que recuerden que aquí en el blog encontrarán un curso gratuito donde con una herramienta online podrán crear sus propios archivos PDF. El enlace lo encontrarán aquí.
Antes de concluir esta entrega y enrollarme más con el tema, espero que el resultado haya sido de ayuda y por esta semana solo habrá una entrega porque estoy preparando ya el curso de pago y comenzaré a preparar una guía que también muy pronto la encontrarán aquí en el blog. Como siempre disfruten de la semana y yo los espero de este lado del blog el próximo lunes.

