Ya has visto cómo instalar y transferir mapas desde Qlankarte GT al GPS; ahora aprenderás a abrir tracks, editarlos, guardarlos como un fichero .gpx y transferirlos al GPS. Vas a flipar de lo que puedes llegar a hacer.
Abriendo un track
Para abrir un track puedes hacerlo de 2 formas distintas:
- Desde el menú “Archivo” seleccionar “Cargar datos” (Ctrl+L). Si previamente teníamos cargado un track esta opción lo reemplazara con el nuevo track que acabamos de cargar.
- Desde el menú “Archivo” seleccionamos “Añadir datos”, añadirá el track seleccionado a los ya cargados.
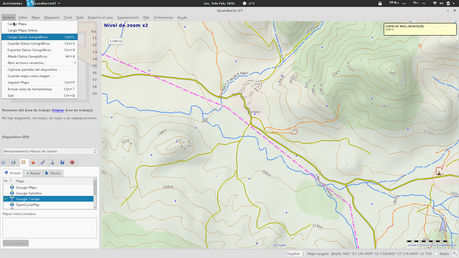
Busca el track a cargar en la ventana que ha aparece y pulsa en el botón “Abrir”.
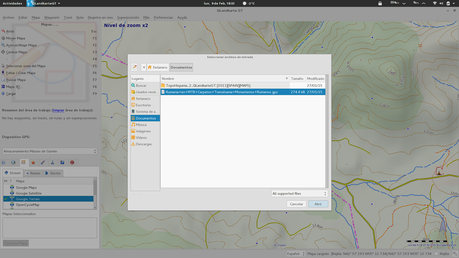 Para ver los tracks que acabamos de cargar lo puedes hacer de varias formas también:
Para ver los tracks que acabamos de cargar lo puedes hacer de varias formas también:- Cambiando en el menú principal a “Track” (F3)H
- Haciendo doble click sobre el track deseado en el espacio de trabajo.
- Haciendo click en la pestaña “Tracks”
Descargar un track desde el GPS
Para pasar los tracks que tienes guardados en el GPS a Qlandkarte GT, en el menú “Track” haz click en “Descargar.
En el espacio de trabajo aparecerán todos los tracks que tengas guardados en tu GPS al igual que en la pestaña "Tracks".
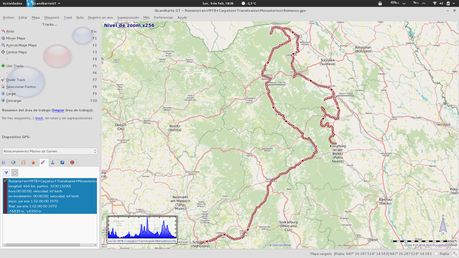
Editando un track
Para editar un track, desde la pestaña “Track”, pincha con el botón derecho sobre el track y selecciona “Editar”.
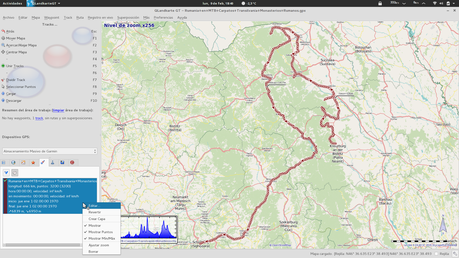
Aparecerá la siguiente ventana:
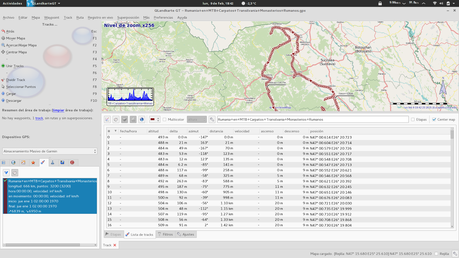
Con las siguientes propiedades:
- Pestaña Track
- Vista del Track
- Botones para cambiar el modo de ver el track (por distancia, tiempo, etc)
- Lista con los puntos del track
- Barra de propiedades del Track
Volviendo a La pestaña de Tracks, ésta muestra los tracks que has ido cargando, tal y como se vió antes. Si haces doble click sobre el track, lo centrará en el mapa. Si hacez click con el botón derecho del ratón aparecerá un menú contextual desde el cual podrás Editar, Filtrar, Activar o Desactivar que se muestre en el mapa, etc. Podrás seleccionar varios tracks pulsando la tecla Shitf o Control junto con el ratón para realizar la selección. Con la tecla Suprimir (Supr o Del) eliminarás el Track. Para copiar y pegar un track lo harás desde el menú “Editar”.
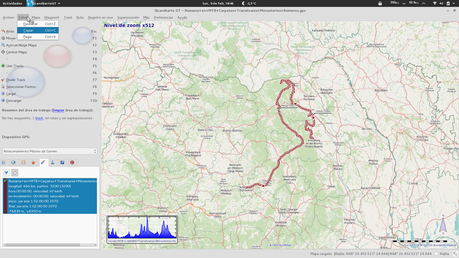
La vista de track te mostrará track actual. Podrás elegir entre varias pestañas para variar el tipo de gráfico mostrado, como el track sobre el mapa, el perfil, track multicolor según altimetrías, por tiempo, distancia, etc. También podrás hacer zoom sobre él con la rueda del ratón
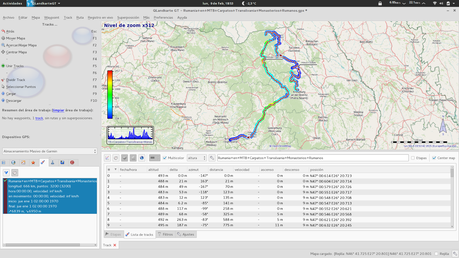
Desde la lista con los puntos del track podrás ordenarlos haciendo click en la cabecera de las columnas. Podrás seleccionar uno o varios puntos, borrar o dividir el track en el punto que selecciones, etc.
Para borrar definitivamente un punto, además de borrarlo debemos de marcar "Eliminar puntos del track ocultos" y aceptar la ventana de confirmación para eliminación definitiva de los puntos.
Podrás también crear un nuevo track con los puntos seleccionados utilizando las opciones “Copiar” y “Pegar” del menú “Editar”.
La barra de propiedades del Track te permitirá cambiar el color y el nombre del track. Para que se realicen los cambios deberás hacer click en el botón “Aplicar”. El color que le pongamos al track sera el color que veremos en el GPS cuando transfiramos el track al mismo.
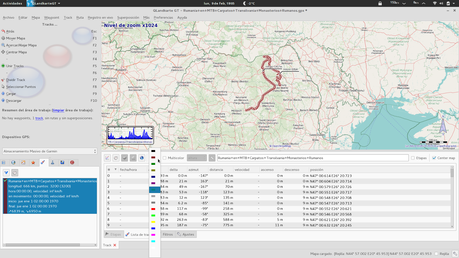
Cortando y combinando tracks
Para cortar un track, usarás la opción ”Dividir track” del menú "Track".Ajustaremos el zoom del mapa hasta una posición que te sea mas cómoda a la hora de trabajar con el track. Pincha en el punto del track donde se realizará la separación, a partir de aquí verás en la pestaña “Tracks” que el track original se ha dividido en dos, ambos con el mismo color. Para diferenciarlos tendrás que cambiar de color a uno de ellos desde el menú “Editar...
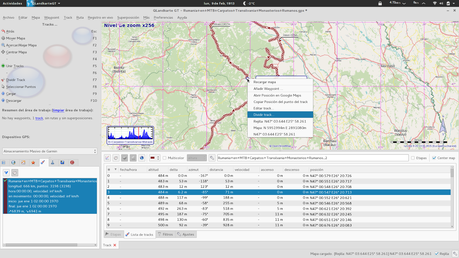
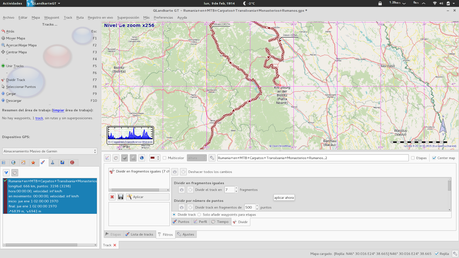
Combinar Tracks
Para combinar dos tracks usarás la opción “Unir tracks” el menú "Track".Aparecerá una ventana con los tracks que tienes cargados en la pestaña "Track".
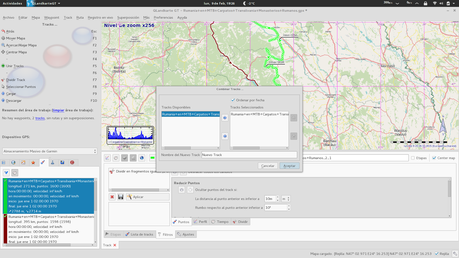
Selecciona los tracks que quieres unir y los añades a la columna de la derecha “Tracks Seleccionados”.
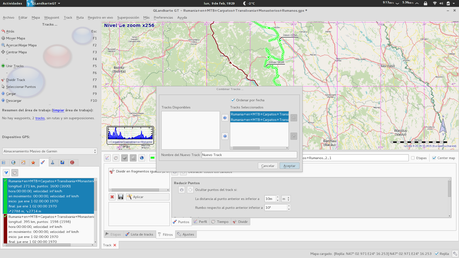
Si vas a trabajar con tracks creados manualmente o que no sigan una secuencia ordenada de tiempo entre ellos, deberás desmarcar la pestaña “Ordenar por tiempo”.
Por último elige el nombre que va a tener el nuevo track y acepta.
En la pestaña de Track aparecerá el nuevo track.
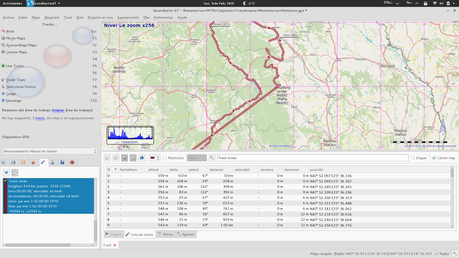
Copia de seguridad de un trackUna buena costumbre cuando editas tracks es hacer una copia de seguridad del mismo. Selecciona el track, en el menú “Editar” elige “Copiar”, vuelve al menú “Editar” y elige ”Pegar”.
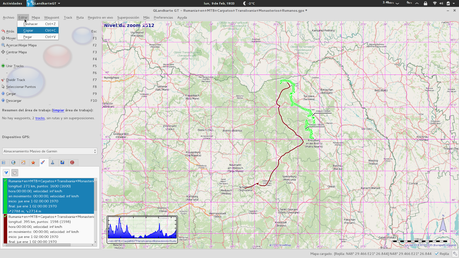
Reducir el numero de puntos de un track
Como sabrás hay determinados modelos de GPS antiguos que no soportan que el track tenga mas de 500 puntos, por lo que, o bien descargas y creas tracks con 500 o menos puntos, o bien puedes reducir el número de puntos por tí mismo.
Para este ejemplo he elegido un track que tiene 3200 puntos, así que tendré que editar el track para reducir el número de puntos hasta 500. Por si no lo sabes, el punto 0 también cuenta para esos 500 puntos.
Pulsa botón derecho del ratón sobre el track, en el menú contextual elige “Editar...” -> pestaña "Filtros" -> “Dividir” -> "Dividir por número de puntos". En este caso, crearé tramos de 500 puntos exactos. Pulsa sobre a tecla "+" para añadir la tarea y a continuación sobre "Aplicar".
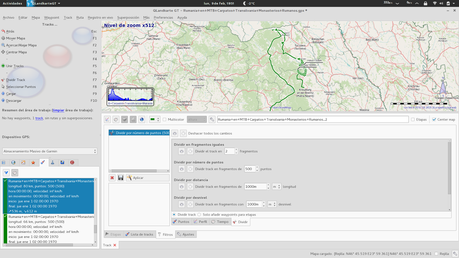
Disfrutarás ahora de tramos de 500 puntos exactos para poder seguir disfrutando de tu añorado aparato GPS.
Editar un track
Para poder añadir o borrar puntos del track necesitas una capa o plantilla del track.
Pulsa botón derecho del ratón sobre el track y elige “Crear capa”. Automáticamente Qlandkarte GT pasará a la pestaña “Dibujar” en donde veremos la capa recién creada con el mismo nombre que el track.
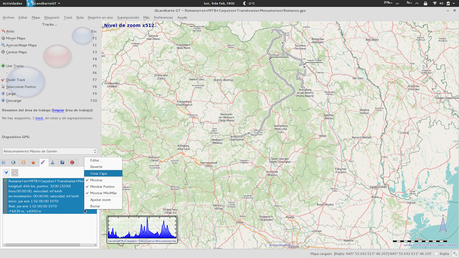
Haz doble click en la capa para centrarla en el mapa, cámbiale el nombre para que cuando termines de editar la capa y la conviertas en un track puedas diferenciarla del track original.
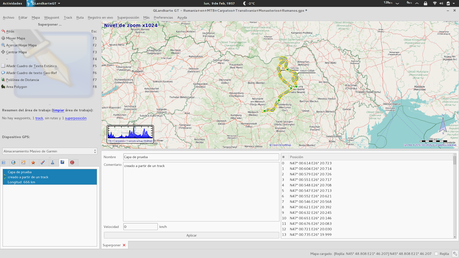
Haz zoom sobre la zona que quieras editar. Hazlo las veces que sea necesario, puedes usar “Mover Mapa” del menú “Mapa” o “F1” para desplazarte por el mapa si te es necesario.
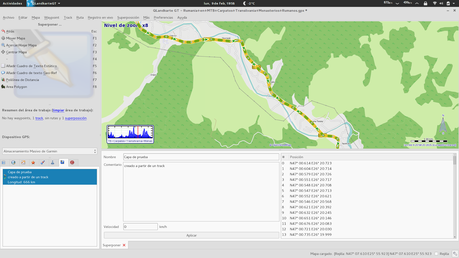
Pincha con el botón izquierdo sobre el punto que quieras editar, te aparecerá un circulo con cuatro iconos:
- Cruz de color rojo: Borra ese punto
- Fechas perpendiculares: Mueve ese punto
- Flecha hacia adelante: Añade un punto después del actual
- Flecha hacia atrás: Añade un punto antes del actual.
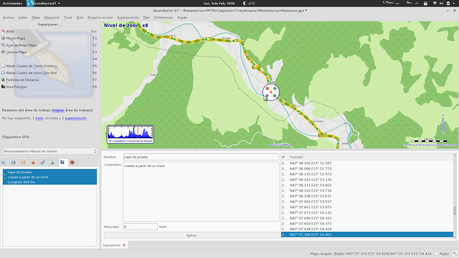
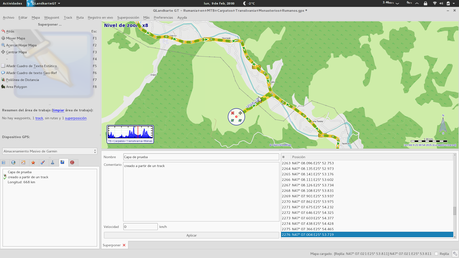
Cuando hayas terminado de editar la capa procede a convertir la capa en un track, botón derecho sobre la capa en la pestaña "Dibujar", selecciona “Crear track”.
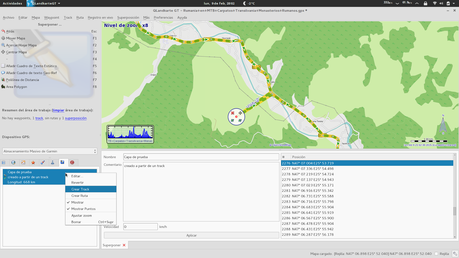
Aparecerá la ventana “Puntos intermedios del track” desde la que podemos hacer que se incluyan nuevos puntos en el track según la intervalo de distancia que indiquemos, selecciona la casilla de “Añadir altura desde www.geonames.org” para añadir un perfil de alturas al track.
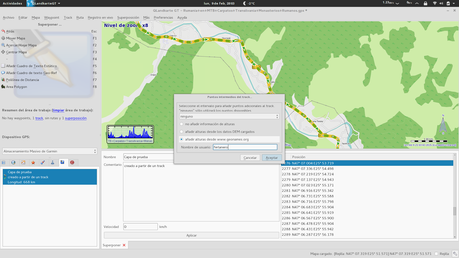 Ahora tendremos un nuevo track en la pestaña “Tracks” con el mismo nombre que le pusimos a la capa, pero compuesto por los puntos que hayamos modificado. Una vez creado el track se puede borrar la capa.
Ahora tendremos un nuevo track en la pestaña “Tracks” con el mismo nombre que le pusimos a la capa, pero compuesto por los puntos que hayamos modificado. Una vez creado el track se puede borrar la capa.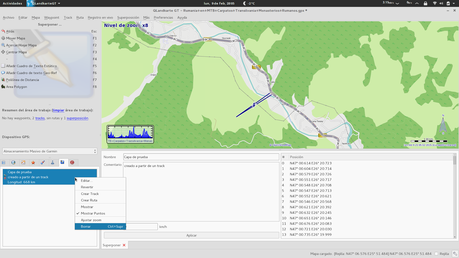 Borrar puntos de un Track
Borrar puntos de un Track Para borrar varios puntos de un track a la vez, vuelve a crear la capa del track del que quieras eliminar los puntos. Cámbiale el nombre como hiciste en el punto anterior y aplica el cambio. Selecciona los puntos que quieras eliminar con la ayuda de las teclas Shift o Control. Pulsa con el botón derecho del ratón y en el menú emergente, selecciona "Borrar"
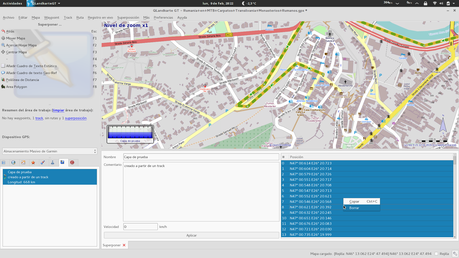
Cuando hayas terminado de editar la capa procede a convertir la capa en un track, botón derecho sobre la capa en la pestaña "Dibujar", selecciona “Crear track”.
Aparecerá la ventana “Puntos intermedios del track” desde la que podemos hacer que se incluyan nuevos puntos en el track según la intervalo de distancia que indiquemos, selecciona la casilla de “Añadir altura desde www.geonames.org” para añadir un perfil de alturas al track.
Ahora tendremos un nuevo track en la pestaña “Tracks” con el mismo nombre que le pusimos a la capa, pero compuesto por los puntos que hayamos modificado. Una vez creado el track se puede borrar la capa.
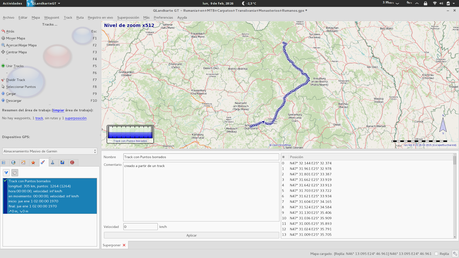
Transferir tracks al GPS
Ahora que hemos visto como trabajar sobre un track es momento de transferirlo al Gps, tal fácil como en el menú “Track” seleccionar “Cargar”, Qlandkarte GT nos mostrara una ventana con todos los tracks que tenemos en la pestaña “Tracks” donde elegiremos los que deseemos transferir, puede ser solo uno, varios o todos los que aparecen.
Aunque mi método preferido es el de guardar el fichero .gpx al ordenador y desde ahí copiarlo directamente en la memoria del GPS. Es el método más sencillo y que mejores resultados da.
Descargar tracks del GPS
Si lo que queremos en descargar los tracks que tenemos almacenados en el GPS iremos al menú “Track” seleccionamos “Descargar”, en la pestaña “Tracks” aparecerán los tracks que teníamos guardados en el GPS.
Idem que para el punto anterior. El método más sencillo y eficaz es el de conectar el GPS en modo de almacenamiento masivo y desde ahí copiar el fichero .gpx de nuestro dispositivo al ordenador para modificarlo con Qlankarte GT.
Exportar tracks
Para guardar un track en el disco duro en formato GPX ve al menú “Archivo” selecciona ”Exportar datos geográficos”, elege el nombre y la ubicación donde se quieres guardarlo. Acto seguido se abrirá otra ventana donde te pide elegir qué tracks, rutas y waypoints vas a exportar al disco duro, haz click en el botón “Guardar” para finalizar.
Crear tracks manualmente
También es posible crear tracks de forma manual, necesitas crear una capa para ello en el “Menu Principal” seleccionas “Superponer” (F6) y eliges “Añadir polilínea de distancia”.
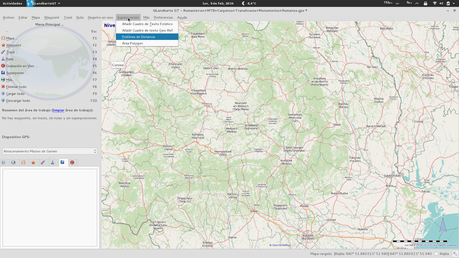
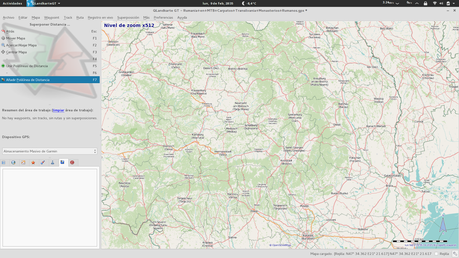
Para empezar a dibujar simplemente hacemos click con el botón izquierdo del ratón sobre el mapa, volveremos a pulsar click con el botón izquierdo sobre el mapa para ir creando puntos intermedios.
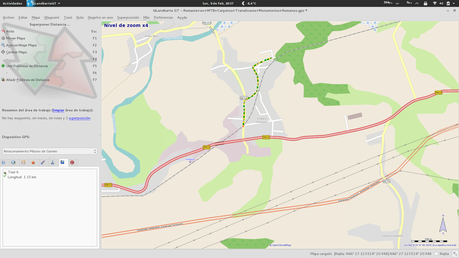
Una utilidad que tiene Qlandkarte GT que nos ayudará en el dibujo del track sobre mapas vectoriales es que aparecerá una linea magenta sobre los caminos, pinchando sobre esa linea Qlandkarte dibujara la ruta de forma automática.
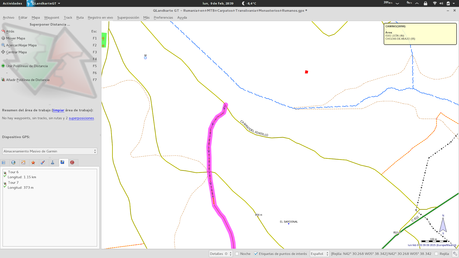
Para movernos por el mapa mientras estamos dibujando el track pulsaremos la tecla ALT y las teclas del cursor para terminar de dibujar el track pulsaremos el botón derecho del ratón
Ya solo nos queda transformar la capa en un track tal y como hemos visto anteriormente durante la creación de capas.
En el próximo artículo veremos cómo manejar waypoints y la base de datos que nos ofrece Qlandkarte para organizar y almacenar tracks, rutas y waypoints.

