 Insertar nuestra firma al pié de cada email que enviamos le dará un aspecto más profesional a nuestros envíos ya que podremos completarlos con nuestros datos de contacto, teléfono, dirección, redes sociales, etc…
Insertar nuestra firma al pié de cada email que enviamos le dará un aspecto más profesional a nuestros envíos ya que podremos completarlos con nuestros datos de contacto, teléfono, dirección, redes sociales, etc…
Y si disponemos de un sitio Web, además podremos insertar un enlace de él, en nuestra firma en los emails que enviamos, así los receptores podrán reunir mas información de quién le envía el email.
¿Firma predeterminada formal o personalizada?
Una opción puede ser realizar una firma predeterminada formal, donde podremos incluir nuestros datos como: nombre y apellidos, dirección, teléfono, enlace a nuestra web o blog si disponemos, y enlaces con nuestras redes sociales.
Otra opción será realizar una firma predeterminada más personalizada, donde podremos incluir un logo o foto acompañada de un título como puede ser tu nombre o el nombre de tu empresa, además de incluir enlaces a tu web, a tu blog, incluir el número de teléfono y añadir iconos con enlaces a redes que redireccionen a Facebook, Twitter, Google+, YouTube, Linkedin, así como otros datos que deseemos.
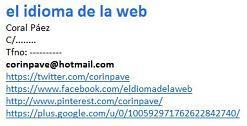
Para que no tengas que estar poniendo una firma al final de tu mensaje, cada vez que envías un correo, la mayoría de webs de correos electrónicos ya sean Yahoo, Gmail, Outlook (antiguo Hotmail) te dan la posibilidad de añadir una firma predeterminada para que aparezca en todos los correos electrónicos que envíes.
Para el correo Outlook seguir los siguientes pasos para añadir tu firma de correo:
- Ingresa con tu cuenta de Outlook
- Una vez dentro, debes dirigirte a la parte superior derecha de la pantalla y presionar sobre el icono del “engranaje”

- En la ventana que aparece pulsamos en “Opciones”.
Se desplegará una serie de opciones, una de ellas es Escribir correo electrónico
- Presionamos sobre Formato, fuente y firma
a continuación podremos crear nuestra firma con los datos que deseemos.
- Una vez que terminamos de agregar todo lo que queramos, presionamos en “Guardar”
En adelante cada vez que envíes un email con tu cuenta de Outlook aparecerá el texto que acabas de añadir.
Para el correo Gmail seguir los siguientes pasos para añadir tu firma de correo:
- Accede a tu cuenta de Gmail
Si tienes varias cuentas, puedes hacerlo para todas ellas, pudiendo crear firmas diferentes para cada una, según el uso que hagas de ella.
- En la parte superior derecha de la pantalla, haz clic sobrey se desplegarán varias opciones.

Selecciona la opción ‘Configuración’.
- Una vez hayas abierto la página de Configuración, te aparecerán varias pestañas. Selecciona la pestaña ‘General’, que aparece en primer lugar.
Verás que aparece una larga lista de opciones que puedes editar de la configuración de tu cuenta. Una de ellas será ‘Firma’.
- Escribe tu firma
Escribe en el espacio existente lo que necesites . No olvides hacer clic en el botón ‘Guardar cambios’, que aparece en la parte inferior de la pantalla en la que te encuentras.
A partir de ahora, lo que hayas escrito aparecerá al final de todos los emails que envíes, sin que tengas que molestarte en escribirlo una y otra vez.
Para el correo Yahoo! seguir los siguientes pasos para añadir tu firma de correo:
- Abre tu cuenta de correo de Yahoo!.
- Haz clic en la flecha a la derecha de Opciones (parte superior derecha de la pantalla) y selecciona Opciones de correo.
- Haz clic en “Firma” en la columna de la izquierda
- Selecciona “Mostrar mi firma en todos los mensajes salientes”
Escribe el texto que quieras que aparezca al final de tus emails y dale clic a Guardar cambios

¿Cómo elaborar una firma predeterminada personalizada?
Para personalizar nuestra firma te indico dos opciones:
1.- Accede a http://www.firmasdecorreo.com/ una web que te permite generar una firma personalizada.
- Elegiremos la plantilla con el modelo de firma que más nos guste: logotipo y texto a la derecha o logotipo y texto debajo. (También es posible no poner logotipo pero visualmente será menos impactante).
- Pincha en “Examinar” para cargar la imagen de nuestro logo. Lee las indicaciones que te dice la web sobre el formato de la imagen, es importante para que se vea correctamente.
- Rellenamos los datos de contacto que queramos. No hace falta ponerlos todos si no quieres. Solo los que creas que deben aparecer en tu firma.
- También tienes la posibilidad de elegir la gama de colores de tu firma, el tipo de letra y si quieres alguna opción más de diseño. Terminado esto haz click en “Generar previsualización de mi firma“.
Aparecerá una nueva pantalla donde podremos ver cómo nos ha quedado nuestra firma. ¿Que no te convence? Pues hacemos click en “No me acaba de convencer quiero retocarla“. Si te parece perfecta continuamos dando a “¡Perfecto, sigamos adelante!“. Y se generarán dos archivos que podemos descargar a nuestro PC o MAC con la firma.
El fichero HTML que puedes descargar, si no tienes instalado ningún editor HTML puedes abrir el fichero con el bloc de notas y copiar la selección completa del código HTML.
Generalmente para la gran mayoría de servidores de correo electrónico utilizaremos el archivo en HTML.
Después solo tienes que dirigirte a tu correo y en opciones encontrar la opción de incluir la firma en HTML.En Outlook disponemos de la opción para crear la firma predeterminada en formato HTML, algo de lo que no dispone Gmail ni Yahoo! .
2.- Una herramienta que te permitirá crear esa firma personalizada de forma muy sencilla, incluyendo la información que consideres oportuna es wisestamp.
Accede a http://www.wisestamp.com pulsa en Crear tu firma (tendrás que crear un usuario)
- Añade tus datos y tendrás a la derecha la vista previa sobre cómo está quedando tu firma.
- Añade la imagen que quieres que acompañe a tu firma.
- Incluye todas tus redes sociales. Se añadirán como iconos con enlace. Sólo tienes que seleccionar las redes que quieres incluir y poner la URL que te lleva a esa red. Con RSS te permite poner tu último post.
- Ajustes. Asegúrate que tienes activada esa firma para tu correo en Ajustes. Aquí puedes marcar para qué correo quieres tu firma e incluso hacer distintas firmas para diferentes cuentas de mail.
- Comienza a usar tu firma y edítala en cualquier momento.
- Wisestamp te instalará un icono en el navegador que utilices.

- Desde aquí en cualquier momento podemos acceder a la firma y editarla. Una vez realizados todos estos pasos de forma automática cuando pulsemos a “Redactar” un mensaje, el programa insertará la firma, sin que tengamos que hacer nada más.
“Adelante, ya no tienes excusa para tener tu propia firma”

