Si recordáis cuando os hablé sobre el flujo de trabajo que debemos seguir el primer apartado es el de descargar las fotografías que hemos tomado en nuestro ordenador, para ello Lightroom nos lo pondrá muy sencillo. Da igual si conectáis la cámara o utilizáis un lector de tarjetas, aunque ya os comento que en caso de haber instalado las aplicaciones que nuestra cámara trae, posiblemente lo primero que ocurra si conectamos la cámara sea que el programa que tenga para guardar las imágenes se ejecute y nos solicite guardar las fotos. No os preocupéis por eso, podéis seguir guardando las imágenes de esa forma y posteriormente importarlas a Lightroom para trabajar con ellas, de no ser así sería un buen momento para usar el programa de Adobe para guardar las imágenes en nuestro sitio predeterminado.
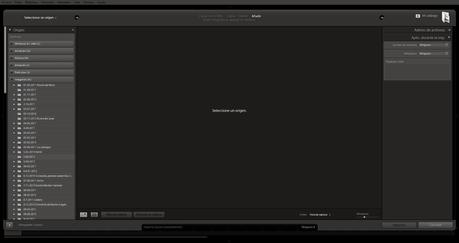 Una vez ejecutado el programa lo primero que tendremos que hacer es pulsar el botón importar que encontramos en la esquina inferior del módulo Biblioteca. Nos encontramos con la ventana de importación, donde guardamos los originales y creamos las previsualizaciones con las que trabaja Lightroom:
Una vez ejecutado el programa lo primero que tendremos que hacer es pulsar el botón importar que encontramos en la esquina inferior del módulo Biblioteca. Nos encontramos con la ventana de importación, donde guardamos los originales y creamos las previsualizaciones con las que trabaja Lightroom:
- En la parte izquierda está el panel Origen, donde buscaremos la ubicación de la tarjeta. Cuando la localizamos veremos todas las fotografías en la parte central de la pantalla.
- En el centro estarán todas marcadas con el símbolo de validación. Si por algún motivo no queremos descargar alguna foto (algo que sólo recomiendo para un archivo muy trepidado, muy oscuro o muy quemado) podemos desmarcarla.
- Lo más importante es elegir la mejor opción para la descarga, que podemos encontrar en la parte superior de la zona central. En este caso tenemos sólo dos, Copiar como DNG y Copiar. La más recomendable es Copiar, que hace una copia de los archivos en el lugar que elijamos y crea las previsualizaciones para el Catálogo, el corazón del programa. Si los archivos están en un disco duro, interno o externo, siempre recomiendo la opción Añadir.
- En el panel Administración de archivos de la zona derecha marcamos Mínima en Crear previsualizaciones. Crear previsualizaciones inteligentes no es recomendable marcarla porque aumentaría el tamaño del catálogo. Sólo es interesante si vamos de viaje y no queremos llevarnos los originales. Dejaremos no importar supuestos duplicados siempre activo para no aumentar innecesariamente el tamaño de nuestro archivo y de nuestra base de datos. Puede ser interesante señalar Realizar una segunda copia en… pero es algo que solo haremos siempre que tengamos una segunda ubicación para guardar una copia de seguridad de nuestras fotos y no tengamos un programa al uso para crear copias de seguridad.
- En el panel Aplicaciones durante la importación no tendremos que hacer ningún ajuste de revelado siempre que queramos ver las fotografías como han salido de nuestra cámara y si tenemos pensado vender o mover por las redes sociales las fotografías crearemos una plantilla para Metadatos donde figuren todos los datos personales que queramos en Nuevo… Si todas las fotografías tienen alguna relación, sería bueno poner una Palabra clave para empezar la clasificación.
- Una vez he revisado todos los pasos anteriores, pulsamos Importar.
- Pulsamos el botón importar de la pantalla Biblioteca
- Seleccionamos la carpeta donde tenemos las imágenes que queremos importar a nuestra colección, en este caso no necesitamos volver a guardar las fotos ya que solo queremos crear una biblioteca.
- Una vez seleccionada la carpeta pulsaremos sobre seleccionar todo si queremos seleccionar todas las fotos o elegimos una a una aquellas que queramos importar.
- Tras realizar estos pasos solo tendremos que hacer click en el botón importar de esa ventana
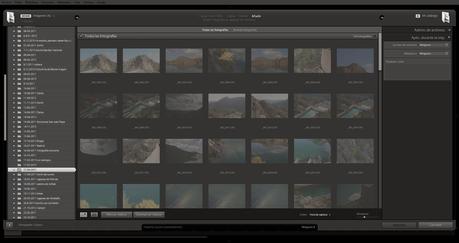 Si os pasa lo mismo que veis en la captura querrá decir que esas fotos están ya importadas a la biblioteca, en caso contrario las veréis perfectamente y el botón importar se activará.
Ya tenemos nuestras fotos importadas, ahora usaremos el módulo biblioteca.
Si os pasa lo mismo que veis en la captura querrá decir que esas fotos están ya importadas a la biblioteca, en caso contrario las veréis perfectamente y el botón importar se activará.
Ya tenemos nuestras fotos importadas, ahora usaremos el módulo biblioteca.
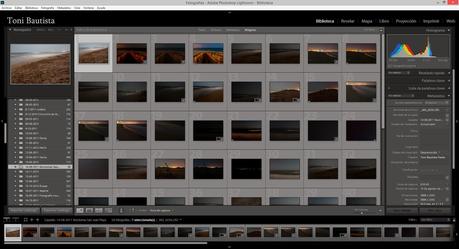 Veamos que opciones podemos encontrar en el módulo Biblioteca:
En el lado izquierdo tenemos los paneles Navegador, Catálogo, Carpetas, Colecciones y Servicios de publicación.
Veamos que opciones podemos encontrar en el módulo Biblioteca:
En el lado izquierdo tenemos los paneles Navegador, Catálogo, Carpetas, Colecciones y Servicios de publicación.
- En el Navegador podemos ver una miniatura de la fotografía que tenemos seleccionada. Podemos decidir el tamaño en el que podemos ver la imagen en la parte central. La opción por defecto,Encajar, es la más acertada.
- En el panel Catálogo tenemos tres opciones:
- Todas las fotografías, donde están todas las fotografías que vamos importando al catálogo y desde donde podemos buscar todas las imágenes.
- Colección rápida, una carpeta virtual donde podemos guardar las fotografías que necesitamos trabajar en un momento determinado. Tan pronto como terminamos, podemos deshacerla. Con la tecla B metemos o sacamos los archivos de esta carpeta.
- Importación anterior muestra siempre las últimas fotografías incorporadas al Catálogo.
- El panel Carpetas permite ver cómo tenemos clasificados los archivos en nuestro sistema operativo en los distintos discos duros. Es muy útil para ir clasificando las fotos carpeta por carpeta, poco a poco.
- Colecciones es uno de los grandes inventos de Lightroom, aunque ya existen desde hace tiempo en Adobe Bridge. Lo más práctico es crear colecciones inteligentes. Podemos crear carpetas virtuales con fotografías que cumplan una serie de condiciones que decidimos nosotros, como tener una palabra clave determinada o un tipo de clasificación. Solo tenemos que dar al símbolo + del panel y marcar Crear colección inteligente.
- Las colecciones normales sólo hay que generarlas a través de su pestaña en el panel izquierdo. Hacemos clic en el icono + y le damos un nombre. Ahora tenemos que seleccionar las fotos que cumplan ese requisito y las arrastramos a la nueva carpeta.
- Las colecciones inteligentes se autoseleccionan según un parámetro establecido por el programa o elegido por nosotros. Por ejemplo, queremos que todas las fotos de Madrid se agrupen. Creamos la colección inteligente, y siempre que pongamos dicha palabra clave, de golpe todas estarán agrupadas, pero manteniendo su orden en nuestro archivo. Desde una colección no podemos eliminar archivos.
- El panel Servicios de publicación nos permite configurar nuestro programa con diferentes redes sociales. Es muy cómodo enlazar con Facebook sin tener que entrar directamente.
- Histograma. Si queréis conocer algo mas sobre el histograma os recomiendo este artículo. En Lightroom podemos ver la fotografía siempre acompañada por él, y sabemos todas las posibilidades de revelado que tendrá esa imagen.
- El panel Revelado rápido sólo tiene una virtud conocida, que es revelar los vídeos que hagamos.
- Palabras clave es un universo en sí mismo, pues permite clasificar las fotografías con una sencilla descripción. Nos podemos complicar mucho la vida, pero con una somera ubicación geográfica (Madrid, España) y una sencilla descripción (monumento, Puerta de Alcalá) es más que suficiente.
- En Lista de palabras clave podemos encontrar todas las que hayamos utilizado. Lo único que hay que hacer para no tener problemas es elegir siempre los mismos parámetros, por ejemplo, todas las palabras irán en minúscula, sin acentos y en singular. Así siempre encontraremos una imagen cuando hagamos un filtro de búsqueda por Texto.
- El panel Metadatos nos permite ver todos la información que tiene el archivo, desde la cámara con la que está hecha, hasta si disparamos el flash.
- Comentarios está relacionado con el panel Servicios de publicación. Si publicamos una foto en Facebook, aquí podremos poner el texto que queremos que la acompañe.
El artículo Guía de Adobe Lightroom 5.2 – Parte 1 podrás verlo completo en 10MPX.

