Pincel, filtro graduado y radial
En este artículos vamos a profundizar un poco mas en el manejo de la herramienta pincel y de la herramienta filtro graduado en Lightroom, gracias a estas dos herramientas podremos realizar unos ajustes por zonas en nuestra imagen. No es tan preciso como el uso de capas y máscaras en Photoshop, pero realizan su función de forma mucho mas sencilla. En el módulo Revelar, tenemos justo debajo del histograma la tira de herramientas, donde encontramos los iconos del Filtro Radial (Mayus + Z), Filtro Graduado (M) y el Pincel (K). El filtro radial te permite realizar esta herramienta es un ajuste selectivo sobre una determinada región de la imagen, la diferencia con el filtro graduado es la posibilidad de poder definir la región de aplicación a través de una elipse que podrás ampliar, reducir, rotar, variar su densidad, etc. El Filtro Graduado nos permite aplicar, en una zona específica de la fotografía, ajustes básicos de forma degradada. El Pincel nos permite aplicar los mismos efectos pintando sobre la fotografía. Estas herramientas nos permiten realizar los mismos ajustes que las opciones que tenemos en la pestaña de revelado básico, más las opciones de detalle: enfoque y reducción de ruido, y la eliminación Moiré y Halos. La opción de Color permite dar un tono a parte de la imagen. Aparte de estos ajustes, encontramos otros preestablecidos en la pestaña Efecto que nos permiten realizar algunos de los trabajos más comunes como sobreexponer, subexponer y otros menos usados y pensados para la fotografía de retratos como el blanqueamiento de dientes, mejora de iris y suavizado de piel. Lightroom 5.2 nos permite usar más de un pincel o de un filtro graduado o radial en una misma fotografía para poder procesar por zonas. Basta con seleccionar Nuevo para crear un nuevo punto de inicio. Cada zona puede ser editada con diferentes ajustes. Si queremos reeditar una zona, haremos clic con el ratón sobre el punto de inicio que se marcará en negro y si queremos eliminarlo bastará con pulsar la tecla Suprimir.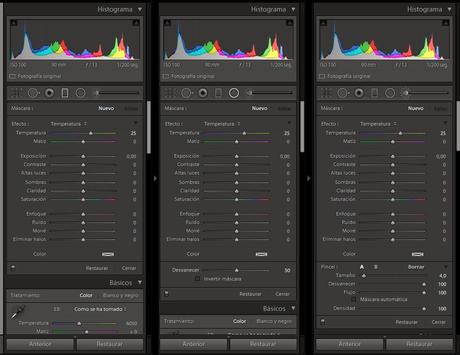 Opciones Filtro graduado Filtro radial y Pincel
Opciones Filtro graduado Filtro radial y Pincel
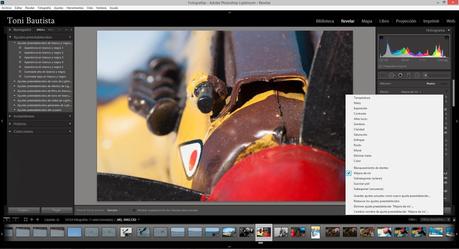 Todos los efectos son comunes tanto para ambos filtros como para el pincel.
Todos los efectos son comunes tanto para ambos filtros como para el pincel.
Pincel
La configuración del Pincel nos permite regular el diámetro en pixeles con el deslizador Tamaño. El regulador Desvanecer indica la cantidad de degradado que se aplica alrededor del tamaño del pincel.
La cantidad de Desvanecer se ve de forma gráfica en el espacio entre el círculo interior y el exterior del pincel. El Flujo controla la rapidez de aplicación de los ajustes seleccionados. Con un flujo bajo, tendremos que pasar más veces para aplicar el efecto. La Densidad define la transparencia del pincel, podemos bajar la densidad para aplicar un porcentaje del ajuste elegido. Estos ajustes, más el de máscara rápida, se pueden configurar en dos pinceles (A y B), por lo que podemos definir un pincel para trabajar zonas más grandes de nuestras fotografías y otro más pequeño para retoques más finos.
La Máscara Automática es otra de las opciones que podemos definir para nuestro pincel, permite aplicar el ajuste a una rango de color determinado de nuestra imagen. La Máscara Automática está indicada para trabajar con zonas de nuestra fotografía grandes y limítrofes con otras donde tengamos un buen contraste. Puede ser usada en zonas de un paisaje, partes de la ropa o de un objeto. Ojo con la máscara automática, ya que puede cometer fallos como dejar pequeño puntos sin seleccionar o marcar demasiado el perfil del objeto. Para saber si no hemos cometido fallos con el pincel y hemos aplicado el ajuste por zonas donde nos interesa, podemos activar la superposición de la máscara seleccionada marcando la casilla correspondiente o usando el atajo de teclado letra O. Si el color rojo de la máscara que viene por defecto no es el indicado para nuestra fotografía, podemos cambiarlo pulsando la tecla Mayúsculas + la letra O. En ocasiones, los límites de la zona con la que trabajamos no necesitan mucha precisión, pero en otras, el límite entre la zona con la que trabajamos y la que no queremos que se vea afectada, tiene que ser muy claro. Para ser precisos y pintar hasta el borde de una zona, lo mejor es acercarse al borde con la zona desvanecida del pincel y así crear una transición suave entre una zona u otra. Si activáis la superposición de máscara, veréis cuando os pasáis del borde. No pasa nada, con el pincel de borrado haremos lo mismo, pero en la dirección contraria. Para pasar de forma rápida de pintar a borrar, lo haremos pulsando la tecla ALT. Si necesitáis pintar con el Pincel en línea recta horizontal o vertical, podéis mantener pulsada la tecla mayúsculas mientras pintáis. Para terminar con el Pincel, os recomiendo el siguiente flujo de trabajo: primero identificar la zona donde vamos a trabajar, aplicar los valores orientativos a los ajustes que nos interesan, pintar sobre la fotografía viendo como se aplica el ajuste, activar la superposición de máscara para comprobar la zona afectada, realizar retoques, si son necesarios y revisar el valor aplicado al ajuste para tener una fotografía equilibrada. Filtro graduado El Filtro Graduado imita a la perfección y multiplica las posibilidades que nos ofrecen los filtros degradados que ponemos delante de nuestra cámara, exceptuado el efecto de captura del movimiento a una velocidad lenta. Para trabajar sobre una zona de la fotografía haremos clic sobre el punto donde queremos iniciar el ajuste degradado y arrastraremos hasta donde nos interesa que termine. Podemos crear el filtro en cualquier dirección y una vez definido podemos editar la zona a la que se está aplicando de dos maneras. Manteniendo pulsado el punto central, podremos cambiar de sitio el filtro si queremos reducir o ampliar el degradado. Bastará con situarnos sobre la línea de inicio o de final y desplazar el ratón para cambiar el tamaño. Si necesitamos cambiar la inclinación del filtro, bastará situarnos en la línea central del degradado y aparecerá la doble flecha que indicará que podemos cambiar la inclinación. El mejor consejo que se puede dar sobre el filtro graduado es utilizarlo siempre que podáis antes que el Pincel ya que el degradado puede ser muy suave, incluso de toda la fotografía, y pasa desapercibido en muchas ocasiones. Yo lo suelo usar mucho en los cielos, para igualar iluminaciones y saturar el color. También es muy útil en la fotografía nocturna para levantar las sombras de la zona de tierra. Filtro Radial Básicamente este filtro hace lo mismo que el graduado con la salvedad de que trabajaremos con elipses, lo que hará que podamos ajustar de forma mucho mas precisa ciertos valores de la imagen por zonas. Destacar un par de opciones que resultarán fundamentales:- Desvanecer. Te permite indicar la transición entre la zona externa e interna a la elipse. Un mayor número asegura una transición más suave. Mientras que un valor más reducido hace que la transición sea más brusca y menos natural. Prueba siempre con valores cercanos a 70 (ésa es, al menos, mi recomendación).
- Invertir máscara. Si esta opción está desactivada el efecto se aplicará al exterior de la elipse. Si por el contrario deseas que el efecto se aplique a la zona interior de la elipse deberás marcar esta opción.
El artículo Guía de Adobe Lightroom 5.2 – Parte 7 podrás verlo completo en 10MPX.

