Botones del ratón.
Hay otro modo de seleccionar planetas. A los ocho (8) planetas de nuestro Sistema Solar se le han dado números del 1 para Mercurio a 8 para Neptuno. El Sol es el número 0. Para ir a uno de ellos, puede pulsar simplemente el número en lo alto del teclado (no en el teclado numérico de la derecha) y apretar la tecla [G].
Por ejemplo, pulsando [3] y [G] será llevado al 3er planeta, la Tierra. Si se encuentra en otro sistema solar (ficticio), las teclas de número también funcionarán, pero serán los objetos de ese sistema solar los que serán seleccionados. Si aprieta la tecla [H], y después [G], siempre será devuelto a nuestro Sol, no importa donde esté en el universo.
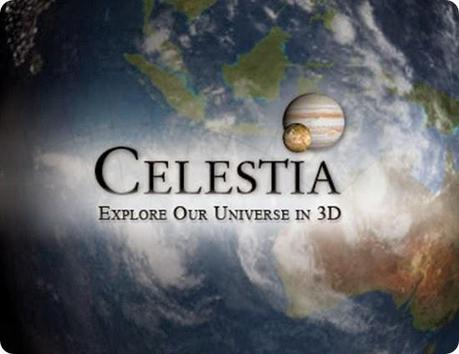
Navegación.
Celestia tiene un completo menú dedicado a la navegación espacial que puede usar a menudo. Algunas opciones son simples órdenes (por ejemplo – Elegir Sol). En otros se abren cuadros de diálogo que le dan algunas opciones para hacer, o le piden alguna entrada. Expresamente:
- Elige Sol [ H ]. El punto Elige Sol (Select Sol) del menú de Navegación dirige a Celestia a “escoger” nuestro Sol. Puede seleccionarlo y localizarlo en el espacio desde donde sea, aunque esté muy lejos fuera de nuestro sistema solar. Es muy útil hacerlo cuando está lejos de casa y simplemente quiere volver a nuestro sistema solar. El atajo de teclado para seleccionar el Sol es [ H ]. Por favor note que todo lo que ha hecho en este punto es escoger al Sol. No ha ido allí ni siquiera lo centró en su pantalla. Para hacer eso, debe entrar una 2ª orden, como se describe más abajo.
- Guía Demostrativa. El guía turístico abre una lista desplegable de algunos de los objetos más interesantes que usted puede visitar en Celestia. Seleccione la opción “Guía turístico” en el menú de Navegación para que aparezca la ventana guía, elija un destino haciendo clic en la flecha desplegable y elija de la lista, Pulse el botón “Ir”, y pulse OK para cerrar la ventana. Ahora está fuera. Le impulsamos a visitar algunos de estos destinos. NOTA: Cuando tenga más experiencia con Celestia, puede modificar este archivo en su Directorio y añadir sus propios destinos turísticos.
- Seleccionar Objeto. La opción del menú Navegación Escoje Objeto abre un cuadro de diálogo que le permite escribir el nombre de un objeto que desee visitar y entonces ir allí. Escoja esta opción del menú y en el espacio proporcionado, escriba “Satelite” y Pulse OK. Ahora, toque la tecla [ G ] e irá zumbando a una órbita sobre nuestra Luna. Intente con otro objeto espacial (escríbalo en español). Note que esta opción no funciona con Posiciones.
- Ir a Objeto. Escogiendo esta opción del menú de Navegación se abre el cuadro de diálogo “Ir a Objeto”. Hay dos usos para este cuadro de diálogo. Primero, se puede utilizar para encontrar su posición exacta en relación a objetos que ya puede usted haber escogido. Por ejemplo, si un objeto (como el planeta Venus) ya está seleccionado cuando usted escoge esta opción, los campos de información que ve en el cuadro de diálogo contendrán su posición actual en relación a Venus. Esto incluirá el nombre del objeto, y su Latitud, su Longitud y la Distancia a su superficie. Esto es muy útil cuando está colocado sobre algo y quiere saber exactamente donde está ese punto. Si ningún objeto está seleccionado, los campos estarán en blanco.
Puede en cambio, cambiar los valores e ir a otra parte. Por ejemplo, escriba Marte, meta 30 para la latitud, 5 para la longitud y 5000 (km) para la distancia. Pulse "Ir". Será llevado a una posición de 5.000 km sobre la superficie de Marte, a 30° de latitud N y 5° de Longitud E. Será automáticamente colocado en “Órbita Sincronizada” alrededor del objeto, queriendo decir que cuando el cuerpo da vueltas, usted dará vueltas con él, así siempre estará sobre el punto que desea. Esto es un modo excelente de colocarse en caso de eclipses o encima de cráteres, etc. Por favor note, sin embargo, que cuando llegue, puede ser el lado oscuro de un planeta. En ese caso, tendrá que reajustar el reloj a un momento cuando la luz del día brille en su posición (vea en sección posterior), o puede mover su posición a una longitud diferente. Note que las Longitudes son valores + para posiciones al Este de (0°E) y negativas (-) para las longitudes al Oeste de (0°E). Por ejemplo, la longitud -40 sería 40° O. La “Distancia” (Distance) es la distancia a la superficie del objeto. - Centrar Selección [C] o [MAYÚS+C]. Esta orden le indica a Celestia que coloque en el centro de su pantalla cualquier objeto que haya seleccionado antes. Es usado con frecuencia en Celestia. Por ejemplo, si selecciona una estrella en cualquier parte del cielo con el clic-izquierdo sobre ella, puede centrarla simplemente eligiendo esta orden del menú en el menú de Navegación, o pulsando la tecla [ C ] del teclado. Un doble-clic sobre el objeto también lo centrará en su pantalla.
Si estaba orbitando un planeta o una estrella cuando seleccionó y eligió centrar un nuevo objeto, podría ser o no que perdiera de vista su objeto original cuando la pantalla se moviera para centrar el nuevo objeto. Para compensar esa posibilidad, Celestia tiene la combinación [ MAYÚS + C ]. Pulsando ambos hace que la pantalla se balancee para centrar el nuevo objeto que usted seleccionó, sin perder la vista del original. Para probar esto, haga clic aquí. Será llevado a una posición detrás de la Luna, con la Tierra lejos a la derecha. La Tierra ha sido pre-seleccionada, pero no está todavía centrada. Para hacer eso, pulse la tecla [ C ]. La vista se balanceará a la derecha y la Luna casi se marchará de la pantalla a la izquierda. Vuelva a su visión inicial pulsando otra vez el enlace de antes, pero esta vez, pulse las teclas [MAYÚS+C] juntas. La Tierra de Nuevo se centrará, pero la Luna será todavía completamente visible. Su vista ocupará la posición en un nuevo sitio detrás de la Luna. Esta característica es, obviamente, útil si no desea perder de vista el objeto original mientras que avista y se centra en uno nuevo. - Ir a Selección [G]. Antes mencionado, esta orden mandará a Celestia directamente a su selección, y le colocará a una distancia calculada de antemano sobre ella. Puede usarla con cualquiera de las opciones de Selección mencionadas aquí o en los párrafos siguientes. Por ejemplo, si escoge un objeto con un clic izquierdo del ratón, escogiendo esta orden del menú de Navegación, o apretando la tecla [G] como atajo, será mandado directamente al objeto que escogió a gran velocidad. Si lo escoge otra vez o aprieta la tecla [G] otra vez, usted se moverá más cerca al objeto. [G] es utilizado constantemente en Celestia.
- Seguir la Selección [F]. Esta orden de menú y teclado dirigirá a Celestia para pegarse al objeto escogido y seguirlo. Cuando se mueva por el espacio en su órbita, usted se moverá también. El objeto puede dar vueltas bajo usted en su eje (si gira) y así la longitud cambiará constantemente, pero usted se quedará a la misma distancia y latitud sobre él. Es normalmente usado cuando desea tomar posición en el espacio sobre una estrella, planeta, luna, asteroide o nave espacial y es muy recomendado. El atajo de teclado para “Sigue” es [ F ] y será utilizado con mucha frecuencia.
Seguimos a La Tierra (tiempo acelerado 1.000 veces) para ver cómo gira. Pulsar aquí
- Sincronizar Órbita [Y]. Esta función le permite directamente planear en la misma posición/lugar sobre un objeto que ha escogido. Por ejemplo, si está sobre la Tierra con África debajo, escogiendo Sincroniza Órbita dirá a Celestia que le mantenga encima de África todo el tiempo. Como la Tierra da vueltas abajo, así usted también. Muchos de nuestros satélites (de navegación, del tiempo, espías, GPS, TV y radio) están en órbita sincrónica alrededor de la Tierra. Puede utilizar la orden de hecho, para ponerse encima de un satélite particular cuando da vueltas a su planeta o luna anfitrión. El atajo de teclado para Sincronizar Órbita es [ Y ].
Sincronización de la órbita de La Luna ideal para ver las fases de la Luna. Pulsar aquí
- Rastrear Selección [T]. Esta orden le dice a Celestia que siga a un objeto seleccionado, manteniéndolo centrado en la vista. El atajo de teclado para Siguir la pista a Selección es [ T ]. Para ser útil, el objeto escogido primero debería estar liberado de otros efectos, después ser retomado y seguido. Por ejemplo, si está siguiendo, en este momento, y/o está centrado en la Tierra, libere primero su control sobre ella con la tecla [Esc]. La tierra empezará a marcharse de usted a la velocidad que ella viaja realmente en el espacio (cerca de 78.500 km/ h). Si usted mira lo suficiente, se saldría de la pantalla. Sin embargo, si hace [clic-izquierdo] en ella para volver a escogerla y elige la orden de Sigue la pista a Selección, la Tierra todavía se marchará pero la visión cambiará para centrarla y seguirla. Un entusiasmo especial es perseguir una de nuestras naves espaciales interplanetarias o un asteroide utilizando la orden de Sigue la pista a Selección. Para ver esto en una espectacular acción, haga clic aquí. Será llevado a una posición en el espacio sobre el asteroide Gaspra. Lo está siguiendo y empieza viniéndolo venir hacia usted, la vista cambiará cuando pase volando (junto a usted) y lo verá alejarse.
Seguimos a La Tierra con el tracking. Pulsar aquí
- Perseguir la Selección [“]. Aunque no está en el Menú de Navegación, esta orden está disponible apretando la tecla [ “ ] en el teclado [ MAYÚS + “ ]. Le ordena a Celestia que persiga un objeto escogido en el espacio. Es semejante a la orden “Seguir” pero le bloquea encima del objeto en la misma posición mientras el objeto se mueve (perseguimos al objeto en su órbita sin cambiar la cámara respecto del vector de velocidad del objeto). Trata de comparar las dos órdenes.
Perseguimos a La Tierra en su movimiento de rotación alrededor del Sol. Pulsar aquí
- Unir Selección [:]. No disponible en el menú de Navegación pero disponible por la pulsación [MAYÚS + : ], la orden "Unir" se utiliza en conjunción con otras órdenes para juntar dos objetos celestes separados en el espacio. Por ejemplo, pulse aquí para escoger Júpiter y seguirlo. Será puesto encima de Io con Júpiter al fondo. Advierta que Júpiter se mueve lentamente al fondo. Ahora, haga un clic-izquierdo en Júpiter para seleccionarlo, y pulse las teclas [MAYÚS + : ]. La pantalla en la esquina inferior derecha ahora dirá, "Trabar Io->Júpiter). La orden le colocará en una posición que permanece inmóvil encima de ambos objetos, incluso cuando ellos se muevan en el espacio. Para ver ese efecto, pulse en la imagen inferior. Serás llevado al mismo punto con el tiempo acelerado y los dos objetos unidos el uno al otro. El cielo detrás de ellos estará moviéndose, pero su punto de vista estará “unido”. Esta orden es también especialmente útil para ver las vueltas de las naves espaciales alrededor de planetas y lunas. Vaya y “siga” la nave que le guste, después haga [clic-izquierdo] en el planeta de abajo, pulse las teclas [MAYÚS + :] y la nave se unirá alrededor del planeta. Así cuando orbite, tendrá una vision de ambos. Para ver lo que queremos decir, pulse aquí. Se verá unido sobre la Tierra con el Telescopio Espacial Hubble que orbita bajo usted.
Io y Júpiter unidos para observar un eclipse. Pulsar aquí
Nota: Al interactuar con un objeto, usted puede escoger las órdenes Sigue, Centra, Sincroniza Órbita, Sigue pista, Persigue y Une en cualquier momento. Centra y Sigue pista pueden ser usadas solas o en combinación con las otras órdenes. Las otras ejecutarán sólo la última orden dada. Por ejemplo, si está “Siguiendo” un objeto y pulsa la orden Perseguir o Sincronizar la Órbita, ésta reemplazará la orden Seguir. Si pulsa la tecla [T] “Seguir la pista”, sin embargo, tanto seguirá y rastreará su objetivo (ambas trabajan juntas). Si pulsa la tecla [Esc], el objeto en uso se liberará de todas las órdenes. Para “separar” dos objetos, cambie la orden Unir con otra tal como la orden [F] (seguir), o pulse [Esc].
-
- Navegador del Sistema Solar. De lo alto de la pantalla, seleccione el menú Navegación y elija el Navegador del Sistema Solar. Le aparecerá una lista completa de todos los objetos recogidos por Celestia en nuestro Sistema Solar. Al lado de algún planeta o luna puede haber un signo +, que indica que alrededor de ellos hay más objetos para elegir. Seleccione a cualquiera de ellos y elija “Centrar”, o “Ir”. Centrar es útil cuando quiere ver donde está un objeto en el espacio sin ir a él, o cuando quiere usar su nave espacial para viajar a aquel planeta, y quiere localizarlo y centrarlo primero. Ir a es usado cuando usted sólo quiere llegar allí rápido. Debería usar este menú de navegación con frecuencia, ya que es una lista completa de todos los objetos en el sistema solar, incluyendo todas las lunas y naves espaciales. Pruébelo. Vaya a Neptuno, o Saturno, o a una de sus lunas. Por favor note que si está alrededor de otra estrella o sistema solar, su lista de planetas, lunas y objetos espaciales que aparecerán en el Navegador cambiarán. También, por favor, note que la descarga básica de Celestia viene con sólo unas pocas naves espaciales. Sin embargo, más de otras 40 naves espaciales están disponibles como complementos en la página web de Celestia y otros sitios, y aparecerán todas aquí en la lista del Navegador del Sistema Solar si las instala a todas en sus archivos.
- Navegador Estelar. Seleccione el menú Navegación y elija el “Navegador Estelar”. Una lista de algunas de las estrellas seguidas por Celestia le aparecerá. Al hacer clic arriba, en los encabezamientos de columna del menú, clasificará las estrellas de diferentes maneras. Por ejemplo, si pulsa en la palabra, “Distancia”, Celestia ordenará la lista de estrellas por la distancia a nuestro Sol. Sin embargo, si hace clic en el encabezamiento de la columna titulada “Tipo”, Celestia ordenará la lista según la clasificación estelar de estrellas (O, B, A, F, G, K, M, W).
-
El deslizador abajo de la lista determina cuántas estrellas aparecerán en la lista, desde sólo 10 estrellas, hasta no menos de 500. Tiene las opciones “más cercanas”, “más brillantes” o estrellas “con planetas”. Por ejemplo, si elige 500 estrellas con el deslizador y elige el punto “más brillantes”, Celestia pondrá las 500 estrellas más brillantes en el cielo en una lista como vistas desde su posición actual. Si está en órbita alrededor de Plutón, listará las 500 estrellas más brillantes vistas desde Plutón.
Aunque los planetas extrasolares no hayan sido todavía vistos directamente o fotografiados, pruebas gravitacionales y otras evidencias señalan fuertemente su existencia. Para darle una experiencia de astronomía “actualizada”, Celestia incluye algunos planetas hipotéticos que han sido colocados alrededor de estrellas candidatas. Además, muchos usuarios de Celestia han diseñado sistemas solares ficticios que ellos han colocado alrededor de algunas estrellas en nuestro cielo. Cuando son descargados, sus sistemas solares también aparecerán aquí en la lista del navegador de estrellas. Seleccionando la opción “Con planetas” le permitirá localizar las estrellas que tienen planetas, incluso con ficticios. Recuerde que aunque la estrella tuviera que estar razonablemente cerca de la Tierra. Este menú sólo mostrará las 500 primeras estrellas que tienen planetas. Si un sistema solar está lejano en el espacio, puede no ser visible en la lista. Para practicar tal viaje, localice la estrella 51 Peg en la lista del navegador de estrellas (asegúrese que elige la opción “con planetas”), y pulse “Ir”. Volará a gran velocidad a una estrella amarilla brillante muy parecida a nuestro Sol. Un planeta será visto cerca de ella. Señálele y haga clic-izquierdo para seleccionarlo, o clic-derecho en la estrella 51 Peg cuando llegue allí y seleccione el planeta (llamado “b”). Pulse la tecla [G] en el teclado y será llevado al planeta, que aparecerá como un gran mundo gaseoso azul/verdoso similar a Urano. Usando sus teclas de movimiento como se describió antes en el párrafo 22), puede moverse alrededor de este diminuto sistema solar. Note que el Navegador del Sistema Solar en el Menú de Navegación ya no lista nuestro sistema solar. Ahora lista el único planeta del sistema de 51 Peg. Para volver a la Tierra, pulse la tecla [H] para seleccionar el Sol, después la [G] para ir a él. - Buscador de Eclipses. La última opción del menú Navegación es el Buscador de Eclipses. Cuando lo seleccione, Celestia le calculará y le dará las fechas de todos los eclipses solares o lunares parciales y totales de todos los planetas y lunas en su base de datos, y le ofrecerá la opción de ir allí para presenciar el eclipse. Simplemente seleccione el tipo de eclipse (solar o lunar), el planeta y entre las fecha que desea, y el pulse “Calcular”. Cuando la lista aparezca, pulse el botón “Poner fecha” e “Ir al planeta”, cierre el cuadro pulsando la etiqueta “Cerrar” y disfrute del espectáculo. Como un ejemplo, aquí tiene un doble eclipse muy interesante de Júpiter en enero de 2003. Las sombras de ambas lunas pueden ser vistas en las nubes de Júpiter. Para verlo, pulse aquí, y obsérvelo desplegarse viendo tanto a Júpiter como Ío y Europa. Todas las sombras de un eclipse en el espacio se componen realmente de una sombra interior (el Umbra) y una sombra exterior (la Penumbra). Celestia dibuja ambas.
Notas Importantes: Para ver los eclipses, debe tener “Sombras de Eclipse” marcada en el menú de Opciones de Visualización. También note que una vez que vea un eclipse, se encontrará en una fecha distinta en Celestia. Para volver a su fecha y hora actual, pulse las teclas [MAYÚS + ! ]. -
Hay un límite respecto a lo que Celestia puede mostrar entre fechas que están muy separadas. Por ejemplo, Júpiter tiene 63 lunas. Todas ellas tienen la posibilidad de pasar entre Júpiter y el Sol con mucha frecuencia. Si pide a Celestia que calcule la lista de eclipses solares entre 1920 y 1990, la lista se hará tan larga que esto colgará el programa. Por lo tanto, cuando trate con los cuatro gigantes de gas externos de Júpiter, Saturno, Urano y Neptuno, (todos ellos tiene muchas lunas), por favor cuide que los rangos de las fechas estén entre un año más o menos. -
Selección de Objetos por Teclado. Hay otro modo de seleccionar planetas. A los ocho (8) planetas de nuestro Sistema Solar se le han dado números del 1 para Mercurio a 8 para Neptuno. El Sol es el número 0. Para ir a uno de ellos, puede pulsar simplemente el número en lo alto del teclado (no en el teclado numérico de la derecha) y apretar la tecla [G]. Por ejemplo, pulsando [3] y [G] será llevado al 3er planeta, la Tierra. Si se encuentra en otro sistema solar (ficticio), las teclas de número también funcionarán, pero serán los objetos de ese sistema solar los que serán seleccionados. Si aprieta la tecla [H], y después [G], siempre será devuelto a nuestro Sol, no importa donde esté en el universo.
-
-
Elección de Objetos escribiendo su Nombre (Método Enter). También puede seleccionar un objeto o una Posición por medio de la orden de teclado oportuna. Pulse la tecla [Enter] y aparecerá la ventana “Nombre del Blanco” en la parte inferior de la pantalla. Escriba el nombre de algún objeto que desee visitar, como un planeta o luna o estrella o nave espacial, o posición. Conforme comience a teclear, Celestia le presentará una lista con los objetos que comienzan con las letras que usted está escribiendo. Por ejemplo, si escribe la letra [M], Celestia presentará una lista de hasta 12 objetos de su base de datos que comienzan con un “M”, tales como Mercurio, MIR, Marte, etc. Observe que el programa tiene sitio de presentar sólo 12 objetos. Celestia, por lo tanto, empieza con los objetos más cercanos a usted y muestra los primeros 12 que encuentra en su base de datos. Cuando escriba la segunda letra del nombre, ahora la lista mostrará sólo los objetos que contienen ambas letras. Por ejemplo, escribiendo “Ma” reducirá la lista sólo a Marte, y quizás algún otro objeto que pueda tener como complemento (p.ej la sonda “Magallanes”). Puede terminar de escribir el nombre, o simplemente puede pulsar la tecla [Tab] para pasar el cursor de palabra en palabra en la lista. Cuándo alcance la palabra que desea, sólo tiene que pulsar la tecla [Enter] otra vez y Celestia completará la palabra por usted (auto-completa) y escogerá el objeto. Ahora para ir allí, todo lo que tiene que hacer es pulsar la tecla [G] o la tecla [Inicio]. Utilícelo. Apriete la tecla [Enter] y escriba una sola letra. Una lista de objetos le aparecerá. Escriba una segunda letra. La lista se acortará. Utilice la tecla tab para pasar a cualquiera de los objetos restantes hasta uno que desee y pulse [Enter] otra vez. Habrá seleccionado ese objeto. Una vez seleccionado, puede usar todas las órdenes de objeto como Centrar (C), Seguir (F), Unir (L), Sigue la pista (T), Ir a (G), etc.
-
Si busca una determinada Posición en un planeta o luna, debe poner el nombre del planeta o luna donde se encuentra la posición, así como la posición misma. Por ejemplo, en vez de teclear simplemente 'Australia', debe escribir 'Tierra/Australia' (o 'Sol/Tierra/Australia' si está fuera del Sistema Solar.) La barra / es necesaria.
Un problema que puede encontrar es cómo llamar un objeto. Puede usar nombres comunes o los catálogos de Bayer y Flamsteed y HD (Henry Draper) o el catálogo de números HIP cuando entre estrellas y objetos espaciales en todos los menús de Navegación y Enter. Celestia almacena los datos de las estrellas tomados del catálogo HD, pero si una estrella no está en el catálogo HD, se utilizan los datos de el número de HIPARCO (el prefijo es “HIP”). Tanto el 1er nombre o el número como el 2º nombre del objeto/estrella pueden ser escritos detalladamente o abreviados (3 letras), con un espacio entre ellos. -
-
Ejemplos:
Upsilon Y
Ups Andromedae
Ups Y
51 Peg Note: Esta es 51_Peg, no 51Peg
51 Pegasi
HD 173739
HIP 5643
Los planetas, las lunas, los asteroides y satélites artificiales pueden ser denominados por su nombre común (por ejemplo. Mir o Júpiter o Io), o pueden ser indicados también utilizando la sintaxis de ruta de Celestia. Teclee el nombre de la estrella, seguido por una barra, después el nombre del planeta/, seguido del nombre de la luna o el satélite, etc. Por ejemplo:
51 Peg/b
Sol/Tierra
Sol/Tierra/Satélite/Apollo
Sol/Tierra/ISS
Sol/Jupiter/Europa
Si te ha gustado el artículo inscribete al feed clicando en la imagen más abajo para tenerte siempre actualizado sobre los nuevos contenidos del blog:







