Solo hace falta tener una cuenta de Gmail y una página web o blog y cumplir con las políticas del programa. Sé que a muchos no les gusta darlo, pero se os pedirá un número de teléfono y dirección postal a la cuenta asociada a la cuenta bancaria, pues a algún lado deben enviar el dinero.
Una vez registrados y con la sesión iniciada, vamos al apartado de Google Adsense donde pedirán la página web donde queremos generar esos ingresos y el idioma. Debe salir la siguiente imagen:
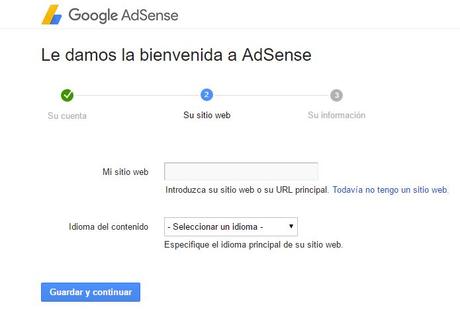
Y a continuación se debe introducir los datos como el país, la zona horaria, tipo de cuenta, el nombre y la dirección postal.
Tras rellenar todo, habrá que conectar el sitio web con Google Adsense, para ello hay que buscar en el codigo HTML <head> y añadir a continuación el siguiente código, darle a listo y esperar a que Google se ponga en contacto contigo para confirmar que todo ha ido correctamente.
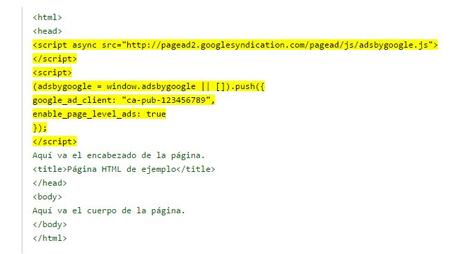
Si pasado un tiempo no obtienes respuestas, puede deberse a diversos motivos, como que el código que has añadido no es el correcto o que el contenido sea insuficiente (para saber cuales contenido es insuficiente ver la imagen), para eso debe asegurarte de que hay suficiente contendigo antes de socilitar esta forma de pago, también puede deberse a que no se ajusta a la polícitica o que el idioma empleado no sea admitido o por problemas con las fuentes o la navegación.
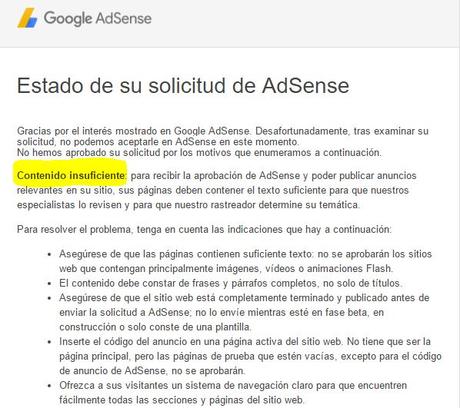
Puede ocurrir que te hayan aceptado pero que no al momento de poner los anuncios estén inhabilitados, es un problema que se viene viendo desde hace un tiempo, pero si en tu página web cuentas con un plugin de Adsense, instálalo y tendrás vía libre para poner los anuncios.
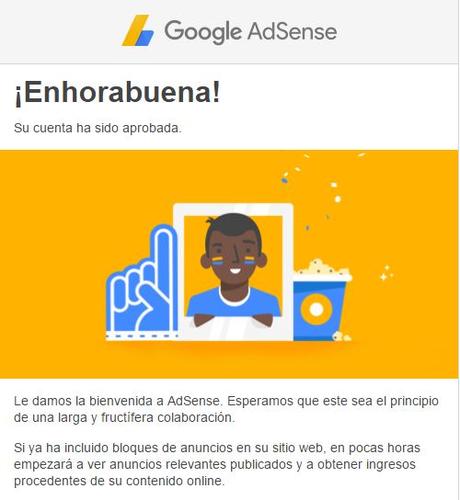
Sin embargo, este truco dejará de se factible a parti de mayo de este 2017, pero tranquilo porque ya están buscando una nueva solución.
Una vez dentro de la página principal de Google Adsense verás los Ingresos estimados, según seleccionemos en Configurar, y el Saldo total que llevas acumulados. Para poder retitar el dinero, deberás tener 70€ como mínimo.
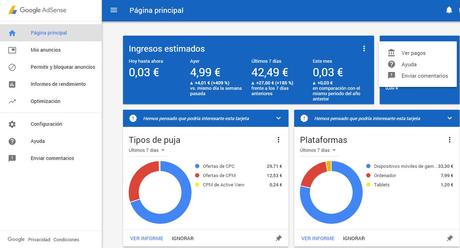
Debajo de esto, verás las llamada Tarjetas donde verás los daos de la platarmos, tipos de pujas, el rendimiento general por países, por sitios webs, etc. Puedes elegir si ver esos datos de forma detalla o o delimitarlo. La chincheta de cada tarjeta sirve fijarlas y poder tener más visibilidad.
Pero vayamos a la parte de los anuncios:
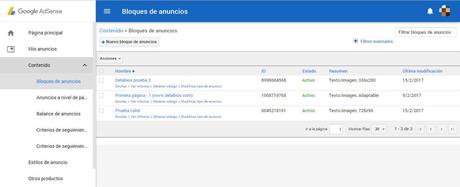
En el apartado Contenido verás Bloques de anuncios, y aunque viene una función instalada, tu puedes cambiarla a tu gusto. Los que estén inactivos desaparecerán según vaya pasando el tiempo o puedes eliminarlo de forma manual.
En Nuevo bloque de anuncios encontrarás dos opciones: Anuncios de texto y display y Contenidos relacionados. Si eliges la primera opción, podrás elegir de forma personalizada el tipo de anuncio que quieres mostrar.
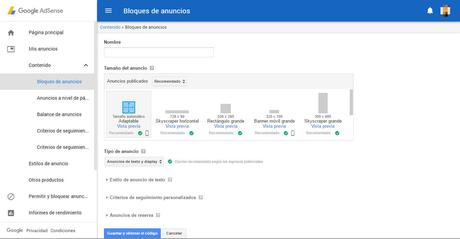
Solo tendrás que ponerle un nombre al bloque de anuncios y configurarlo como más te guste. Según elijas, debajo verás una ilustración para elegir el tamaño que más guste. Una vez lo tengas como quieras, le das a guardar y se te generará un código que tendrás que poner en tu sitio web, a elegir el lugar.
Siempre viene el código por defecto, pero puedes elegir el código asíncrono para que no interfiera con otras partes de tu página.
Al dar de alta una web en Adsense, esta analiza y te propone anuncios acorde al contenido que muestres en la página y dónde colocarlos. Sin embargo, puedes estar o no deacuerdo con dichos anuncios, pero tiene las opción de rechazarlo y ponerlos donde quieras, solo tendrás que copiar el código del anuncio y copiarlo donde mejor te parezca. Este método es para Blogger.
Para WordPress hará falta el plugin Adsense In-Post Ads para no estar con copia y pega con el código. Solo habrá que asignar al anuncio un shortcode que es lo mismo que el código.
Si no quieres poner el anuncio en un post, puedes colocarlo donde quieras, en un widget por ejemplo. Aunque si sabes manejar el HTML, puedes hacerlo a través del editor de código.
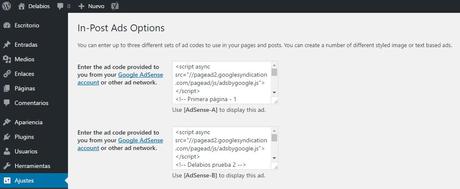
No hace falta crear una cuenta nueva si quieres poner anuncios en una nueva página web. Solo tienes que colocar los los códigos en tu nueva página y listo. Lo que tendrás que hacer es verificarlo en Configuración y en Mis sitios para poder cobrar.
Cuanto ya tienes los anuncios creados, podrás ver los parámetros y usar los filtros avanzados para dejarlo en ocultos o inactivos y personalizarlo según quieras. Cuando selecciones uno pinchando en Acciones, podrás editar y se te generará el código.
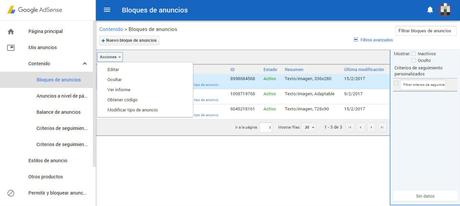
Dentro de Contenido encontrarás Anuncios a nivel de página, ahí los anuncios será exclusivos para el móvil para que puedas ponerlos una sola vez en la página web. También podrás ver el rendimiento de estos anuncios.
En Balance de anuncio podrás redución el número de anuncios para mostrar, pero a su vez genera menos ingresos.
En Criterios de seguimiento personalizados y en Criterios de seguimiento por url podrás mostral hasta 500 anuncios diferentes en ambos bloques.
En el apartado Estilos de anuncios podrás elegir el tipo de anuncio acorde con tu página o páginas web. Hay varios tipos entre los que elegir color, fondo y fuente. Hasta podrá crear tu propio tipo de anuncio.
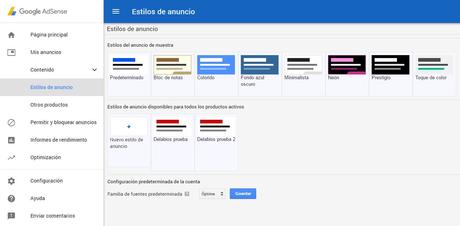
En el apartado Contenido tienes la opción de modificar solo una de tus páginas web o todas. Para Todos mis sitios podrás bloquear los anuncio dependiento de la url a la que remita, por categorías generales, por categorías delicadas, por redes publicitarias, la publicación de auncios y por anuncios,
Los anuncios de tu canal de Youtube (si tuvieras) también está asociada con Adsense y, al igual que con el blog, podrás bloquear los anuncios.
En el apartado Mis informes verás los informes según los elegidos si clickas en Informes predeterminados, pues podrás modificarlo según te parezca.
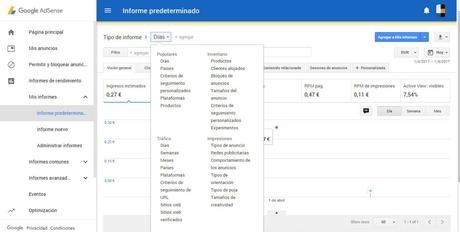
En Administrar informes encontrarás Informes comunes donde podrás ver aquellos informes por web, por países, por bloques de anuncios, por plataformas o por productos. También incluen gráficos que calcularán los ingresos, los click, etc.
En Informes avanzados podrás ver los datos por semana, mes, canales, criterios de seguimiento de url, sitios verificados, tipos de anuncios, comportamiento de los anuncios, tamaños de anuncios, tamaños de creatividad, tipos de segmentación, tipos de puja, redes publicitarias, experimientos y sesiones de anuncios.
En Eventos verás los efectos según las modificaciones que hagas con los anuncios en configuración.
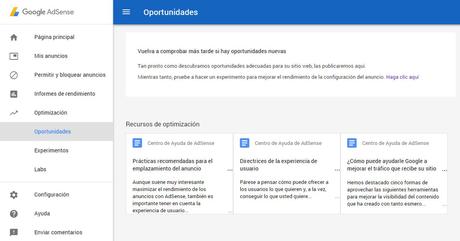
Podrás ver la optimización de los anuncios en el apartado de Oportunidades, donde podrás elegir si aceptar o rechazar el seguimiento de los anuncios. También podrás ver en Experimentos algunas pruebas con tráfico real para ver como morar el rendimiento. Además, podrás ponerlo de forma automática.
Dentro de Configuración está el apartado de Cuenta, donde están tus datos personales y el email; en Información sobre la cuenta encontrarás el Id de editor y cliente, la zona horaria, los productos activos y el estado de la cuenta.
Dentro de Mis sitios, en Visión general está la lista en orden alfabético de todas las webs que has añadido para trabajar con Adsense o donde enseñas tus anuncios. En esos sitios webs podrás ver si están verificados o no. Aquellas páginas que publiquen un anuncio con tu ID de editor, se añadirán a tu lista de manera automática, aunque aparecerá como no verificados hasta que confirmes que son tuyos.
Si una página muestra algún código de tus anuncios y no está en tu lista, ni tu ni el anunciante cobrará por ese sitio web, aunque se registren las impresiones y los clics generen dinero.
Para poder demostrar que esos anuncios son de tu propiedad, debes conectar con tu primera página web o blog donde añadiste el código HTML que te daban al principio en la página principal de tu web. Sin embargo, en aquellas páginas que no hayas crea un Child Theme, perderás la verificación del servio de Google.
Podrás publicar de manera manual anuncios en tu página web y aparecerán como verificados, pero ten encuenta que en el apartado de Autorización de sitio verás aquellas webs donde publican tus anuncios de Google.
En Contenido relacionado están las webs aptas para mostrar los anuncios. Para ello, deben cumplir unos mínimos de trágicos y de número de páginas.
En Acesso y autorización están las gestiones de los usuarios. En Estado sabrás si cumples con las relgas de Adsense. En el apartado de Incumplimiento de la política te avisará de las infracciones que hayas cometido.
En Errores del rastreador aparecerán aquellas páginas que bloquean el acceso de Adsense para publicar los anuncios relevantes, por eso debes revisar el motivo del bloqueo y soluciones para ser publicado. En Mensajes recibirás las comunicaciones.
Y en el apartado Pagos verás tus ingresos que solo podrás retirar una vez hayas conseguido el ingreso mínimo, 70€, para que te lo envíen a tu cuenta bancaria. No lo intentes retirar antes, porque no te derjará. Cuanto empieces a generar los primeros ingresos, te pedirán un PIN, que te será enviado a tu dirección postal, en Configuración para verificar tu dirección.
En Ayuda podrás resolver cualquier duda que te tengas, y con la ayuda del buscador podrás encontrar antes la solución. Pero si no consigues solucionar tus dudas, podrás Enviar comentarios que te serán resueltas por los responsables de Adsense, siempre y cuando envíes una captura.
Ya solo queda que veas el vído que aparece a continuación para aumentar tu CPC.
Ya por último solo me queda resolver una duda y es ¿Qué pasa si Google banea tu cuenta? Si quieres comprar un dominio, antes debes comprobar que esa dirección no esté baneada/eliminada por Google o que el IP no esté bloqueada por infringir algunas de las políticas de programa. Si ya lo has comprado, podrás solucionarlo enviando enviar un correo a Google diciéndole que eres un nuevo propietario.
Si cometes algunas faltas graves, no podrás reactivar tu cuenta. Sin embargo, puedes presentar un recurso y Google estudiará tu caso.
En Adsense Sandbox verás si Adsense ha revocado o no tu petición, si no aparece es porque has sido bloqueada tu cuenta.
¿Cónocías este método para generar ingresos con tu página web?
Gracias por leerme.Besos ^^
PD: Todas las imágenes están sacadas de aquí.

