Te voy a explicar, paso a paso, cómo configurar CDN77 en WordPress para hacer que tu página cargue mucho más rápido.
Si tienes un blog en WordPress y recibes un número considerable de visitas al día quizás sea recomendable empezar a utilizar en tu web un servicio de CDN para hacer que tu WordPress cargue más rápido.
No es la primera vez que tratamos el tema de los CDN en el blog. Es más, ya explicamos como configurar MaxCDN en WordPress en otro artículo.
En este, te explicaré como instalar y configurar CDN77 en WordPress. Desde el alta y configuración del servicio hasta la instalación en WordPress utilizando plugins de caché como WP Super Caché o WP Rocket.
Lo primero que debemos tener en cuenta a la hora de optar por utilizar un servicio de CDN en WordPress es el tipo de visitante que tiene nuestra web.
Es por ello que necesitamos primero hacer un estudio del número de visitas que recibe nuestra web y desde donde son los visitantes que entran en ella.
Contenido del artículo
- 1 ¿Cuando es recomendable utilizar un CDN en WordPress?
- 2 Utilizar CDN77 en WordPress
- 3 Configurar CDN77
- 4 Crear registros DNS en Cpanel
- 5 Configurar CDN77 en WP Rocket
- 6 Configurar CDN77 en WP Super Caché
- 7 Comprobar que CDN77 funciona correctamente en nuestra web
¿Cuando es recomendable utilizar un CDN en WordPress?
Cómo os he dicho, no en todas las situaciones es recomendable utilizar un CDN para nuestra web. Primero debemos determinar si verdaderamente lo necesitamos.
Un CDN (Content Delivery Network) es una red de distribución de contenidos que se encarga de distribuir el contenido estático de nuestra web por distintos puntos localizados geográficamente por todo el planeta, de tal manera que cuando alguien visite nuestra web el contenido estático de nuestra web se sirva desde el servidor más cercano al visitante.
De esta forma el tiempo de comunicación entre visitante y servidor es menor y nuestra web gana en rapidez.
En el caso de este blog, toda la web está alojada en un servidor con base en Amsterdam (Holanda), mientras que la mayoría de visitantes proceden de España y Latino – América.
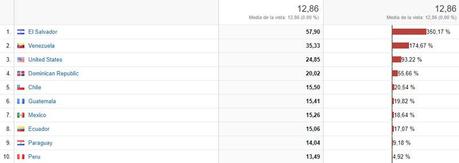
Tiempo de demora en cargar la web según el país
Como podéis ver en la gráfica de Analytics, hay ciertos países donde la carga de la web es demasiado lenta, debido entre otras cosas que la solicitud de información se hace desde el país en cuestión hasta el servidor de la web en Holanda.
Con un CDN instalado en WordPress reduciriamos las distancias y los usuarios de esos países se les serviría el contenido estático de la web desde puntos localizados en América.
Utilizar CDN77 en WordPress
¿Porqué CDN77 y no otro servicio de CDN? Ya probé el servicio gratuito de Cloudflare, uno de los CDN más utilizados, pero en mi caso se veía afectada la publicidad de adsense al ser Cloudflare un CDN de proxy inverso.
CDN77 es un proxy puro que dispone de puntos en distintas partes de América, con lo que para el tipo de visitantes de mi web es más que idóneo.
El problema que muchos ven en CDN77 es que es un servicio de pago, aunque ofrecen 15 días gratis, pero dentro de los CDN de pagos es de los más asequibles.
Configurar CDN77
Una vez que nos hemos dado de alta en CDN77 deberemos configurar CDN77 correctamente para que trabaje a la perfección con nuestra web.
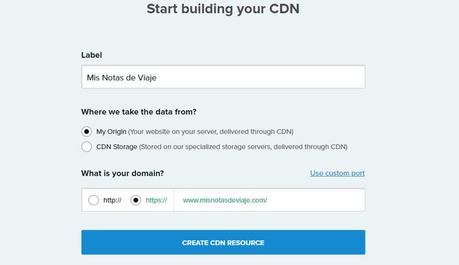
Empezar a configurar CDN77
Debemos introducir un nombre identificativo dentro de Label, marcamos My Origin ya que vamos a utilizar el CDN para servir nuestra web a través de él y escribimos la url de nuestra web marcado la opción correcta http/https.
Tras este primer paso, turno para añadir los registros DNS a CDN77 a través de las cuales se servirá el contenido estático de nuestra web.
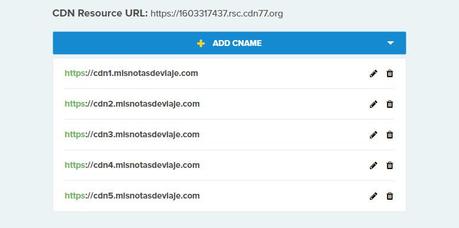
Creamos los registros DNS en CDN77
Crearemos 5 registros DNS a nuestro perfil de CDN77 que después deberemos crear en nuestro servidor a través de Cpanel y apuntados al proveedor CDN.
Así completaremos una de las partes más importantes a la hora de configurar CDN77 para WordPress.
El resto de opciones para configurar CDN77 las dejamos como están.
Crear registros DNS en Cpanel
Para continuar con el proceso para configurar CDN77 para WordPress necesitaremos añadir, a través del Cpanel de nuestro hosting, los registros DNS creados en CDN77.
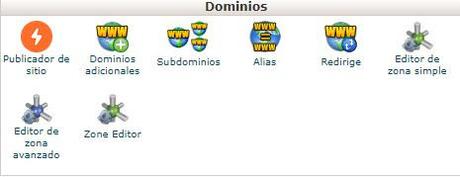
Opción de dominios en Cpanel
Dentro de las opciones de Dominios de nuestro Cpanel, accedemos a Zone Editor.

Añadir registro CNAME
Localizamos nuestro dominio y pulsamos en +CNAME Record.
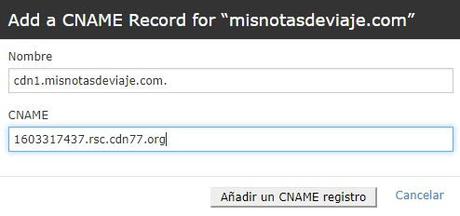
Añadir registro CNAME en Cpanel
Vamos añadiendo los registros DNS a nuestro dominio tal y como los creamos en CDN77 con la url que podemos ver en el apartado CNAMES de nuestro panel de control de CDN77.
Una vez que hemos añadido los 5 registros DNS a nuestro dominio a través de CPanel, debemos configurar nuestro WordPress para que sirva todo el contenido estático (css, js, jpg, gif…) a través del CDN.
Para ello, lo más fácil y simple es configurar el plugin caché que utilicemos en nuestra web.
Configurar CDN77 en WP Rocket
Vamos a terminar de configurar CDN77 para WordPress y para ello necesitamos decirle a nuestra web que sirva todo el contenido estático a través del CDN.
En este caso, vamos a hacerlo a través del plugin caché que estemos utilizando en nuestra web, WP Rocket en este ejemplo.
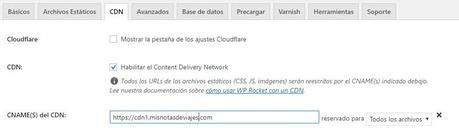
Configurar CDN77 en WP Rocket
Accedemos a la configuración de WP Rocket. Dentro de la pestaña CDN, marcamos la opción de Habilitar el Content Delivery Network y vamos añadiendo los registros creados.
Configurar CDN77 en WP Super Caché
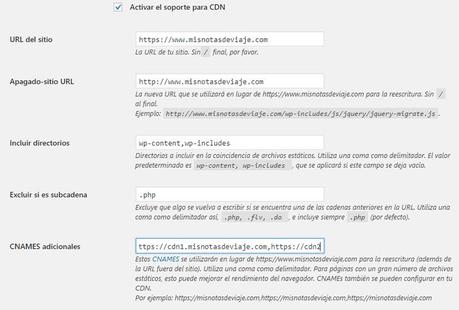
Configurar CDN77 en WP Super Cache
Dentro de la pestaña de CDN del plugin WP Super Cache, activamos la opción de Activar soporte para CDN y escribimos los registros DNS en el campo CNAMES adicionales separados por comas.
Comprobar que CDN77 funciona correctamente en nuestra web
Una vez que hemos terminado de configurar CDN77 en nuestra web, podemos comprobar que esta todo correctamente funcionando y sirviendo el contenido estático a través del CDN.
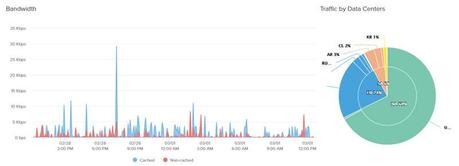
Tráfico cacheado a través de CDN77
Para ello, es recomendable esperar al menos 12 horas a que CDN77 replique correctamente nuestro contenido en todos sus puntos de distribución.
Después, si accedemos a nuestro panel de control de CDN77 podremos ver las gráficas de todo el tráfico que hemos desviado a través del CDN.
También podemos probar a comprobar la url de alguna imagen de nuestra web en la que debe aparecer como url alguno de los registros CDN creados.
Este artículo ha sido leido 14 veces!
Te agradezco una valoración de este artículo
★ ★ ★ ★ ★ Guía para configurar CDN77 en WordPress, 5 / 5 (1 votos) Necesitas activar Javascript para votarOtros artículos relacionados que te pueden interesar
- Cómo configurar el plugin WP Rocket para WordPress
- Aumentar los clics en Adsense para ganar más dinero con tu web
- Comó configurar WP Super Cache para WordPress
- Solución Replytocom Contenido duplicado en WordPress
- Cambio masivo de enlaces internos en WordPress al cambiar de dominio

