Activar inserción
El Backend Mobile utiliza Google Cloud Mensajería (GCM), para permitir en tiempo real de empuje cuenta con consulta continua y Pub / Sub Mensajería . En la aplicación de ejemplo Libro de visitas, los mensajes enviados de un cliente son empujadas automáticamente a todos los demás clientes.
Advertencia: La funcionalidad de búsqueda prospectivo que se utiliza para el mecanismo de pub / sub es experimental y puede ser modificado. Nota: Estas instrucciones se supone que ha configurado un entorno Eclipse, desplegado el backend y descargado la muestra . Asegúrese de que usted creó Google Play SDK de servicios como se indicón en un post anterior aqui
Habilitación de Google Cloud Mensajería
Antes de utilizar GCM, debe habilitar el API en la consola de API de Google :
- Abra la Consola de Google API y asegurarse de que su proyecto móvil Backend es el proyecto activo seleccionándolo en el menú desplegable proyectos en la parte superior izquierda.
- Haga clic en Servicios.
- Ubique Google Cloud Messaging para Android en la lista de servicios disponibles, y haga clic en el conmutador ON.
- Aceptar los Términos de Servicios si no lo ha hecho.
- Haga clic en Acceso a la API en la parte superior izquierda de la consola API.
- Desplácese hacia abajo para hacer clic en Crear nueva clave de servidor … No es necesario para suministrar los valores de IP en este formulario. (El uso de una clave del servidor le permite poner en lista blanca de direcciones IP).
- Haga clic en Crear.
- Busque la clave de la API dentro de la clave para la forma de aplicaciones de servidor y copiar esta clave al portapapeles.
- Navegue hasta . Appspot.com. Esto le llevará a la página de configuración de parámetros de arranque móvil de fondo.
- Según Google Cloud Mensajería y iOS Push Notification, conmute el botón de opción “Enabled”. Copie la clave de API del Portapapeles en el cuadro de texto.
- Haga clic en Guardar.
Configuración de la muestra
-
Desde la consola de Google API , haga clic en Información general y localizar el número de proyecto para su proyecto:
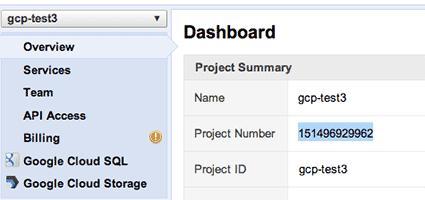
-
Localice el
PROJECT_NUMBERestática en el archivo Const.java de su proyecto Android:/** * Set Project Number of your Google APIs Console Project. */publicstaticfinalString PROJECT_NUMBER ="*** ENTER YOUR PROJECT NUMBER ***"; -
Reemplazar
*** ENTER YOUR PROJECT NUMBER***con el número de proyecto. - Haga clic en Guardar.
Ejecutar el ejemplo
- Haga clic derecho en el proyecto en el panel Explorador de paquetes y seleccione Ejecutar como> Aplicación para Android.
- Espere unos minutos para que el ser transferido en su dispositivo.
- Inicie la aplicación cliente.
- Repita los pasos 1-3 con un segundo dispositivo Android.
-
Escriba algún texto en uno de los dispositivos y haga clic en Enviar. El mensaje enviado se hizo eco con una marca de tiempo:
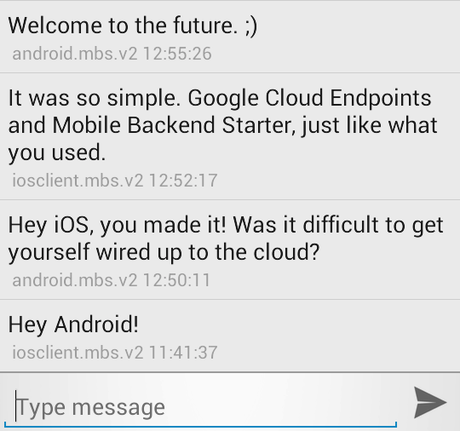
-
Compruebe el segundo dispositivo Android o AVD. El mismo mensaje debería haber sido empujado de forma automática y se muestra allí también.
Mensajes actualmente no están asociados con un usuario particular.
El Backend Mobile utiliza el mecanismo de autenticación proporcionada por Google Cloud Endpoints donde los usuarios deben iniciar sesión en sus cuentas de Google antes de utilizar la aplicación.Mediante el uso de la autenticación del Backend móvil puede permitirle enviar mensajes a usuarios específicos, o mantener los objetos privados a un usuario a través de todos sus dispositivos.
Importante: No se puede ejecutar esta aplicación cliente de ejemplo en un emulador al utilizar la autenticación. Debe utilizar un dispositivo Android físico!
Estas instrucciones asumen que no existe:
- Desplegado el backend .
- Configurado la muestra se ejecute .
- Habilitado push messaging .
El Backend Mobile le libera de la escritura de código para hacer malabares tokens para mantener su aplicación segura. Estas instrucciones le guiarán a través de la creación de las fichas necesarias y su almacenamiento en el backend y el dispositivo en los siguientes pasos:
- Crear un ID de cliente web.
- Crear un ID de cliente de Android.
- Coloque ambos ID de cliente en los cuadros de texto proporcionados en la página de configuración de Mobile de fondo.
- Establezca el ID de cliente web en la ubicación adecuada en
com.google.cloud.backend.core.Consts.java.
Crear un ID de cliente Web
- Visita la consola de desarrolladores de Google .
- Haga clic en Haga clic en el nombre del proyecto de backend móvil.
- Haga clic en las API y Auth.
- Haga clic en Credenciales.
- Haga clic en Crear un nuevo ID de cliente (o crear otro ID de cliente si ya ha creado un ID de cliente para este proyecto).
- Introduzca el nombre del producto en el ID de cliente Crear.
- Seleccionar aplicación web para el tipo de aplicación.
- Introduzca su dirección URL en el backend Autorizado JavaScript orígenes cuadro de texto, por ejemplo
http://www.your-project-id.appspot.com, reemplazandoyour-project-idcon el ID de proyecto que eligió anteriormente. - Haga clic en Crear ID de cliente. El ID de cliente de la aplicación Web se muestra en la consola, donde se almacena. Tendrá que copiar este ID para las ubicaciones correctas en la página de configuración de Mobile backend y en el cliente de Android
Consts.javaarchivo.
Crear un ID de cliente Android
Con el fin de crear el ID de cliente Android, usted tendrá que tener la huella digital SHA1 de la clave que está utilizando. El plugin ADT que ya ha instalado automáticamente crea un almacén de claves de depuración y una clave de depuración que puede utilizar para propósitos de prueba (Se debe utilizar una llave de desbloqueo para su versión de lanzamiento!). Estas instrucciones suponen que está utilizando la clave de depuración. La contraseña del almacén de claves de depuración es android y el alias de clave es androiddebugkey .
Advertencia: Si va a crear una clave de liberación, no use android como su llave de desbloqueo o una contraseña de almacén de claves.
-
Invoque el siguiente comando en una ventana de terminal para obtener la huella digital SHA1 del almacén de claves:
keytool -exportcert -alias androiddebugkey -keystore ~/.android/debugkeystore -v -list -
Introduzca el valor de
android, cuando le pida una contraseña de almacén de claves, para la depuración. - Copie la clave de la huella digital SHA que se muestra después de correr lo anterior
keytoolcomando. Va a entrar en este cuando se genera el ID de cliente Android. - Visita la consola de desarrolladores de Google y vaya a Credenciales para su aplicación, como en la sección anterior.
- Haga clic en Crear un nuevo ID de cliente.
- Seleccione instalar la aplicación del tipo de aplicación, y Android para el tipo de aplicación instalada en el diálogo Crear ID de cliente.
- Introduzca su nombre de paquete de aplicaciones de Android (que para este ejemplo se
com.google.cloud.backend) en el cuadro de texto Nombre del paquete la etiqueta. Usted puede encontrar el paquete bajo<manifest>enAndroidManifest.xml. - Introduzca la huella digital SHA1 que sólo obtuvo de su clave de almacén de claves en el cuadro de texto marcado con el certificado de firma de la huella digital.
- Haga clic en Crear ID de cliente.
- Dentro de la ID de cliente etiquetada caja para las aplicaciones instaladas, asegúrese de que el tipo de aplicación que aparece es Android, a continuación, busque el valor a la derecha delID de cliente. Este es el valor que necesita para añadir en la página de configuración de Mobile de fondo. Este valor se almacena en la consola, por lo que siempre puede volver a visitarlo.
Establecer los ID de cliente en el Backend móvil
Para configurar el backend de autenticación móvil para utilizar IDs de cliente:
- Abra la página de configuración de Mobile Backend
">">">">">" rel="nofollow">https://<your-project-id>.appspot.com/en su navegador. - Seleccione Seguro por los ID de cliente en Autenticación / autorización.
- En el cuadro de texto ID de cliente Android, introduzca el ID de cliente de Android que creó en la sección anterior.
- En el cuadro de texto ID de cliente Web, introduzca el ID de cliente Web que creó en la sección anterior.
- Haga clic en Guardar.
Establezca el ID de cliente en el cliente de Android
Para configurar el cliente de Android para estar autenticado para el backend móvil:
-
En el proyecto de cliente Android, busque el archivo
src.com.google.cloud.backend.core.Consts.javay abrirlo: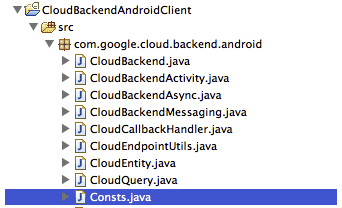
-
Localice las líneas:
/** * Set your Web Client ID for authentication at backend. */publicstaticfinalString WEB_CLIENT_ID ="*** ENTER YOUR WEB CLIENT ID ***"; -
Reemplace
*** ENTER YOUR WEB CLIENT ID ***con el ID de cliente web que ha creado. -
Localice las líneas:
/* Set default user authentication enabled or disabled. */publicstaticfinalboolean IS_AUTH_ENABLED =false; -
Actualice el valor de
falseatrue. - Guarde el proyecto y ejecutarlo de nuevo.
- Ejecute el cliente en tu Android física (recuerde, los emuladores no funcionarán usando auth), podrás ver el selector de cuenta. Seleccione la cuenta que utiliza para el backend Mobile.
- Envía un mensaje, y ahora cuenta de que su nombre de usuario se muestra ahora en el mensaje.
Mas informacion aqui

