
Nuevo tutorial de GIMP, sobre un tema que me habéis pedido mucho por privado pero que yo no suelo usar...
Crear una marca de agua en GIMP
La verdad es que el tema de las marcas de agua no me llama mucho la atención, lo que si suelo hacer es, por ejemplo, para las fotos del Blogger Traveller, editarlas y poner lo que se ve en cada imagen, una a una.
Pero como vuestros deseos son órdenes para mí, aquí os traigo un tutorial muy sencillito para poder hacerlo, una vez hayáis creado la marca de agua, podéis ponerla en todas las fotos que queráis.
1.- Abrimos un nuevo documento. El tamaño no es muy importante, tampoco la orientación, ya que más adelante recortaremos el área de trabajo a las dimensiones de la imagen creada.
Lo que sí es importante es que en Opciones Avanzadas, os aseguréis de tener seleccionado Color RGB y Rellenar con Transparencia.
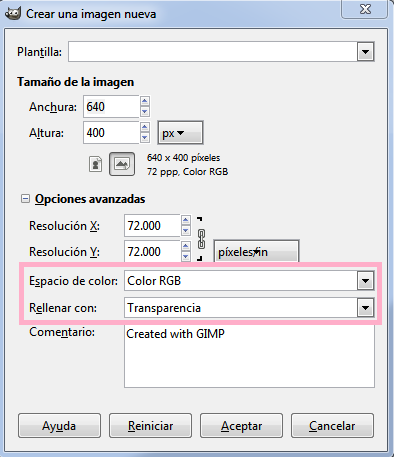
2.- Usando la herramienta texto escribimos lo que queremos que ponga en nuestra marca de agua. Y le damos formato.
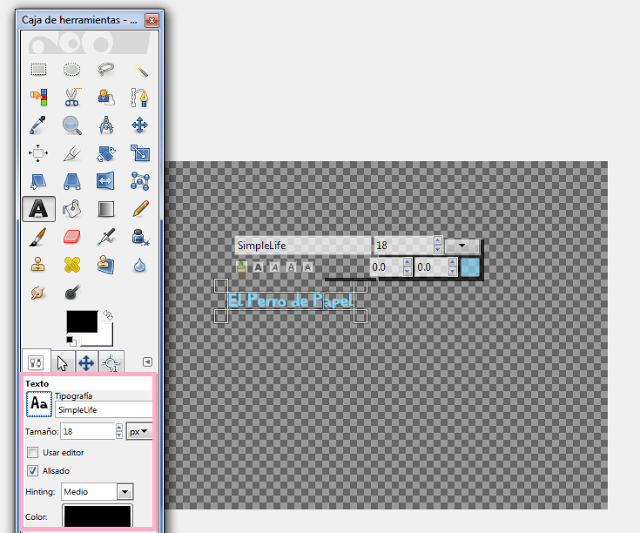
3.- Ahora vamos a recortar el área de trabajo hasta quedarnos solamente con nuestra marca de agua y un poquito más.
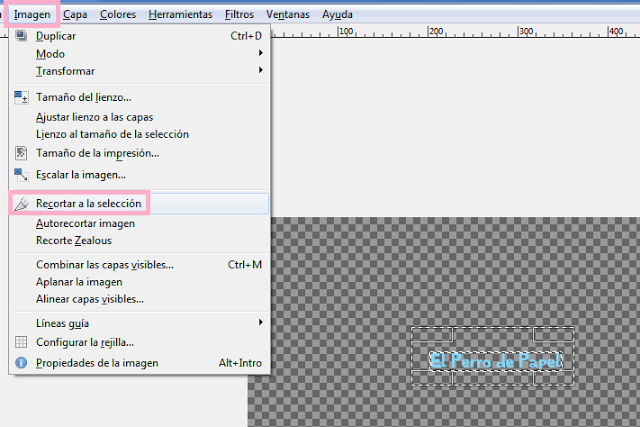
4.- Así:
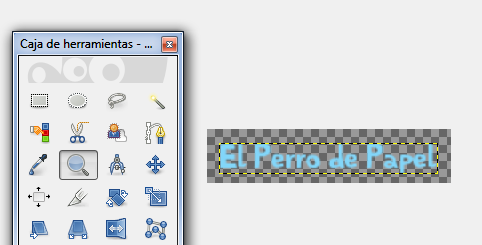
5.- Ahora viene lo guay. Vamos a guardarlo como pincel. Así para usarlo en nuestras fotografías, solo tendremos que seleccionar ese pincel y darle el formato que necesitemos para cada ocasión.
Archivo --> Exportar
Y seleccionamos la extensión .gbr que es la predeterminada para los pinceles de GIMP.
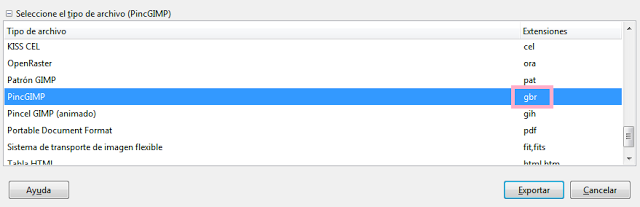
Añadimos el nombre a nuestro archivo y exportamos.
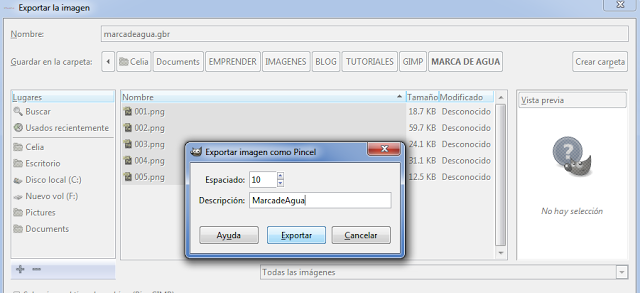
6.- Para que el cambio tenga efecto, debemos cerrar el programa y poner nuestro pincel en la carpeta de pinceles de GIMP.
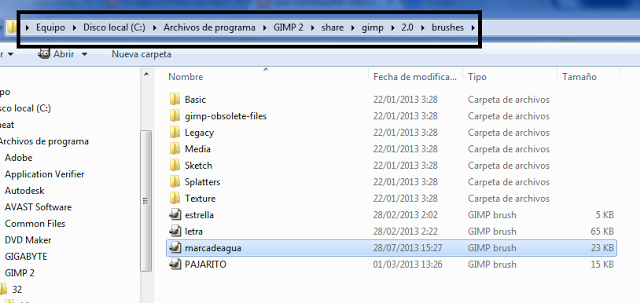
La ruta suele ser:
C --> Archivos de Programa --> GIMP 2 --> share --> gimp --> 2.0 --> brushes
7.- Abrimos de nuevo GIMP y con nuestra imagen en pantalla, seleccionamos el pincel. En el desplegable de la derecha nos aparecerá nuestra marca de agua, lista para usar.
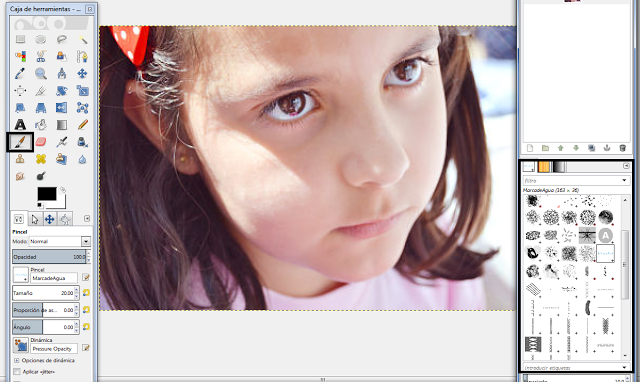
8.- En el panel de la izquierda podemos modificar la opacidad, tamaño, proporción y ángulo de nuestro pincel.
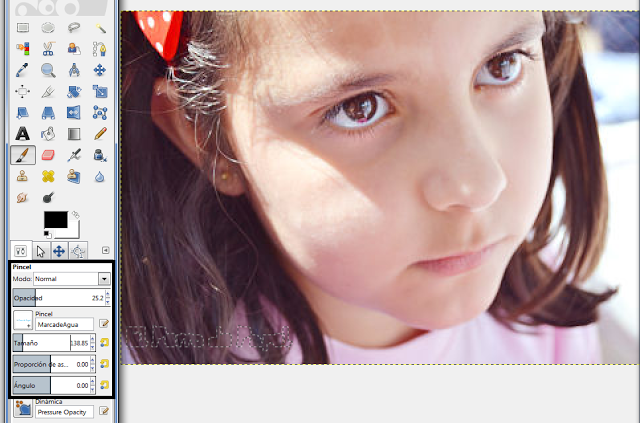
9.- Y listo, solo tendríamos que repetir este último paso en cada fotografía a la que queramos añadir la marca de agua.
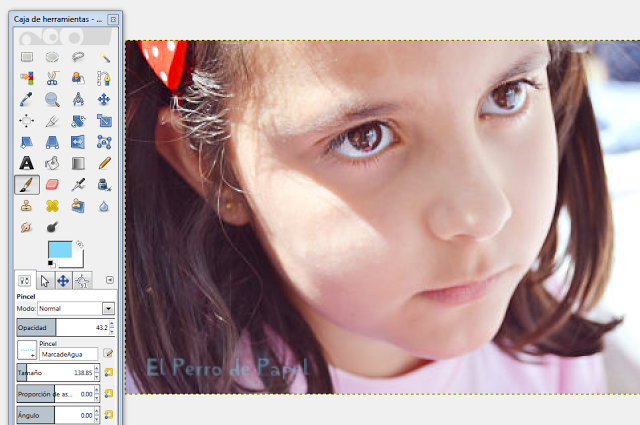
10.- Podemos jugar con el tamaño, opacidad y ángulo según lo que necesitemos.

11.- Además, podemos aplicar diferentes efectos, con la opción Modo hasta que obtengamos el resultado deseado.

Fácil, ¿verdad?
Creo que es una de las formas más rápidas y prácticas de añadir una marca de agua en nuestras imágenes sin tener que escribir el texto en cada una de ellas, ¿no os parece?
Un fuerte abrazo,
Celia ♥
&id;&c;óááááúáóíúáóá
Quiero recibir el Boletín de Actualización Semanal
* indicates requiredCorreo Electrónico * Nombre * Email Format- html
- text
- mobile
Quiero apuntarme al Boletín Mensual
* indicates requiredEmail * Tu Nombre * Email Format- html
- text
- mobile
También puedes encontrarme en







