 Índice de Contenidos
Índice de Contenidos- ¿Qué es un Emulador Consola Raspberry Pi?
- ¿Y qué tiene que ver Raspberry Pi en todo esto?
- Todas las opciones que ofrece este Emulador Consola Raspberry Pi
- ¿A qué puedo jugar con mi Emulador Consola Raspberry Pi?
- ¡Hazte tu propio Emulador Consola Raspberry Pi!
- Comparativa de sistemas Emuladores Consolas Raspberry Pi
- Batocera Raspberry Pi
- Cambios última versión de Batocera (v5.27 – 15/09/2020)
- Recalbox Raspberry Pi
- RetroPie Raspberry Pi
- Lakka Raspberry Pi
- PiPLAY Raspberry Pi (antiguo PiMAME)
- Instalación del sistema Batocera Raspberry Pi
- ¿Qué es el archivo config.txt?
- Primeros pasos en el Emulador Consola Raspberry Pi
- Apartados de configuraciones
- Y aún más configuraciones
- No menos importante
- Conectando Batocera a nuestra red e Internet
- Metiendo juegos en el Emulador Consola Raspberry Pi
- A través de una red interna
- A través del puerto USB
- Gestionando nuestra Biblioteca de Juegos Retro para el Emulador Consola Raspberry Pi
- Con Skraper
- Con ARRM
- Cambiando los datos de las ROMs
- Configurando diferentes mandos en nuestra Consola Arcade Raspberry Pi
- Mandos de PS3
- Mandos de Xbox 360
- Mandos Bluetooth
- Configurar un mando
- Controles mientras estás jugando en tu Emulador Consola Raspberry Pi
- Glosario de términos
De nuevo nos topamos con uno de los proyectos estrella que tenemos a nuestro alcance para Raspberry Pi. Se trata de una Emulador Consola Raspberry Pi que nos permitirá jugar a más de 30.000 juegos de más de 56 consolas.
MiRetroConsola.com
Configura tu propia Retro Consola al estilo NES, con miles de juegos preinstalados en su Disco SSD de alta velocidad.
Ver ConfiguraciónMiBibliotecaRetro.com
La mayor Biblioteca Retro de todo Internet. Disfruta de miles de juegos retro y no tan retro sin ocupar un sólo GB de tu disco duro.
Más InfoComo digo, siempre ha sido un proyecto estrella. Pero hasta que no ha llegado la potencia de las nuevas Raspberry Pi, no se ha animado mucha de esa gente que necesitaba algo más.
Y es que con esta consola podemos emular juegos de hasta PlayStation, PSP o Dreamcast.
Tiene buena pinta. ¿Pero realmente qué podemos hacer con este Emulador Consola Raspberry Pi?.
¿Qué es un Emulador Consola Raspberry Pi?
Si andas algo perdido lo explico muy rápidamente.
¿Recuerdas a Super Mario Bros, Donkey Kong, Pong, Doom, Crash Team Racing, GTA 2, etc…?. Son juegos que difícilmente se nos van a ir de la memoria. Han compartido con nosotros los mejores momentos de nuestra infancia.
Un Emulador Consola Raspberry Pi no es más que un sistema que aúna y te permite emular un número determinado de consolas. 56 en este caso. Todo desde un mismo sistema y sin complicaciones de cambiar cartuchos ni nada por el estilo.
¿Y qué tiene que ver Raspberry Pi en todo esto?

Tan sencillo como ser un PC con la potencia suficiente y el tamaño justo.
Nos quedará montado un sistema curioso en nuestro salón sin molestar demasiado.
Luego veremos una comparativa de los mejores sistemas existentes para montarnos un Emulador Consola Raspberry Pi. Pero decir que nosotros hemos usado Batocera Raspberry Pi por su calidad y sencillez.
Batocera está basado en Recalbox Raspberry Pi. Un sistema muy robusto y completo.
Muy a tener en cuenta también la velocidad con la que hacen compatible su sistema con las últimas y más potentes placas Raspberry Pi. Detalle que nos ha hecho darle prioridad a Batocera frente a Recalbox Raspberry Pi para nuestra Consola Raspberry Pi.
Batocera Raspberry Pi es un sistema abierto y gratuito, diseñado teniendo en cuenta la facilidad para el usuario. Lleva ya integrados un montón de emuladores. Con una capa visual para unirlos todos y hacerlo más atractivo e intuitivo (Emulation Station).

Por si fuera poco, lleva por defecto instalado el sistema Media Center Kodi Raspberry Pi. Para que te hagas un completísimo sistema de entretenimiento.
Todas las opciones que ofrece este Emulador Consola Raspberry Pi
- Nuestro Emulador Consola Raspberry Pi incluye todos estos juegos ya montados. Pero el sistema es capaz de emular unos 30.000 de 71 consolas distintas.
- Posee conexión Wifi y por cable a Internet para la actualización automática del sistema. Además de para la descarga de las caratulas e información de Mi Biblioteca Retro.
MiRetroConsola.com
Configura tu propia Retro Consola al estilo NES, con miles de juegos preinstalados en su Disco SSD de alta velocidad.
Ver ConfiguraciónMiBibliotecaRetro.com
La mayor Biblioteca Retro de todo Internet. Disfruta de miles de juegos retro y no tan retro sin ocupar un sólo GB de tu disco duro.
Más Info- Acceso por red a los directorios de juegos, capturas de pantalla y partidas salvadas.
- Configuración de controles en la interfaz: Configura una vez, juega cuando quieras.
- Música de fondo en la interfaz que puedes modificar por la tuya propia.
- Soporte incorporado para mandos de PS3, Xbox360, 8BitDo, Bluetooth, etc… (asociar y jugar). Y para mandos originales conectados por GPIO (expertos).
- Soporte multi idioma.
- Gestión de favoritos. No pierdas tus juegos favoritos entre el gran catálogo de la consola.
- Backup del sistema integrado. Nunca más pierdas tus configuraciones y juegos si se corrompe tu tarjeta micro SD.
Vale, ya sé qué es un Emulador Consola Raspberry Pi, pero…
¿A qué puedo jugar con mi Emulador Consola Raspberry Pi?
Como comentaba arriba, unos 30.000 juegos de más de 71 consolas distintas:
Aquí tienes una lista completa de los juegos y sistemas incluidos en nuestro Disco Duro, y en Mi Biblioteca Retro en la nube. Los cuales son compatibles con Batocera, Recalbox Raspberry Pi, Retropie Raspberry Pi y demás sistemas.
Playstation
PSP
DreamCast
Nintendo 64
Super Nintendo
Nintendo
Megadrive
Sega CD
Sega 32X
Master System
DOS
Game Boy Advance
Game Boy
Game Boy Color
MAME
FinalBurn Alpha FBA
NEO-GEO
Apple II
Neo Geo CD
Game Gear
Sega SG 1000
ScummVM
MSX 1/2/2+
Amiga
Amstrad CPC
Commodore 64
Amstrad GX4000
Atari 800
Atari 2600
Atari 5200
Atari 7800
Atari ST
Satellaview
Odyssey 2
Sufami Turbo
TurboGrafx-16 / PC Engine
PC Engine SuperGrafx
TurboGrafx-16 CD / PC Engine CD
Family Disk System FDS
Game & Watch
Intellivision
Lutro
ColecoVision
Lynx
Pokémon Mini
DOOM 1 y 2
Cave Story
Moonlight
Neo Geo Pocket
Neo Geo Pocket Color
Vectrex
Virtual Boy
Wonderswan B&W
Wonderswan Color
X68000
ZX81
ZX Spectrum
Multiplica por los juegos que tiene cada plataforma. Te harás una idea de las horas de entretenimiento que puede tener esta consola.
ATENCIÓN:En Mi Biblioteca Retro hay más juegos de los compatibles con esta Consola Raspberry Pi. Revisa bien!
¡Hazte tu propio Emulador Consola Raspberry Pi!
Si no te quieres liar con instalaciones complicadas, problemas de configuración y horas de buscar como solucionar historias. Te recomiendo que eches un vistazo a la Consola Raspberry Pi ya montada, configurada y personalizada al estilo SNES.
Además, viene todos estos juegos precargados para que no tengas que perder el tiempo con nada. Simplemente enchufarlo todo y empezar a funcionar.
De todas formas, si eres un aventurero y te quieres liar la manta a la cabeza y hacerlo tu mismo. Te dejamos los materiales que te harían falta para tu Emulador Consola Raspberry Pi:
- Raspberry Pi 4. En sus versiones de 2 o 4GB de RAM. El último modelo de Raspberry Pi, el más potente hasta la fecha.
- Tarjeta Micro SD del tamaño que necesites, cuantos más GB, más juegos podrás meter.
- Suscripción a Mi Biblioteca Retro. Si quieres tener acceso a nuestra Biblioteca y a todas las actualizaciones que vayamos haciendo sin tener que guardar GB y GB de juegos, ésta es tu opción.
- Fuente de alimentación. De 3A, por lo que no tendrás problemas con tu Raspberry Pi.
- Cable HDMI, 1 metro de largo compatible con Full HD.
- Caja.
- Mandos SNES. Con todos los botones funcionales y conector USB. La consola admite hasta 4 jugadores por lo que puedes conectar 4 mandos.
Esto es lo básico para poder empezar a funcionar. Pero si quieres trastear con el rendimiento y funcionalidades de tu Emulador Consola Raspberry Pi puedes añadir además refrigeración.
MiRetroConsola.com
Configura tu propia Retro Consola al estilo NES, con miles de juegos preinstalados en su Disco SSD de alta velocidad.
Ver ConfiguraciónMiBibliotecaRetro.com
La mayor Biblioteca Retro de todo Internet. Disfruta de miles de juegos retro y no tan retro sin ocupar un sólo GB de tu disco duro.
Más InfoComparativa de sistemas Emuladores Consolas Raspberry Pi

Batocera no es la única alternativa que existe para hacer un Emulador Consola Raspberry Pi. Pero si que es, a nuestro juicio, la que mejor y mayor continuidad tiene y la que mejor conseguido tiene su sistema a día de hoy.
Obviamente no quita que tenga muchas cosas a mejorar. Pero es la que mejor ritmo de actualizaciones tiene y la que antes se adapta a las nuevas Raspberry Pi en el mercado.
En esta mini comparativa podrás ver el porqué de nuestra decisión.
Batocera Raspberry Pi
Batocera Raspberry Pi es un fork de Recalbox Raspberry Pi. Esto quiere decir que sus desarrolladores han cogido como base el sistema Recalbox y lo han mejorado a su gusto haciendo su sistema particular.
Lo más destacado de este sistema con respecto a Recalbox es que lo han hecho totalmente compatible con la Raspberry Pi más potente. Lo que hace que podamos jugar a más sistemas que con su sistema padre.
Además lo han simplificando quitando cosas como la interfaz de acceso por navegador. Se repetían las opciones de los menús de la consola y los juegos los podemos seguir metiendo por red.
Han quitado también el Netplay, para jugar online con otros amigos que tuvieran este sistema y las opciones avanzadas del recalbox.conf.
Como vemos nada que no haga más que mejorar la optimización del sistema (aunque quizás el Netplay lo podrían haber dejado).
Algo que no ha perdido es el sistema Kodi Media Center integrado. Ni el uso del amigable y versátil sistema de menús Emulation Station.
Además de las opciones ya conocidas de Recalbox Raspberry Pi de descarga de información y carátulas de los juegos.
Este es un proceso que tarda bastante tiempo independientemente de la conexión que tengamos. Así que hemos creado una Mi Biblioteca Retro. En la que tendrás las caratulas e informaciones de dichos juegos actualizadas, además de los miles de juegos que vamos introduciendo constantemente.
El desarrollo de este sistema está muy vivo y va por muy buen camino, por eso lo hemos terminado eligiendo para nuestra propia Consola Raspberry Pi.
Si a todo esto le sumamos que han añadido soporte para crear copias de seguridad del sistema, algo que echábamos bastante en falta de Recalbox Raspberry Pi, pues tenemos el sistema para nuestro emulador consola retro perfecta.
Cambios última versión de Batocera (v5.27 – 15/09/2020)
- add: Retroflag NESPi 4 case support
- add: wifi hidden SSID support
- add: Khadas VIM3 support (see https://wiki.batocera.org/devices#khadas_vim3 for details)
- add: Allwinner h5 support (Tritium-H5) from Librecomputer
- add: odroid n2+ support (including overclocking up to 2400 and fan)
- add: libretro-quasi88 (NEC PC-8800)
- add: cannonball (outrun engine)
- add: libretro-scummvm core (working)
- add: batocera-record (on x86*) to record video of batocera from command line
- add: filesystem compression (btrfs option in batocera.conf)
- add: game manuals scrapping / rendering
- add: batocera manual
- add: Batocera content downloader (with ‘pacman’ package manager)
- add: New UI for installing/removing themes, bezels, free content
- add: new options for upscaling when emulators support it (PSX, Dreamcast, DS, Gamecube, Wii…)
- add: system manufacturers bar
- add: flags for games locales
- add: support for RTL languages (arabic translation)
- add: multi-thread support for ScreenScraper
- add: oc_FR language
- add: Vulkan support
- add: technical stats and info on SSH login
- add: resolution configuration by system/game for many boards
- add: rpi4 saturn support
- add: n2 gamecube support
- fix: theBezelProject default bezel now correctly installed
- fix: audio in video snaps (rockpro64)
- fix: volume slider in ES (rockpro64)
- fix: bezels resizing for ultrawide screens
- fix: wifi connection
- fix: RetroAchievements window (data scraping, fix for small screens)
- fix: remove .zip support for CD-based systems
- fix: odroid n2 owners should reburn completly the image to get better performances (overclocking)
- bump: Intel Iris driver
- bump: RPi3 and RPi4 kms video driver
- bump: RetroArch 1.9.0 along with libretro emulators
- bump: Yabasanshiro to 3.4.2
- bump: PPSSPP to 1.10.3
- bump: Dolphin to 5.0-12257
- bump: MAME to 0.223
- bump: linapple
- bump: citra-emu
- bump: Kodi 18.8
- bump: nvidia-driver (450.66)
- add: new batocera-splash modes (see batocera.conf)
Puedes encontrar el resto de versiones en la web oficial de Batocera
Recalbox Raspberry Pi
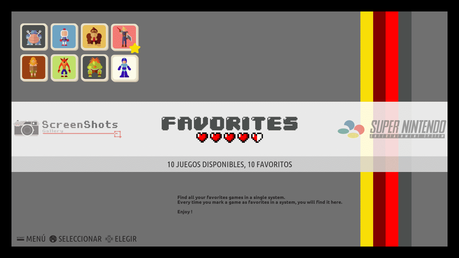
Fue un descubrimiento en su día y la verdad que nos ha gustado mucho el tiempo que lo hemos estado montando. Revolucionó y simplificó mucho el hecho de tener un Emulador Consola Raspberry Pi.
La principal funcionalidad que llama la atención en este sistema es que aúna en un solo sistema un Emulador Consola Raspberry Pi y un Media Center con Kodi (detalle que mantiene Batocera). Y sin tener que estar cambiando las tarjetas micro SD continuamente.
Hace uso igualmente de la capa gráfica Emulation Station. Por lo que visualmente se parece mucho a RetroPie Raspberry Pi y Batocera Raspberry Pi.
Tiene la capacidad de conectarse a Internet y descargar la información y carátulas de nuestros juegos. Actualmente puede emular más de 50.000 juegos en unas 50 consolas y contando.
RetroPie Raspberry Pi
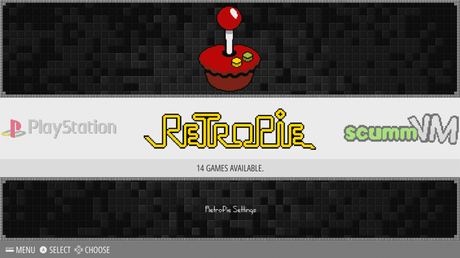
RetroPie Raspberry Pi es una dura competidora para Recalbox Raspberry Pi por el gran trabajo que ha hecho su comunidad. Es un sistema basado en Raspbian y funciona muy bien.
Soporta 50 sistemas y mueve miles de juegos, por lo que sin duda es una buena opción.
Tiene soporte para montar algunos mandos clásicos a través del conector GPIO de Raspberry Pi y un adaptador. Otro añadido para los muy nostálgicos.
Por otro lado, al igual que Recalbox Raspberry Pi, este sistema conectado a Internet permite descargar un montón de información de nuestros juegos para incluirla en la biblioteca y tenerlo todo a nuestro gusto y muy profesional.
Lakka Raspberry Pi
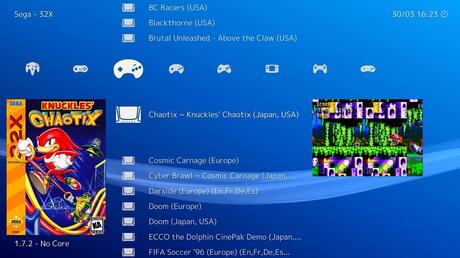
Es un sistema muy ligero, ideal para dejar toda la potencia de la Raspberry Pi para mover los juegos. Su interfaz nos puede recordar mucho a la de las consolas PlayStation.
El sistema está basado en OpenELEC, ese famoso SO que se usa para montar Media Centers Kodi.
La conozco desde hace años y siempre ha estado en fase de desarrollo. Parece que su creador no se decide a terminarla, o no tiene la ayuda suficiente de la comunidad.
PiPLAY Raspberry Pi (antiguo PiMAME)
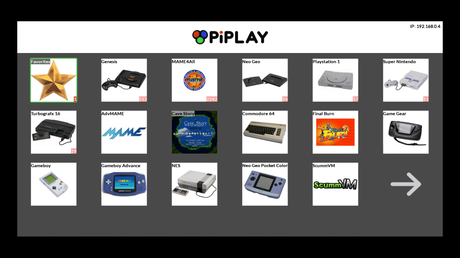
Este sistema, que ha cambiado de nombre para asemejarse más a su condición de emulador de varios sistemas. Es el más tosco visualmente hablando de los cinco que estamos comparando.
Es capaz de emular un montón de consolas también (hasta PlayStation). Permite configurar la interfaz de forma sencilla y a nuestro gusto.
Se ha financiado gracias a una campaña de Kickstarter y tiene muy buena proyección. Así que tenemos asegurada la lucha por la excelencia en este gremio y entre estos cinco sistemas.
Instalación del sistema Batocera Raspberry Pi
Antes de nada recordarte que si compras nuestra Consola Raspberry Pi, lo tendrás todo ya montado y configurado.
Justo para enchufar y empezar a disfrutar.
Con miles de juegos ya montados. Y si te suscribes a Mi Biblioteca Retro, tendrás acceso a todos los juegos que vayamos añadiendo, con sus caratulas e informaciones siempre al día.
MiRetroConsola.com
Configura tu propia Retro Consola al estilo NES, con miles de juegos preinstalados en su Disco SSD de alta velocidad.
Ver ConfiguraciónMiBibliotecaRetro.com
La mayor Biblioteca Retro de todo Internet. Disfruta de miles de juegos retro y no tan retro sin ocupar un sólo GB de tu disco duro.
Más InfoSi te lo vas a montar por tu cuenta sólo tienes que seguir los siguientes pasos:
- Mete la tarjeta micro SD en el PC con un lector USB. Asegúrate de que no tiene nada de valor ya que lo vas a perder.
- Descargamos SD Formatter, lo abrimos y seleccionamos nuestra tarjeta micro SD.
- Le damos a Format y aceptamos todos los carteles que salgan. Esperamos que termine.
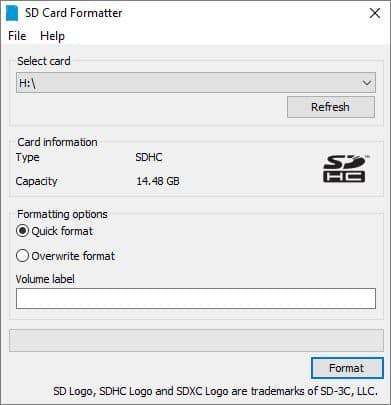
- Descarga la imagen que corresponda con la placa que tengas.
- Y el software que nos va a hacer falta para montar la imagen en la tarjeta, Etcher.
- Lo abrimos y le damos a Seleccionar imagen y buscamos el archivo que nos hemos descargado.
- A continuación seleccionamos la tarjeta micro SD. Si solo tenemos un dispositivo conectado nos lo seleccionará automáticamente.
Cuidado aquí que nos puede seleccionar el que no queremos.
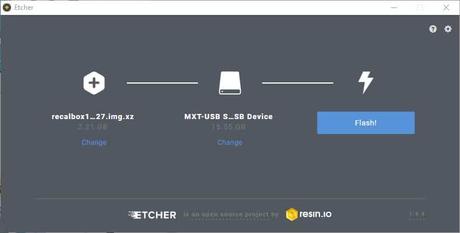
- Le damos a Flash! y esperamos a que termine.
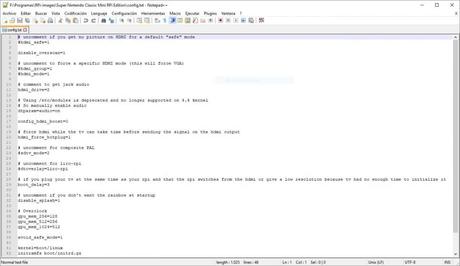
- Si tenemos un archivo config.txt personalizado, lo metemos en el directorio raíz para sustituir el que hay por defecto. Este paso no es 100% necesario, si no sabes lo que es, pasa al siguiente paso.
En la siguiente sección te contamos un poco más sobre este archivo.

- Extraemos la micro SD con seguridad y ya tendremos el sistema totalmente funcional en nuestra tarjeta.
¿Qué es el archivo config.txt?
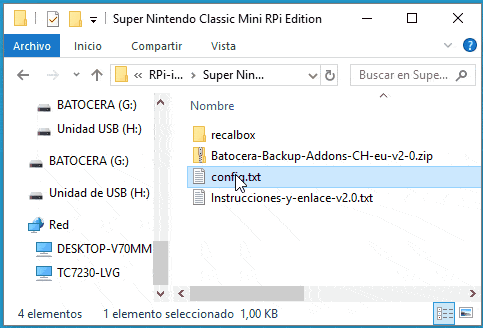
A los más experimentados en el mundo Raspberry Pi os sonará de largo este archivo y lo que podemos hacer con él. Se trata de un documento *.txt en el que podremos cambiar algunas configuraciones para darle funcionalidades extra a nuestro sistema.
La configuración por defecto para Batocera es la siguiente:
# Si no obtienes imagen en HDMI en el modo seguro por defecto
#hdmi_safe=1
# Cancelar el overscan por defecto (bordes negros en la pantalla)
disable_overscan=1
# Forzar un modo HDMI específico (el de a continuación fuerza VGA)
#hdmi_group=1
#hdmi_mode=1
# Obtener el audio por Jack
hdmi_drive=2
# Usar /etc/modules está obsoleto y no es soportado en la versión de kernel 4.4
dtparam=audio=on
# Cambia la intensidad HDMI
config_hdmi_boost=0
# Fuerza salida HDMI
hdmi_force_hotplug=1
# PAL compuesto
#sdtv_mode=2
# Quita la marca de comentario para lirc-rpi
#dtoverlay=lirc-rpi
# Retrasa el inicio
boot_delay=3
# Si no quieres ver la imagen de arcoiris al inicio
disable_splash=1
# Overclock
gpu_mem_256=128
gpu_mem_512=256
gpu_mem_1024=512
# Evita el modo seguro
avoid_safe_mode=1
# Arranque
kernel=boot/linux
initramfs boot/initrd.gzHemos traducido las explicaciones de cada sección para adaptarlo al artículo.
Las # significa que esa línea está en modo comentario y no es funcional.
Toda la información oficial sobre el archivo config.txt la tienes en la web de la Fundación Raspberry Pi.
Primeros pasos en el Emulador Consola Raspberry Pi
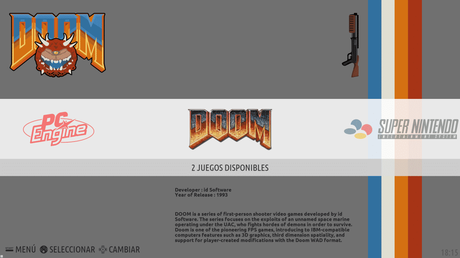
Una vez iniciamos el sistema por primera vez veremos cómo accedemos directamente a la interfaz, Emulation Station. Con una visual muy agradable e intuitiva.
Apreciamos como aparecen algunos sistemas, que son aquellos que traen ya por defecto algunos juegos para testear.
Recuerda algo muy importante. Todos los emuladores están instalados, pero no se mostrarán si el sistema no detecta que haya juegos disponibles. Es de agradecer ya que no sobrecarga la cuidada interfaz.
En cuanto conectemos un mando, por ejemplo de SNES por USB, o cualquier otro y toquemos alguna tecla, nos aparecerá una pantalla para configurar las teclas a nuestro gusto.
Las seleccionamos y todo listo, el mando estará configurado. No tendremos que hacer nada más a este respecto, así de sencillo.
Si tienes otro mando o no detecta el tuyo directamente, conecta un teclado de PC y vete a Menu > Controllers Settings. Lo tienes en la leyenda de la parte de abajo de tu pantalla.
Esta sección también se usa para configurar varios mandos al mismo tiempo, para los juegos que sean de varios jugadores.
La veremos con un poco de profundidad algo más adelante.
Antes de dar un paseo por las configuraciones del sistema, vamos a ponerlo en castellano para ir más fácilmente por todos los apartados.
Nos vamos de nuevo a Menu > System Settings > Language y ahí seleccionamos Español. Nos saldrá un mensaje de que necesita reiniciar.
Apartados de configuraciones
Para que no tengas que investigar mucho, te dejo una breve explicación de cada apartado de la configuración de Batocera:
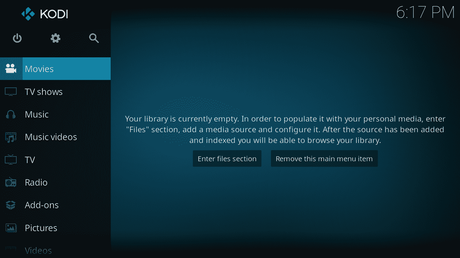
- Kodi Media Center. La primera opción es el acceso al sistema Media Center de Kodi. Una vez dentro veremos el menú de Kodi donde podremos gestionar este sistema de forma independiente. Desde aquí tenemos la opción de apagar el sistema o salir a Batocera de nuevo.
Desde la pantalla principal de Batocera, tenemos un acceso directo a Kodi pulsando el botón X de nuestro mando de SNES. Si quieres entender y configurar este otro sistema a tu gusto, te recomendamos que eches un vistazo a nuestro artículo del Media Center Raspberry Pi.
- Configuración del sistema. Aquí hemos entrado antes para el cambio de idioma. Nos mostrará información de la versión de nuestra Consola Raspberry Pi, el almacenamiento ocupado y disponible para juegos.
Nos dejará seleccionar desde qué fuente queremos que lea los juegos ya que tenemos la opción de meterlos en un pendrive o disco duro y jugarlos directamente desde ahí.
Además, y esto es exclusivo de Batocera de momento, podremos hacer un backup del sistema, nuestras configuraciones, juegos, carátulas e información. Por si pasara algo y la tarjeta micro SD se nos corrompiera.
Y aún más configuraciones

- Configuración de juegos. Como su propio nombre indica, en este apartado podremos tocar todos los aspectos relacionados con el propio juego.
- Relación de aspecto. Por defecto viene en AUTO y es el propio sistema el que decide en qué momento usar uno u otro. Si por algo en concreto (tu TV no lo detecta bien, etc…) necesitas cambiarlo, aquí lo tienes.
- Suavizar juegos. Esta opción viene por defecto y es recomendable dejarla a no ser que nos dé problemas con algo. Se encarga de que los juegos se vean un poco mejor en las actuales pantallas modernas. Ten en cuenta que todos o la mayoría de juegos que podremos jugar con esta consola Raspberry Pi, estaban diseñados para verse en pantallas antiguas. Con resoluciones antiguas y con una definición que no puede competir con las actuales TVs.
- Rebobinar. Viene por defecto activada y sirve para volver atrás en el tiempo. Una muy buena opción si no queremos cargar un punto de guardado si nos han matado.
- Guardar/Cargar automáticamente. Viene desactivada por defecto, activarla es cuestión de gustos dependiendo de lo olvidadizo que seas de guardar tus juegos.
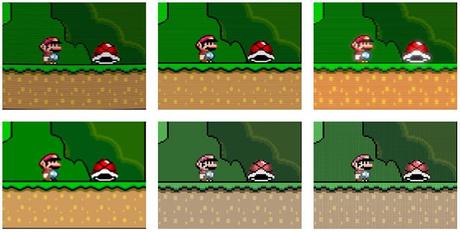
- Conjunto de shaders, Escala completa y Decoration. Son una serie de filtros que se le aplican a nuestros juegos para darle un aspecto retro concreto a nuestro gusto.
- Configuración de Retrologros. Viene desactivado por defecto. Como su propio nombre indica, es un sistema de consecución de logros como si de una consola de última generación se tratase. Además nos permitirá activar el modo Hardcore.
No menos importante
- Configuración de mandos. Podremos vincular hasta 5 mandos al sistema desde este apartado (aunque el Emulador Consola Raspberry Pi tiene hasta 4 conectores USB). Para configurar un mando le damos a la primera opción y nos aparecerá un cartel explicando los detalles del proceso. Más adelante veremos este apartado con mayor detenimiento.
- Configuración de interfaz. Todo lo relacionado con nuestros menús y pantallas del sistema se puede configurar desde aquí. El tiempo que tarda el salvapantallas en activarse, configuración de las notificaciones, animaciones y temas de los menús, etc…
- Configuración de audio. Podremos ajustar el volumen, poner o quitar la música de fondo y elegir la salida de audio que queramos usar.

- Configuración de red. Nosotros siempre vamos a recomendar conectar nuestra Consola Emulador Raspberry Pi por cable para obtener un rendimiento óptimo.
Si en tu caso no es posible, Batocera tiene la opción de configurar tu conexión wifi desde este apartado. Si compras nuestra Consola Raspberry Pi, no tendrás que comprar una antena wifi a parte. El sistema lo trae totalmente integrado en el propio aparato.
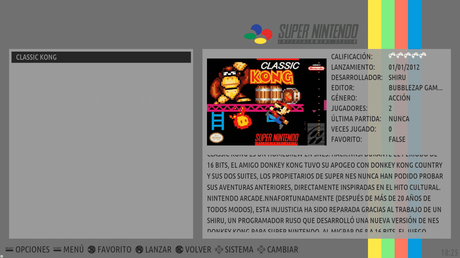
- Obtener carátulas (Scraper). Esta es una de las joyas de este sistema y es que nos permitirá descargar e integrar en el sistema la información e imágenes de los juegos de nuestros sistemas. Nos dejará toda nuestra Biblioteca de Juegos Retro totalmente actualizada, ordenada y documentada. Lo cual ya está totalmente realizado y actualizado en Mi Biblioteca Retro.
Conectando Batocera a nuestra red e Internet
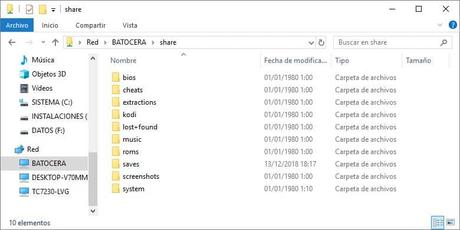
Aunque en principio no es obligatorio ni necesario, conectar nuestra consola a Internet nos puede venir bien para un par de funciones muy útiles.
Por un lado lo que ya comentábamos de poder descargar información de los juegos y tener nuestra colección muy bien organizada. Por otro lado nos puede aliviar muy mucho la tarea de meter juegos ya que podremos ver nuestro sistema desde el PC e introducir por red directamente las ROMs, sin necesidad de andar de un lado para otro.
Para conectarla a Internet es tan simple como ponerle un cable de red hasta nuestro router (si tenemos la suerte de tenerlo cerca). Y si no, pues desde la configuración del wifi (Menu > Configuración de red) que comentábamos antes.
Configuramos nuestro Wifi y listo, ya podremos ver nuestro Emulador Consola Raspberry Pi en el PC y empezar a meter juegos.
Metiendo juegos en el Emulador Consola Raspberry Pi
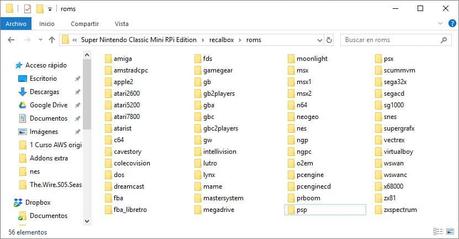
Suscríbete a Mi Biblioteca Retro para tener acceso a todos los juegos, caratulas, información y BIOS que vayamos subiendo y actualizando.
Si no fuésemos capaces de meter más juegos de los que ya trae el sistema no sería tan divertido tener nuestro Emulador Consola Raspberry Pi.
Tenemos varias formas de meter estos juegos en nuestra Consola Arcade Raspberry Pi:
A través de una red interna
Como comentaba antes, si tenemos la consola conectada a la red ya sea por cable o por wifi, podremos meter directamente los juegos de esta forma.
Nos vamos al explorador de carpetas de nuestro sistema y en la parte de Red veremos BATOCERA.
Si no nos aparece, nos bastará con escribir en la barra de direcciones de nuestro explorador de Windows «\\batocera«. Sin las comillas.
Una vez ahí dentro entramos en la carpeta roms y metemos los juegos en la carpeta de la consola que corresponda, así de fácil.
A mi personalmente es la opción que más me gusta ya que lo hace todo mucho más sencillo si ya tenemos nuestra Biblioteca de Juegos Retro en el PC, disco duro externo o en la nube.
A través del puerto USB
Si tenemos un disco duro o un pendrive por casa podremos seguir unos sencillos pasos para usarlos para arrancar los juegos.
- Tendrá que estar formateado en FAT32, EXT4, NTFS o EXTFAT (FAT32 recomendado). No te preocupes por el contenido, Batocera no borrará nada, simplemente creará una carpeta nueva.
- Enchufa tu pendrive o disco duro a tu Consola Arcade Raspberry Pi y vete a Menu > Configuración de sistema > Almacenamiento y seleccionamos el dispositivo en la lista. La consola se reiniciará.
- Para meter los juegos, con la consola apagada, desenchufamos el pendrive/disco duro y lo enchufamos en nuestro PC. Ahora copiamos directamente las ROMs en sus carpetas correspondientes y listo.
Con este método el sistema y los juegos estarán separados. Por lo que si tienes que reinstalar el sistema mantendrás los juegos, carátulas e información.
Si metes muchos juegos, verás que es algo complicado encontrar una y otra vez la ROM que estamos buscando. Para ello tienes disponible la gestión de favoritos. Vete al juego que quieras, pulsa Y en tu mando y se situará en el principio del todo de la consola seleccionada.
Gestionando nuestra Biblioteca de Juegos Retro para el Emulador Consola Raspberry Pi
Veremos unas aplicaciones de escritorio que nos permitirán cambiar las descripciones, agregar o quitar favoritos y ocultar algunas ROMs de forma muy sencilla. Sin necesidad de tener nuestra consola encendida. Además están totalmente traducidas al castellano.
En esencia es igual que el scraper de carátulas e información que tenemos en la consola, pero con la comodidad de la búsqueda y edición desde el PC.
Con Skraper
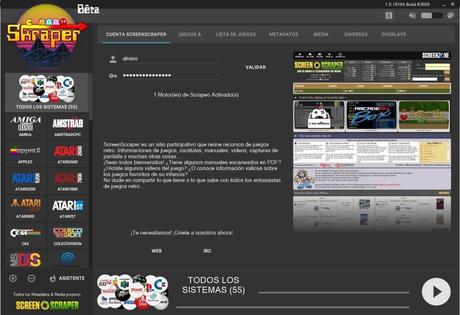
Ésta aplicación es la que usamos nosotros para completar la información y caratulas de Mi Biblioteca Retro. No es tan completa como la que veremos después, pero es mucho más sencilla de usar.
Una vez la instalemos se iniciará el asistente, que empezará descargando los recursos necesarios.
A continuación nos pedirá que metamos nuestras credenciales de ScreenScraper o que nos creemos una cuenta nueva. Y nos pedirá las primeras configuraciones.
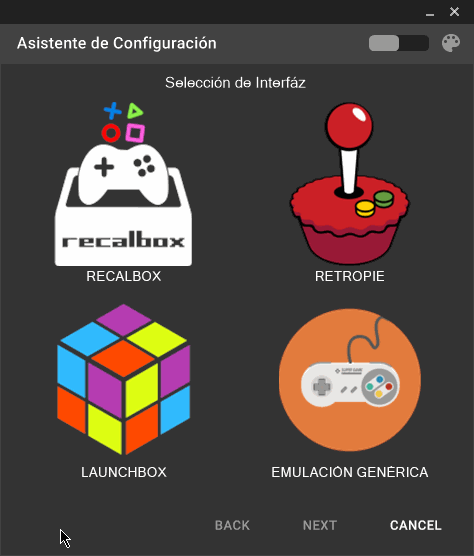
Seleccionamos el sistema que corresponda. Si como es mi caso, usas Batocera, seleccionaremos Recalbox.
Buscamos la carpeta donde tengamos nuestra Biblioteca de Juegos Retro guardada (la de nuestro PC, no la de la consola). Seleccionamos también que busque en las subcarpetas para que no se le escape ningún sistema.
Muy importante tener todos los nombres de las carpetas correctamente para que Skraper detecte bien cada sistema.
Para asegurarnos podemos copiar el sistema de carpetas vacío de nuestra consola por red.
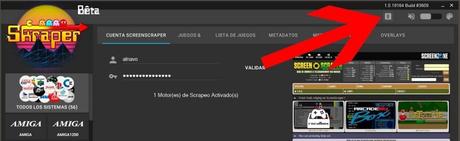
Una vez en la pantalla principal veremos en la parte izquierda todos los sistemas que ha detectado. Podremos seleccionarlos todos o ir uno a uno.
Pulsamos el botón E que hay arriba a la derecha para cambiar al modo experto.
En las dos primeras pestañas no tendremos que tocar nada. Nos vamos directamente a la pestaña Lista de juegos.
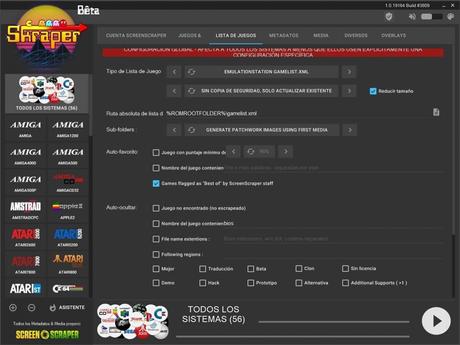
Lo único obligatorio aquí es el Tipo de Lista de Juego, que para Recalbox y Batocera debe ser gamelist.xml.
El resto de configuraciones pueden ser a tu gusto. En la imagen de arriba tienes cómo lo hemos configurado nosotros.
En la pestaña Metadatos igual, configúralo a tu gusto. Nosotros lo hemos dejado como viene por defecto.
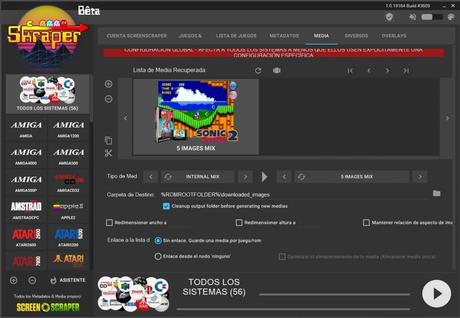
En la pestaña Media podremos decidir qué tipos de decoraciones generamos para nuestros juegos.
Nos aparecerán los ejemplos de manera visual y podremos elegir eliminarlos o crear nuevos. Para Batocera sólo tendremos una imagen, que en nuestro caso es la que aparece arriba.
Screenshot + Caja + Cartucho + Logo + Regiones
Muy importante elegir bien nuestra carpeta de destino para que el sistema pueda encontrar las imágenes. En el caso de Batocera es la carpeta downloaded_images dentro de la carpeta de cada sistema.
Las pestañas Diversos y Overlays las podemos dejar tal y como vienen por defecto.
Una vez hayamos acabado con las configuraciones, le daremos al botón de Play que hay abajo a la derecha.
Si tenemos muchos juegos, el scrapeado puede tardar varios días en terminar.
Nosotros ya lo hemos realizado por ti en nuestra Mi Biblioteca Retro.
Con ARRM
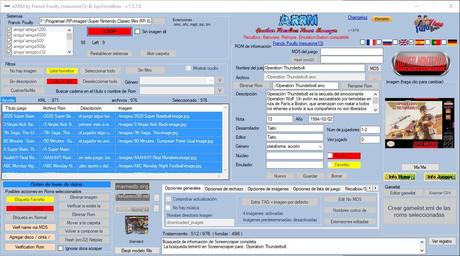
Las siglas ARRM significan Another Recalbox Raspberry Pi / Batocera Raspberry Pi / Retropie Raspberry Pi Roms Manager. Se trata de un gestor de ROMs o scraper compatible con estos tres sistemas retro.

El funcionamiento del programa es muy sencillo, aunque algo más engorroso que Skraper.
En el primer cuadro Sistemas, nos preguntará dónde tenemos la carpeta con las ROMs. Recomiendo tener una copia en nuestro PC, donde haremos los cambios con este programa, y otra copia ya dentro de nuestra consola. Así evitaremos líos y perder información si nos equivocamos con algo.
Nos pedirá que seleccionemos el sistema con el que queramos trabajar, es decir, la carpeta correspondiente a la consola que queramos tener en la zona de trabajo. Luego le daremos al botón visualización, y esperaremos a que termine. Dependiendo de la cantidad de ROMs en la carpeta, tomará más o menos tiempo. Recomiendo que vayamos consola a consola trabajando para no hacernos un lío.

Cuando los visualice, abajo nos encontramos la zona de Filtros. Nos ayudará a hacer una búsqueda más sencilla de las ROMs que queramos editar. Las seleccionamos y pasamos a elegir los cambios que queramos hacer.
Cambiando los datos de las ROMs
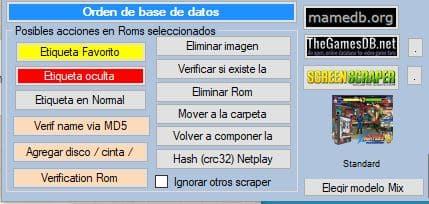
En la sección que vemos en esta imagen podemos hacer cambios en masa a todas las ROMs seleccionadas en el apartado filtros. Añadirlos a Favoritos para que aparezcan en dicha sección en la consola u ocultarlas para que no las veamos en el listado, son algunas de las opciones disponibles.
Para obtener los datos de los juegos (imagen, descripción, etc…), tenemos a la derecha las bases de datos mamedb.org, TheGamesDB.net y SCREENSCRAPER. Recomiendo ésta última porque tiene los datos en español y bien redactados.
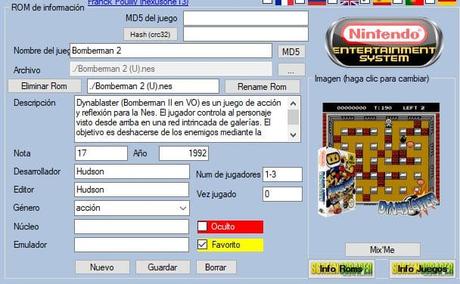
Si queremos hacer cambios individualizados por cada ROM en concreto, tenemos esta otra sección. No olvides darle a Guardar para no perder tus cambios. El scraper masivo lo guarda todo automáticamente una vez le damos a salir de la aplicación.
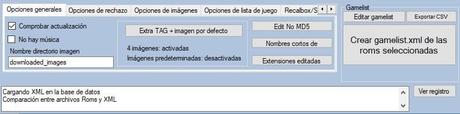
La última sección consta de tres partes. Las opciones generales donde podremos hacer cambios como el tipo de foto que queremos para cada juego, o el nombre de la carpeta donde se guardarán dichas imágenes. Y la zona de guardado del gamelist.xml, que básicamente es el archivo donde estará toda la información que hemos cambiado u obtenido de Internet.
En el recuadro blanco de abajo tendremos un registro de todo lo que el programa ha ido haciendo. Puede venir bien si tenemos un error y tenemos que buscar ayuda en algún foro.
Todas y cada una de las secciones del programa tienen un menú contextual que aparece con ayuda cuando dejamos el ratón parado encima.
Configurando diferentes mandos en nuestra Consola Arcade Raspberry Pi

Los mandos de PS3 y de Xbox 360 son compatibles para uso inalámbrico, aunque éste último necesita un adaptador como éste. Muchos mandos USB y Bluetooth también son compatibles.
Mandos de PS3

Para usar un mando inalámbrico de PS3 necesitas conectarlo en los USBs delanteros para emparejarlo.
Debes cargar las baterías de los mandos directamente de tu consola original o desde un cargador oficial. Nunca los cargues desde tu Consola Arcade Raspberry Pi ya que podría resultar dañada.
Conecta el mando únicamente para asociarlo.
Para asociar el mando de PS3 a la consola, conecta el mando y espera 10 segundos. Ahora puedes desconectar el mando y pulsar el botón “Home”.
Recuerda que la configuración de los mandos en tu Emulador Consola Raspberry Pi está basada en los botones de la Super Nintendo:
x -> B
◯ -> A
⬜ -> Y
△ -> X
Mandos de Xbox 360

Los mandos inalámbricos de Xbox 360 necesitan un receptor específico. Reinicia con tu mando o receptor inalámbrico conectado.
Recuerda que, igual que el de PS3, la configuración de los mandos está basada en los botones de la Super Nintendo:
A -> B
B -> A
X -> Y
Y -> X
Mandos Bluetooth

Para añadir un mando Bluetooth ajusta tu mando en modo emparejamiento. Una vez hecho esto ve al menú pulsando Start y selecciona Configuración de mandos.
Selecciona Emparejar un mando Bluetooth. Aparecerá una lista de los mandos detectados.
Simplemente elige el tuyo y ya estará emparejado. Ahora puedes configurarlo si no lo está ya.
Configurar un mando
Puedes conectar mandos USB a la consola, como el que incluimos con la nuestra que ya está 100% configurado.
Después de conectar tu mando USB o emparejar tu mando Bluetooth, pulsa Start en un mando configurado previamente (o Intro si lo que tienes conectado es un teclado normal de ordenador) y selecciona Configuración de mandos.
Ahora sigue las instrucciones.
El último botón, el HOTKEY, es el botón que activará las combinaciones de botones. Se recomienda usar el L3 (el click de joystick en los dualshock) o Select, que es como está configurado con nuestro mando.
Los nombres de los botones se basan en el mando de Super Nintendo, como puedes ver al inicio de esta sección. Los botones L y R (como L2, R2, L3 y R3) se basan en el mando de Playstation.
Ignora los botones que no estén presentes en tu mando pulsando prolongadamente cualquier botón.
De vuelta en la pantalla de configuración, asigna el mando a un jugador. ¡Tú mando está configurado!
Para los mandos de 6 botones (Super Nintendo, Playstation, arcade, etc…) los botones están asignados a los botones correspondientes del mando original. Para los mandos de 2 botones (NES, PcEngine, GameBoy, etc…) se usan los botones B y A.
Si no has conseguido configurar ningún mando o prefieres hacerlo así, puedes conectar un teclado USB a la consola.
Intro es Start, Barra espaciadora es Select, S es VOLVER, A es ACEPTAR.
Controles mientras estás jugando en tu Emulador Consola Raspberry Pi
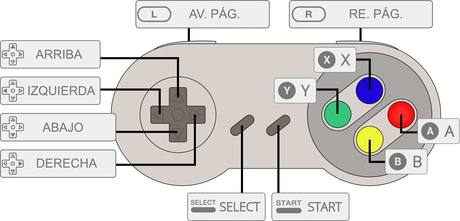
Pulsa Select (o el botón correspondiente a tu HOTKEY) en el mando junto con uno de los siguientes botones:
Select + Y -> Guardar partida
Select + X -> Cargar partida
Select + Start -> Salir del juego
Select + B -> Menú
Select + Arriba -> Ranura de guardado anterior
Select + Abajo -> Siguiente ranura de guardado
Select + L1 -> Captura de pantalla
Select + Derecha -> Acelerar el juego
Select + Izquierda -> Rebobinar (se se ha activado)
Select + R2 -> Siguiente filtro
Select + L2 -> Filtro anterior
¡MUY IMPORTANTE!. Para apagar el sistema pulsa el botón Start de tu mando. Selecciona Salir y Apagar el sistema.
Espera a que se apague completamente (lo sabrás porque las luces traseras de la consola dejan de parpadear). Una vez hecho esto puedes desconectar la alimentación si fuera necesario.
Esta consola funciona igual que un PC, si le quitas la corriente sin apagarlo correctamente el sistema dará problemas.
Glosario de términos
Cuando nos disponemos a entrar en un mundo tan complicado, bonito y con tantas posibilidades, nos puede parecer abrumadora la tal cantidad de nuevos términos que podemos ir viendo.
Por eso te dejo aquí un glosario para que los tengas a mano si hay algo en este artículo que no terminas de entender:
Arcade
Se refiere a los sistemas de videojuegos en cabinas basados en monedas que podemos encontrar (o podíamos) en las grandes salas de recreativas.
Mientras las consolas tienen una gran librería de juegos para un sistema determinado, en este caso cada máquina se diseñaba para un juego concreto.
Este punto provoca que para las consolas, con un simple emulador, podamos tener disponibles todo su catálogo. Sin embargo, los sistemas arcades usan diferentes piezas de código para intentar emular cada uno de estos sistemas, de la forma más empaquetada posible.
Es por esto que dentro de cada sistema arcade (MAME, FBA, etc…) existe tal cantidad de versiones distintas y cada una con ciertas especialidades.
Por ejemplo, en el caso de MAME en Batocera para Raspberry Pi, usan las versiones antiguas 0.78 (2003) y 0.37b5 (MAME4ALL), ya que son las que mejor rendimiento aportan en este tipo de placas.
Es por esto que no es raro encontrarnos ROMs no funcionales en éstos sistemas. Ya sea porque no coincide con la versión correcta emulador-ROM, o porque ese juego concreto no ha sido portado a dicha versión.
BIOS
Determinados emuladores necesitarán ciertas piezas de código extra para funcionar que no vienen incluidas por defecto en sistemas como Batocera o Recalbox.
Éstos mini programas se pueden encontrar por Internet sin mucho problema. Pero para tenerlos todos vas a tener que trabajarlo un poco y encontrarte con algún que otro problema de incompatibilidades.
En Mi Biblioteca Retro tienes incluidas y ordenadas correctamente todas las BIOS necesarias.
La mayoría irán colocados en la carpeta share/bios, pero habrá algunas excepciones.
En el menú del sistema encontraremos una sección en la que se nos mostrarán las BIOS faltantes, junto con el nombre del archivo y su código MD5.
Puedes ver la lista completa de las requeridas por Batocera aquí.
Changelog
Normalmente un archivo de texto que contiene los cambios realizados en un proyecto de software. Ordenados por versiones o fecha.
Arriba tienes el changelog de la última versión de Batocera. Aquí lo puedes ver al completo como ejemplo.
Cheats
En el contexto de Batocera, Recalbox, etc, un cheat es una característica que reproduce el comportamiento de algunos aparatos-trampa.
Te permitirá encender o apagar determinados códigos preregistrados que afectarán cómo reaccionan ciertos juegos.
Tenemos la carpeta share/cheats para este fin.
Checksum
Se trata de un código calculado de la información de un archivo. Si dos archivos con el mismo tamaño tienen el mismo checksum, es muy probable que sean idénticos.
Se usa para identificar archivos concretos de BIOS por ejemplo.
Core
Es un programa específico cargado por Retroarch, normalmente un emulador.
Aquí puedes ver la lista completa de los cores de Batocera.
Esto es todo lo que tienes que saber para tener tu Emulador Consola Raspberry Pi 100% funcionando.
Si no te quieres complicar y asegurarte de tenerlo ya listo. Enchufar y empezar a meter tus juegos favoritos y con la personalización estilo SNES.
Entra en nuestra tienda y echa un vistazo:
MiRetroConsola.com
Configura tu propia Retro Consola al estilo NES, con miles de juegos preinstalados en su Disco SSD de alta velocidad.
Ver ConfiguraciónMiBibliotecaRetro.com
La mayor Biblioteca Retro de todo Internet. Disfruta de miles de juegos retro y no tan retro sin ocupar un sólo GB de tu disco duro.
Más Info¡Que la disfrutes!
El artículo Hazte tu propio Emulador Consola Raspberry Pi y disfruta de miles de juegos ha sido originalmente publicado en ComoHacer.eu » ¿Inventamos juntos?.
