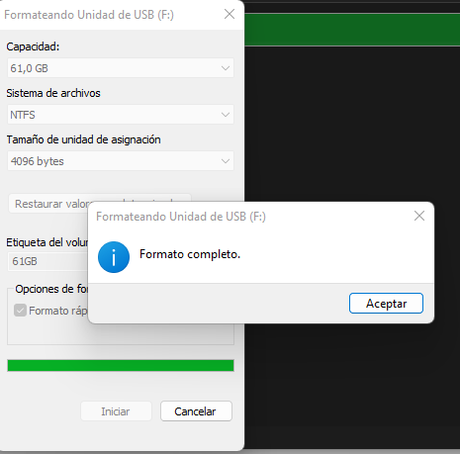Comprar una unidad USB falsa no es una pérdida total porque una buena parte es espacio de almacenamiento real. Digamos que el fabricante sólo ha tergiversado su verdadero espacio para atraerle a comprarlo, así que a pesar de que puede que nos podamos encontrar estafados, aun es posible recuperar al menos una parte de su valor .
En un post anterior usamos para detectar cual es la capacidad real de un pen-drive los programas aida64 o h2testw, pero en esta ocasión hablaremos de otros interesantes programas gratuitos como fakeflashtest, winsetupfromusb.
Otra forma de saber si un pendrive USB es falso es verificando que tenga la interfaz a la que realmente opera. Muchas unidades prometen ser 3.0 y al final se quedan en 2.0 o ni siquiera llegan a las velocidades prometidas. Con el software ChipGenius ya deberíamos de saber qué versión tiene nuestra unidad, ya que es una información que se lista en esta aplicación. Tambien la aplicación crystaldiskmark también nos ofrece de un modo muy rápido la velocidad de transferencia de esa unidad.
Además de los programas aida64 o h2testw, o los ya comentados, que usaremos para averiguar cual es la capacidad real del la unidad usb de almacenamiento externo, necesitaremos nuevamente usar algunos comandos de la utilidad de Windows diskpart para formatear dicha unidad con su capacidad real:
- diskpart
- list disk
- select disk {number}
- clean
- create partition primary size={number of megabytes}
- select partition 1
- active
- format fs=fat32 quick
- assign
- exit
FakeFlashTest
FakeFlashTest es una herramienta de detección de unidades flash falsificadas. Esta herramienta se utiliza para detectar unidades flash USB o tarjetas de memoria que han sido engañosamente etiquetadas con un tamaño de almacenamiento mayor al que realmente tienen. Por ejemplo es común que los fabricantes falsificados etiqueten una unidad flash de X GB como si tuviera 2XGB de almacenamiento, y esto puede causar problemas al intentar guardar archivos en la unidad.
FakeFlashTest verifica el tamaño real de almacenamiento de la unidad flash o la tarjeta de memoria y le informa al usuario si hay una diferencia entre el tamaño etiquetado y el tamaño real.
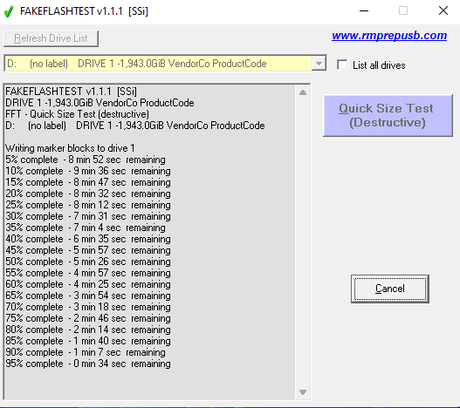
Este programa en efecto es de los más usados para comprobar los sectores de memoria de un dispositivo de almacenamiento como una microSD o un pendrive, pues verifica la capacidad real escribiendo bloques de datos de un tamaño correspondiente a la capacidad que dice tener el dispositivo, de este modo, si luego al leerlo de nuevo da fallos, entonces es que la unidad de almacenamiento esta formateado con una capacidad distinta a la real.
Es obvio advertir que antes de usar esta aplicación es importante hacer una copia de los archivos que tengamos en esa unidad, porque toda la información de la memoria o tarjeta queda sobreescrita y por tanto eliminada.
Ojo porque si la capacidad anunciada de la unidad USB es alta, este programa por sus características del método usado, tardara un buen rato ( o incluso en determinadas ocasiones puede que incluso pierda el control).
WinSetupFromUSB
WinSetupFromUSB es una herramienta gratuita que permite crear una unidad USB bootable para instalar diferentes versiones de Windows, así como otras distribuciones de Linux. Permite crear una unidad USB multiboot con varias versiones de Windows y también sistemas operativos Linux siendo ideal para crear una unidad USB de arranque para la instalación de sistemas operativos en varios equipos, ya que permite seleccionar varios sistemas operativos y llevarlos en una sola unidad USB.
Tras la descarga y descompresión, ejecutaremos la versión de 64 bits .Una vez la ejecutemos, descubriremos que realmente se trata de una aplicación que cuenta con otras tres implementadas. Y nosotros la que utilizaremos para saber si un pendrive USB es falso es la de RMPrepUSB, cuya utilidad real es la de crear un USB booteable.
Por tanto en la pantalla principal elegimos la opción RMPrepUSB para abrir esta aplicación que nos abrirá nueva ventana parecida a la siguiente de mas abajo donde en settings deberemos elegir que tome dispositivos de mas de 1GB y en drive seleccionar la unidad que queremos probar:
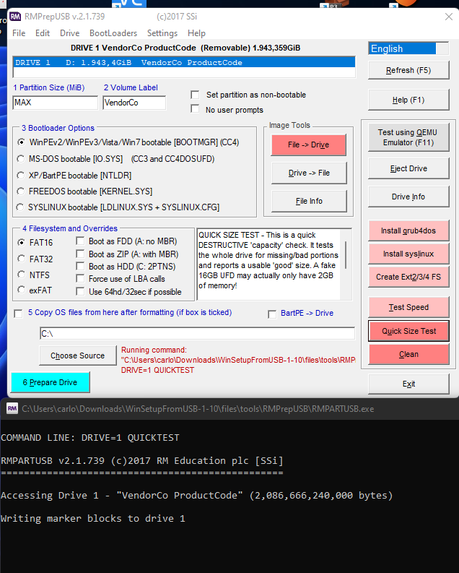
Una vez seleccionada la unidad extraible y pulsaremos " Quick Size Test " y con ello empezaremos la prueba de capacidad real de la unidad.
ChipGenius
ChipGenius es una sencilla aplicación creada para ayudar a los usuarios a extraer información sobre sus dispositivos USB, averiguando los detalles que necesitan para reparar unidades flash averiadas. Aunque puede utilizarse en cualquier situación, resulta especialmente útil cuando un dispositivo flash no está visible en el Explorador de archivo s, sino sólo en la sección dedicada a "Dispositivos" del Panel de control.
Esta utilidad es menos atractiva visualmente pero igualmente competente no requiriendo instalación, por lo que la app puede iniciarse con un simple doble cli c. Centrándose en la funcionalidad más que en la apariencia se mantiene todo al mínimo: su interfaz consiste en sólo dos áreas, una que muestra una lista completa de todos los dispositivos USB y controladores, y la otra que muestra detalles sobre el dispositivo seleccionado. No hay botones que pulsar, ni menús a los que acceder, ni otras opciones con las que lidiar.
Una vez iniciado la app recopila información sobre todas las unidades flash USB y otros dispositivos conectados a través de un cable USB, junto con el número de puertos abiertos. Al seleccionar cualquiera de los dispositivos descubiertos (pinchando sobre el signo mas), aparece un nuevo informe en el área "Información detallada". Puede comprobar el tipo de dispositivo y su descripción original, la versión del protocolo y la velocidad de procesamiento actual, los datos de identificación del dispositivo (VID - vendor ID, PID - product ID) y su número de serie. Además, muestra el modelo, el fabricante y el proveedor del dispositivo. Quizá la información que más le interese sea el proveedor del chip, el número de pieza (chip de la CPU) y el código de identificación de la memoria flash (el chip Flash que hay dentro de la unidad USB).
En la siguiente imagen podemos ver como nos da información sobre la unidad D donde tenemos un pen-drive que queremos testear:
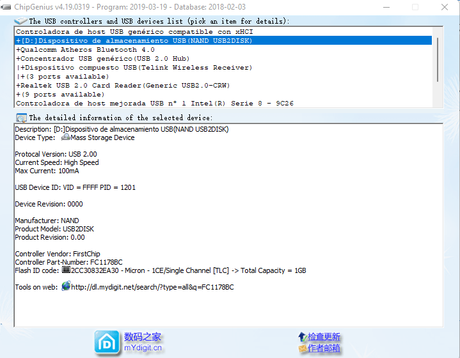
Una unidad USB defectuosa no sólo es imposible de usar para transferir archivos, sino que puede causar la pérdida de información importante. Y si el Explorador de Windows no puede detectarla, tiene otras opciones para extraer los detalles de hardware que necesita para buscar una solución al problema, sea cual sea. ChipGenius muestra información sobre cada equipo conectado por USB, ya sea una unidad flash, una tarjeta, un teclado, un ratón o un dispositivo de almacenamiento externo. Además, con un solo clic con el botón derecho, todos los detalles se copian en el portapapeles, lo que facilita enormemente la creación de informes. Lamentablemente, por el momento no hay ninguna opción de exportación disponible.
NOTA: Algunas soluciones antivirus pueden identificar este software como malicioso. Se trata de falsas alertas positivas activadas por análisis heurísticos debido al comportamiento del programa (acceso a información de hardware). El archivo original proporcionado por el desarrollador está cifrado y requiere una contraseña para extraerlo. Esto sirve para evitar que los motores antivirus lo marquen como malicioso, pero los ficheros del archivo extraído seguirán siendo detectados y potencialmente puestos en cuarentena por su antivirus. Estamos alojando un archivo no cifrado de una versión ligeramente más antigua de ChipGenius que es marcada por menos motores antivirus y tiene una mejor oportunidad de ser utilizable sin tener que desactivar su antivirus o añadir excepciones.
Utilizando USB Device Tree Viewer
Pero si queremos estar aún mas seguros de ello, entonces vamos a utilizar USB Device Tree Viewer, la cual podremos descargar desde su página oficial. Este software muestra muchísima más información que el anterior, y está específicamente dedicado a mostrar las características nuestros puertos y dispositivos que hay conectados a él.
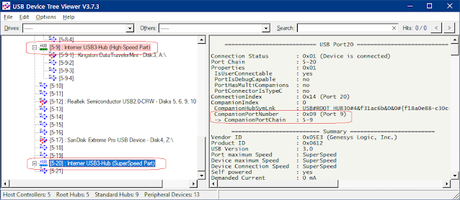
Pues bien, de entrada, el programa es un poco denso, pero fácilmente encontraremos el lugar a donde está conectada nuestra unidad USB si en la zona superior desplegamos Drive y buscamos nuestro USB.
Tras ser marcado en el árbol de puertos, pulsaremos sobre él y a la derecha se mostrará toda la información acerca de su interfaz. Nos fijaremos en la sección " USB Device" y dentro de esta, en las subsección " Connection Information V2 ".
Aquí veremos una lista de protocolos soportados, los cuales irán marcándose en " yes " desde el más antiguo hasta el más reciente. En nuestro caso, la unidad soporta solamente USB 1.1 y USB 2.0.
Si efectuamos la misma prueba con una unidad que dice ser USB 3.0, pues tal y como se muestra, debería de aparecer un "yes" en dicha casilla.
CrystalDiskMark
CrystalDiskMark es un software de referencia gratuito que mide la velocidad de transferencia de los medios de almacenamiento de datos como HD, SSD, memoria USB, tarjeta SD y NAS. Tambien es una herramienta de benchmarking de disco duro y unidad de estado sólido (SSD) para medir el rendimiento de lectura y escritura de un disco.
Al ejecutar CrystalDiskMark, se realizan varios test de lectura y escritura en el disco seleccionado, y se genera un informe que muestra el rendimiento en términos de velocidad de lectura y escritura en MB/s. Esta herramienta es útil para medir el rendimiento de un disco y compararlo con otro, o para determinar si un disco está fallando o si hay algún problema de rendimiento.
Nada más abrir el programa podemos ver que tenemos cuatro opciones principales:
- El primero número que va de 1 hasta 9 corresponde con el número de pasadas que va a realizar el programa. Si tiene prisa puedes seleccionar 1, pero tenga en cuenta que sus resultados pueden ser menos exactos. Un número adecuado suele ser 5.
- El segundo parámetro hace referencia al tamaño de archivo de la prueba. Lo suyo es utilizar un tamaño de archivo parecido a los que manerajará en la realidad. 1 GiB está bien, pero si quiere reducir las posibilidades de que la caché esté alterando los resultados deberías elegir un tamaño mayor (32 GiB, por ejemplo)
- El tercer parámetro es la letra de la unidad en la que se va a realizar el test
- El último parámetro son las unidades de medida en las que queremos ver los resultados. Este parámetro se puede modificar antes y después de hacer el test. El resto de los parámetros hay que modificarlos antes de hacerlo.
Y una vez configurados los parámetros, solo tenemos que darle al botón All para que comience el test y esperar un poco. Ahora solo nos falta analizar los resultados. Lo primero que tenemos que entender es el significado de los parámetros de la izquierda:
- SEQ o sequential: secuencial, acceso a datos ordenados, por ejemplo 1, 2, 3, 4, 5...
- RDN o random: o aleatorio, acceso a datos no ordenador, por ejemplo 5, 1, 3, 6...
- Q o queue: cola o cuántas peticiones tiene la unidad que procesar. Con un uso normal podemos tener un valor entre 1 y 4. Ordenadores con mucho uso del almacenamiento como servidores pueden tener una cola de entre 16 y 20.
- T o threads: número de procesos que están intentando acceder a la unidad a la vez. Si tenemos cola grande y más procesos a la vez podemos aumentar la velocidad.
Por lo tanto:
- SEQ1M Q8T1 hace referencia a muchas operaciones largas y secuenciales (copias de archivos, instalaciones, backups...).
- SEQ1M Q1T1 ofrece el rendimiento de pocas secuenciales.
- RND4K Q32T1 sirve para probar operaciones pequeñas aleatorias, pero muchas a la vez
- RND4K Q1T1 sirve para probar operaciones pequeñas aleatorias de 1 en 1
Resultados
- En general, en el caso de los discos duros magnéticos (HDD), las operaciones secuenciales suelen ser entre 10 y 100 veces más rápidas que en las operaciones aleatorias.
- Para las unidades de estado sólido (SSD), la diferencia entre las operaciones secuenciales y aleatorias es bastante menor, aunque las secuenciales pueden ser entre 2 y 3 veces mayores. Si no hay diferencia, es probable que el SSD sea más rápido que el método de conexión (SATA I, SATA II, etc.).
- Tenga en cuenta que la velocidad que suelen citar los proveedores son límites teóricos, y en la práctica, será cerca de un 5-10% inferior debido al rendimiento gastado en la gestión de los datos.
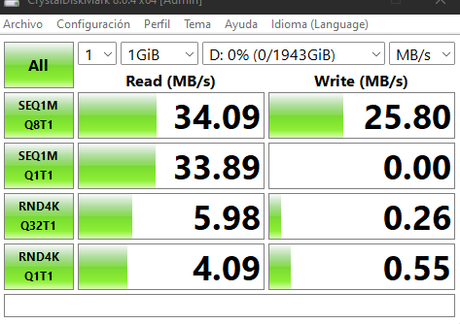
DISKPART
Diskpart es una herramienta de línea de comandos de Microsoft que se utiliza para administrar discos duros y unidades de almacenamiento en un sistema operativo Windows. Con Diskpart, puede crear, eliminar y formatear particiones en un disco duro, así como asignar y quitar letras de unidad a las particiones. También se puede utilizar para establecer una partición como activa, limpiar un disco duro y cambiar el tamaño de las particiones.
Usando diskpart, ahora dividiremos el USB en su espacio real, para ello, en primer lugar, tenemos que identificar la unidad USB y seleccionarla. Asegúrese de verlo seleccionado en la lista de discos y que es el correcto (el asterisco indica que está seleccionado).
Microsoft DiskPart versión 10.0.22000.653 Copyright (C) Microsoft Corporation. En el equipo: DESKTOP-NA97NGE DISKPART> list disk Núm Disco Estado Tamaño Disp Din Gpt ---------- ---------- ------- ------- --- --- Disco 0 En línea 476 GB 2048 KB * Disco 1 En línea 1943 GB 0 B DISKPART>Es muy importante asegurarse que disco vamos a gestiona r , pues una vez limpiado, se eliminan todos los archivos y particiones. En el ejemplo el disco falso es el disco 1, así que lo seleccionaremos y lo listaremos para asegurarnos que esta activo.
DISKPART> select disk 1 El disco 1 es ahora el disco seleccionado. DISKPART> list disk Núm Disco Estado Tamaño Disp Din Gpt ---------- ---------- ------- ------- --- --- Disco 0 En línea 476 GB 2048 KB * * Disco 1 En línea 1943 GB 0 BComo el disco falso esta activo, podemos proceder a limpiarlo con el comando clean.
DISKPART> clean DiskPart ha limpiado el disco satisfactoriamente.Ahora crearemos una partición basada en el resultado del escaneo que teníamos. En nuestro caso en el ejemplo nos daba 61GB , que en MB es 61*1024=62.464Mb, que es el tamaño que elegiremos.
DISKPART> create partition primary size=62464 DiskPart ha creado satisfactoriamente la partición especificada.En lugar de los falsos 2TB en el ejemplo , ahora tenemos 61 Gigabytes de verdadero espacio escribible. Esto asegurará que todos los archivos escritos en el USB no estén corruptos.
DISKPART> list partition Núm Partición Tipo Tamaño Desplazamiento ------------- ---------------- ------- --------------- * Partición 1 Principal 61 GB 1024 KB DISKPART>Active la nueva partición pues de ese modo podremos formatearla normalmente.
DISKPART> select partition 1 La partición 1 es ahora la partición seleccionada.
Ahora el USB falso vuelve a ser auténtico.
DISKPART> active DiskPart marca la partición actual como activa. DISKPART>En este momento Windows lo reconocerá como disco , y nos pedirá que procedamos a formatearlo
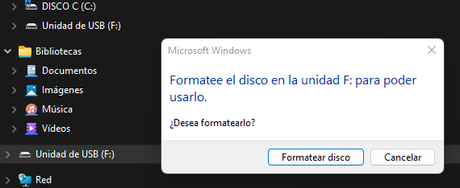
Es interesante destacar que podemos formatear ya en NTFS y no en FAT extendida como suelen venir. Tras unos instantes veremos que el disco es correctamente formateado a su capacidad real.