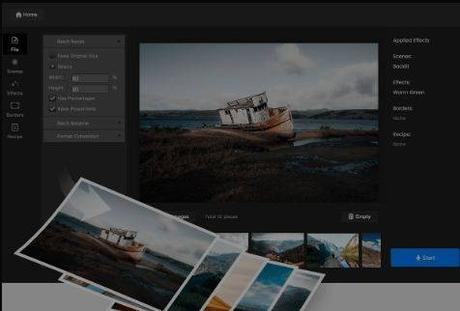
This tutorial is for How to Easily Edit Multiple Photos in Photos for Mac app. We will do our best to make sure you understand this guide. I hope you will like this blog How to easily edit multiple photos in Photos app for Mac. If your answer is yes, please share after reading this.
Check out how to easily edit multiple photos in Photos app for Mac
When working with multiple images, cropping them all individually to the same size can be a problem. Maybe you have a batch of 30 images and they all need the same watermark. Either way, changing them all at the same time can save you a lot of time. All three platforms have native tools for basic editing, but there is no native way to edit more than one image at a time. This means that we have to use third party solutions.
For example, suppose you have several photos that are too dark, colorless, not quite sharp, with a color cast or other common defect. Suppose you have several photos that you want to apply some special effect to. Instead of applying the correction or effect to each photo, you can select multiple photos and apply them to all of them.
Select multiple photos
Open the Photos app and browse your photos as thumbnails in the usual way. If there are two, three, or four side-by-side photos that you want to edit, click the first one to select it, then hold down Shift and click the last one. This selects them all.
If the photos aren't adjacent to each other, click the first, hold down Command, and click the second, third, fourth, and more. Each time a command + click is added to the selection and indicated by a blue border.
Show editing tools
Back in the days when the Photos app was called iPhoto, you could view and edit up to four images at a time. Now things are different. After selecting all the photos you want to edit, press Enter or go to the Image menu and select Show Editing Tools.
Edit a photo
The first photo is displayed and the right panel provides access to all effects, fixes and enhancement tools. Use them on the displayed image to produce the desired results. I converted an image to a black and white image.
Go to the Image menu and select Copy Settings. Any changes you made to this photo have been saved and now copied.
Apply adjustments to all photos
In edit mode, the left and right arrow keys allow you to go to the next or previous photo in your multi-photo selection. Press the right arrow key to go to the next photo, and select Image> Paste settings. As you can see from the menu, there are some handy keyboard shortcuts to speed up copying and applying settings.
Edit multiple photos in the Photos app:
- Select multiple photos.
- Press Enter to enter edit mode.
- Adjust the photo with the tools.
- Press Shift + Cmd + C to copy the settings.
- Press the right arrow key to go to the next photo.
- Press Shift + Cmd + V to paste the settings.
- Go to 5.
Final Words: How to Easily Edit Multiple Photos in Photos app for Mac
hope you will understand this item How to easily edit multiple photos in Photos app for Mac, if your answer is no, you can request anything through the contact forum section linked to this article. And if your answer is yes, then share this article with your family and friends.

