Importación de una biblioteca .zip
Las bibliotecas a menudo se distribuyen como un archivo ZIP o carpeta. El nombre de la carpeta es el nombre de la biblioteca. Dentro de la carpeta será un archivo .cpp, un archivo .h ya menudo un archivo keywords.txt, carpeta de ejemplos, y otros archivos requeridos por la biblioteca.
Desde la versión 1.0.5, puede instalar las bibliotecas 3 ª parte en el IDE.
No descomprima la biblioteca descargada, dejarla como está.
En el Arduino IDE, vaya a Sketch> Incluir Biblioteca. En la parte superior de la lista desplegable, seleccione la opción “Añadir .ZIP Biblioteca ”(“Add .ZIP Library”).
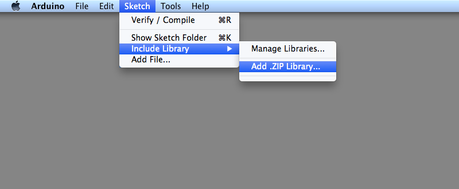
Se le pedirá que seleccione la biblioteca que desea agregar. Navegue hasta la ubicación del archivo .zip y abrirlo.
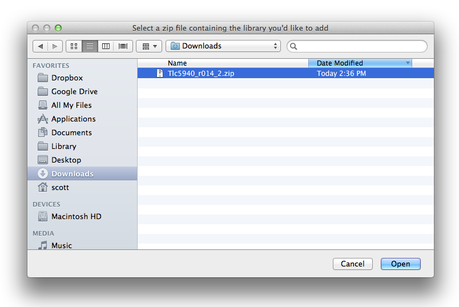
Regrese al menú Sketch> Import Library. Ahora debería ver la biblioteca en la parte inferior del menú desplegable. Está listo para ser utilizado en su sketch.
El archivo zip se habrá ampliado en la carpeta de bibliotecas en su Arduino esboza directorio.
Nota: la biblioteca estará disponible para su uso en bocetos, pero los ejemplos de la biblioteca no será expuesta en el Archivo> Ejemplos hasta después de la IDE se ha reiniciado.
Instalación manual
Para instalar la biblioteca, primero salir de la aplicación Arduino.
Luego descomprimir el archivo ZIP que contiene la biblioteca. Por ejemplo, si va a instalar una biblioteca llamada “ArduinoParty”, descomprimir el fichero .zip ArduinoParty . Debe contener una carpeta llamada ArduinoParty, con archivos como ArduinoParty .cpp y en el interior ArduinoParty .h. (Si los archivos .cpp y .h no se encuentran en una carpeta, tendrá que crear uno:en este caso, sería una carpeta llamada “ArduinoParty” y hay que mueven a ella todos los archivos que estaban en el archivo, como ArduinoParty .cpp y .h ArduinoParty.)
Arrastre la carpeta ArduinoParty en esta carpeta (carpeta de bibliotecas). En Windows, es probable que se llama “Mis documentos \ Arduino \ bibliotecas”. Para usuarios de Mac, es probable que se llama “Documentos / Arduino / bibliotecas”. En Linux, será la carpeta “bibliotecas” en su cuaderno de dibujo.
Su carpeta de la biblioteca de Arduino ahora debería tener este aspecto (en Windows):
My Documents\Arduino\libraries\ ArduinoParty \ ArduinoParty .cpp Mis documentos \ Arduino \ bibliotecas \ ArduinoParty \ ArduinoParty .cpp >My Documents\Arduino\libraries\ ArduinoParty \ ArduinoParty .h Mis documentos \ Arduino \ bibliotecas \ ArduinoParty \ ArduinoParty .h >My Documents\Arduino\libraries\ ArduinoParty \examples Mis documentos \ Arduino \ bibliotecas \ ArduinoParty \ ejemplos >.... ....
o así (en Mac):
Documents/Arduino/ libraries/ArduinoParty / ArduinoParty .cpp Documentos / Arduino / bibliotecas / ArduinoParty / ArduinoParty .cpp >Documents/Arduino/ libraries/ArduinoParty / ArduinoParty .h Documentos / Arduino / bibliotecas / ArduinoParty / ArduinoParty .h >Documents/Arduino/ libraries/ArduinoParty /examples Documentos / Arduino / bibliotecas / ArduinoParty / Ejemplos >... ...
o de manera similar para Linux.
Es posible que haya más archivos que sólo el .cpp y .h, sólo asegúrese de que están todos allí. De ser asi la biblioteca no funcionará si pone el .cpp y .h directamente en las bibliotecas de carpeta o si están anidados en una carpeta adicional. Por ejemplo: No funcionará esta combinación:
Documents\Arduino\libraries\ ArduinoParty .cpp and Documentos \ Arduino \ bibliotecas \ ArduinoParty .cpp y >Documents\Arduino\libraries\ ArduinoParty \ ArduinoParty \ ArduinoParty .cpp Documentos \ Arduino \ bibliotecas \ ArduinoParty \ ArduinoParty \ ArduinoParty .cpp
Reinicie la aplicación Arduino. Asegúrese de que la nueva biblioteca aparece en el elemento de menú para bosquejos> Importar biblioteca del software.
Usted ha instalado una biblioteca!


