Lihuen cuenta con una versión modificada de la herramienta TuxPaint-config que permite importar imágenes externas, por ejemplo desde un pendrive, para editarlas con Tux Paint y también permite exportar las imágenes creadas con Tux Paint.
Pasos en común.
1) Para abrir tuxpaint-config hay que ir a la categoría "Preferencias" del menú y abrir "Config. de Tux Paint".
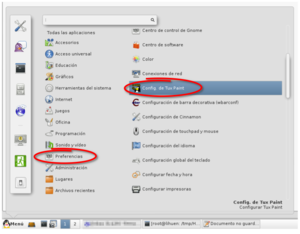
Abrir tuxpaint-config
2) Dentro de la herramienta hay que ir a la pestaña "Importar / Exportar".
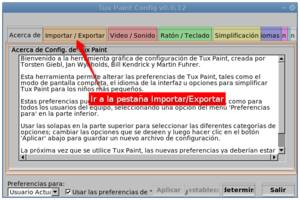
Pestaña "Importar / Exportar"
3) Seguir los #Pasos para importar imágenes externas o bien los #Pasos para exportar imágenes.
Pasos para importar imágenes externas.
3.1) Hacer clic en el botón de "Importar"
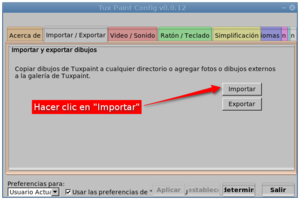
Opción "Importar"
3.2) El diálogo que se abre tiene varios elementos:
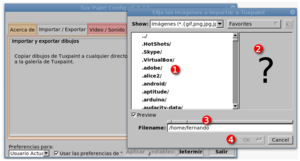
Diálogo para abrir archivos.
- Recuadro para navegar entre las carpetas: Para entrar en una carpeta hacer doble clic.
- Recuadro de previsualización: Mostrará una miniatura de la última imagen seleccionada.
- Directorio actual: Las tres barritas grises que aparecen arriba permiten ir a los directorios anteriores, por ejemplo si hacemos clic en la segunda barrita salta desde "/home/fernando" a "/home" y la primer barrita salta a "/".
- Botón para aceptar la selección.
3.3) Se pueden seleccionar una o más imágenes: Para seleccionar varias imágenes mantener presionada la tecla "Ctrl" mientras se hace clic en los nombres de las imágenes. Para elegir imágenes consecutivas se puede seleccionar la primera normalmente y luego presionando "Shift" seleccionar la última o bien hacer clic y arrastrar.
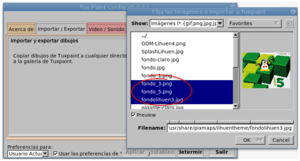
Seleccionar múltiples archivos
3.4) Una vez importadas las imágenes las mismas quedan disponibles para Tux Paint, para usarlas simplemente hacer clic en el botón "Abrir".
-

Ver galería de imágenes de Tux Paint
-

Seleccionar imagen para editar
-

Imagen importada lista para ser modificada
-
-
Pasos para exportar imágenes.
3.1) Hacer clic en el botón "Exportar".
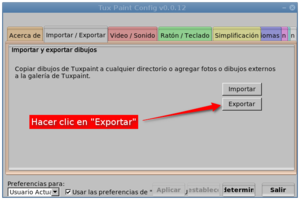
Opción "Exportar"
3.2) Seleccionar la imagen a exportar y hacer clic en "OK". Para identificar las imágenes se les puede hacer clic y ver una miniatura de las mismas en el recuadro de vista previa a la izquierda.
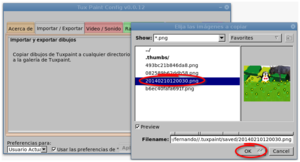
Seleccionar imagen a exportar.
Se pueden seleccionar una o más imágenes: Para seleccionar varias imágenes mantener presionada la tecla "Ctrl" mientras se hace clic en los nombres de las imágenes. Para elegir imágenes consecutivas se puede seleccionar la primera normalmente y luego presionando "Shift" seleccionar la última o bien hacer clic y arrastrar.
3.3) Inmediatamente después de hacer clic en "OK" se abre una ventana de diálogo para elegir donde guardar las imágenes.
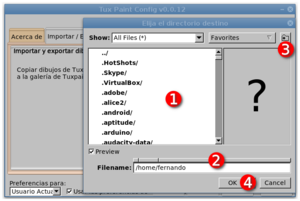
Seleccionar directorio destino
- Recuadro para navegar entre las carpetas: Para entrar en una carpeta hacer doble clic.
- Directorio actual: Las tres barritas grises que aparecen arriba permiten ir a los directorios anteriores, por ejemplo si hacemos clic en la segunda barrita salta desde "/home/fernando" a "/home" y la primer barrita salta a "/".
- Botón para crear un nuevo directorio.
- Botón para aceptar las opciones elegidas y copiar las imágenes.
- Configuración de Tuxpaint.
Tuxpaint trae configurado por defecto, dichas configuraciones pueden modificarse o personalizarse a través de la herramienta gráfica tuxpaint-config:

Herramienta de configuración de Tuxpaint.
El mismo modifica las opciones por defecto que son guardadas en el archivo
/etc/tuxpaint/tuxpaint.conf
O bien se puede personalizar generando un archivo en el directorio personal de cada usuario que necesitemos modificar las opciones generales, el archivo que debemos crear se debe guardar con el nombre:
/home/usuario/.tuxpaintrc
Se puede configurar un directorio personal para poder acceder luego que guardemos las imágenes, y también utilizar dicho directorio para guardar imágenes que necesitemos abrir desde TuxPaint.

Configuración del cambio de directorio
Dentro de ese directorio configurado, dentro del mismo la carpeta saved guarda los archivos TuxPaint y busca para abrir.
Simplificación.
Una de las características que se puede modificar es la simplificación del uso de la interfaz, en caso de chicos pequeños puede resultar dificultoso el dibujo de figuras, ya que la aplicación permite rotarlas al momento de la creación, en estos casos configurando esta opción, evitamos esta posible rotación, simplificando su uso.

Directorio por defecto para guardar.
Las imagenes se guardan automáticamente en un directorio pre-configurado:
/home/usuario/.tuxpaint
Este directorio se puede cambiar desde la herramienta que acompaña a esta aplicación, tuxpaint-config, en la solapa "Guardado", podemos especificar otro directorio.
Si te ha gustado el artículo inscribete al feed clicando en la imagen más abajo para tenerte siempre actualizado sobre los nuevos contenidos del blog:





