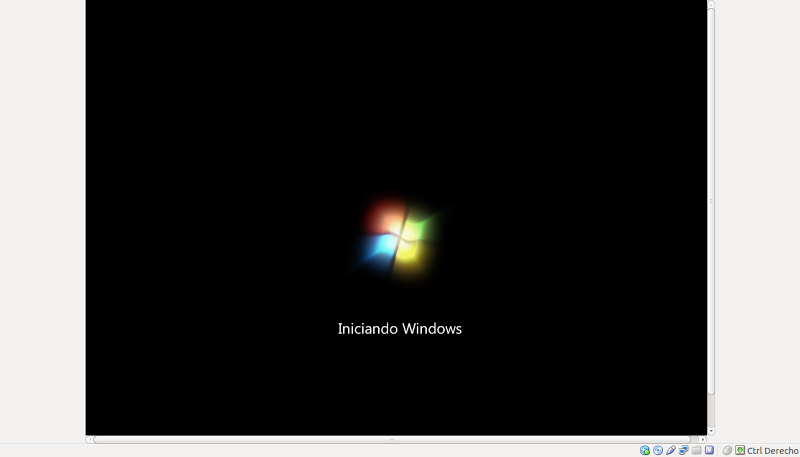
Aunque puedo hacer muchas cosas en Ubuntu, debo confesar que aún tengo un par de cosas que no (como usar fireworks y Artisteer). Como todos sabemos (y los que no saben les cuento) tenemos varias opciones para usar programas de Windows en Ubuntu:
- Instalarlos corriendo WINE, como ya lo hemos hecho con Office 2010 u Office 2007
- Virtualizar Windows usando VirtualBox, aunque requeriremos de un equipo con potencia y espacio de sobra en disco duro
Estuve pensando… yo ya tengo instalado Windows 7 en mi equipo en un arranque dual boot, no hay forma que pueda usar esa instalación de Windows desde Ubuntu? Pues luego de mucho investigar encontré la solución y funciona muy bien. A continuación les explicaré cómo lo logre:
Lo primero que haremos será instalar VirtualBox, primero iremos al centro de software de Ubuntu, una vez allí vamos a Editar -> Orígenes del Software -> Otro Software -> Añadir. Allí pega lo siguiente deb
http://download.virtualbox.org/virtualbox/debian precise contrib
Guardas los cambios y luego abre una terminal y escribe lo siguiente:
wget -q http://download.virtualbox.org/virtualbox/debian/oracle_vbox.asc -O- | sudo apt-key add -
Luego hacemos un
sudo apt-get update
sudo apt-get install virtualbox-4.2
Instalamos también dkms
sudo apt-get install dkms
Ahora debemos crear una imagen de disco virtual que apunte a la partición que queremos arrancar
VBoxManage internalcommands createrawvmdk -filename ~/.VirtualBox/win7.vmdk -rawdisk /dev/sda
Ahora abrimos VirtualBox y creamos la máquina virtual, según las imágenes
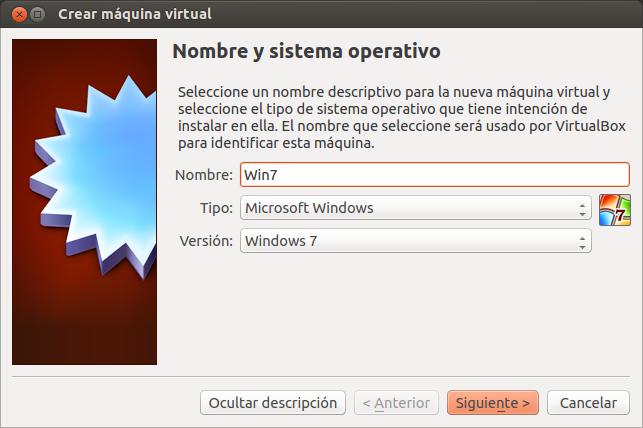
Nombramos nuestra máquina virtual y seleccionamos la versión de Windows que vamos a iniciar
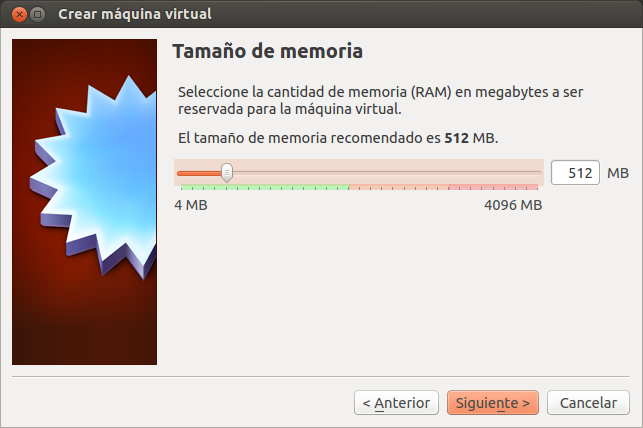
Asignamos la memoria RAM a la máquina virtual dependiendo de la que tengas instalada en tu equipo, entre más mejor pero OJO que no se vaya a colgar tu equipo por dejarle poca RAM. Recomiendo un poco menos de la mitad que tengas instalada
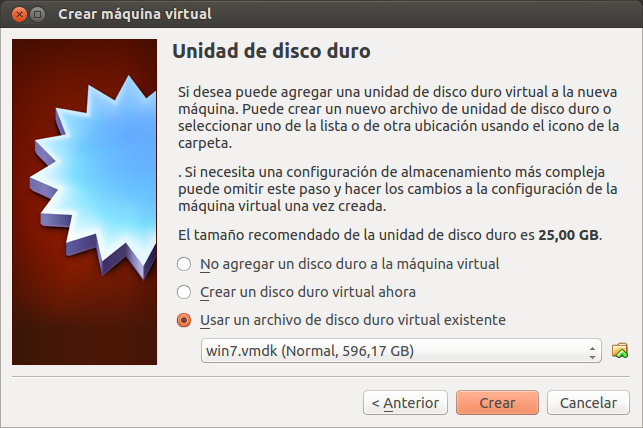
Usamos el disco duro que creamos anteriormente para esta máquina virtual
Ya está creada la máquina virtual, antes de iniciarla vamos a Configuración y dejamos los ajustes como les muestro en la imagen
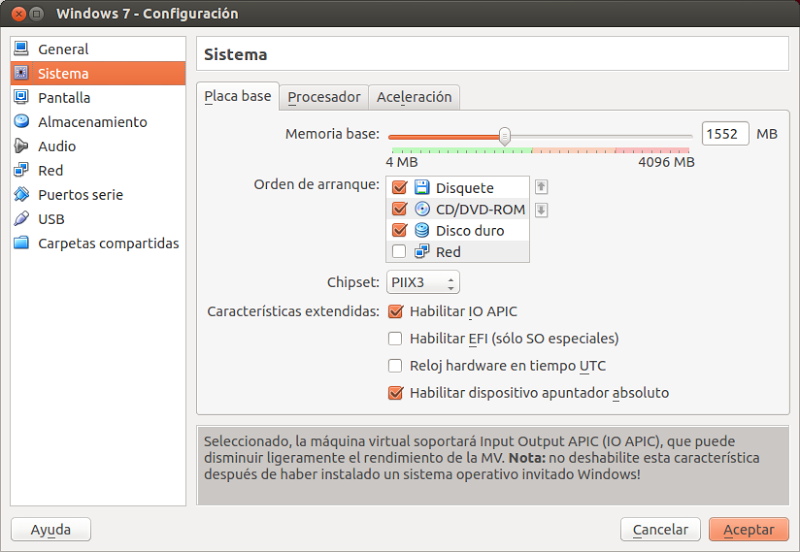
Marcar “Habilitar IO APIC”
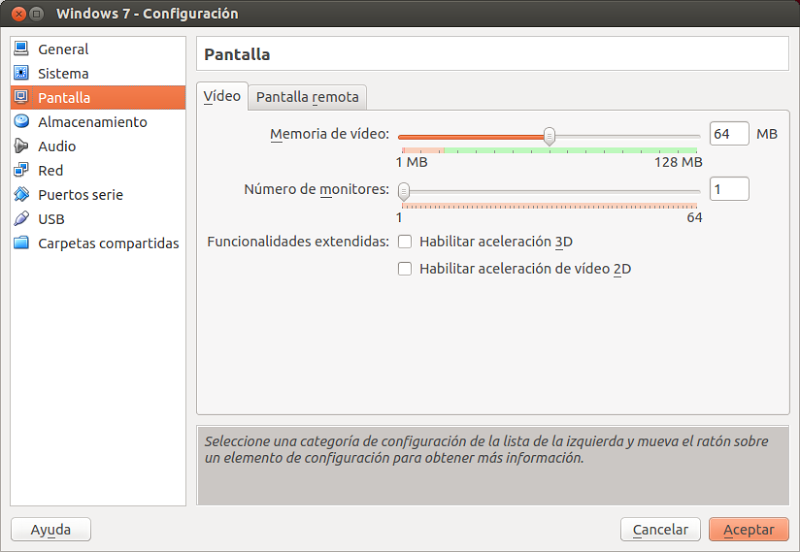
Asignale algo de memoria de video a la máquina virtual, yo lo dejé en 64 MB
Antes de hacer algo más, verifica QUE NO TIENES MONTADO NINGUN DISCO, de lo contrario no funcionará.
Ahora si inicia la máquina. Este procedimiento hace que todo tu disco duro sea booteable desde una máquina virtual, hay que ser ESPECIALMENTE CUIDADOSOS de NUNCA, pero NUNCA INICIAR UBUNTU DESDE LA MAQUINA VIRTUAL, ya que esto podría llevar a que se corrompan los datos del disco duro y pierdas la información. Estás avisado!
Hay varios lugares donde indican cómo hacer que la máquina virtual no inicie todo el disco sino exclusivamente las particiones windows, pero la verdad no logré hacerlas funcionar. En las fuentes les dejo los links para que los revisen y si alguien logra hacerlo nos encantaría que lo compartiera.
Si aún no me creen les dejo un video iniciando mi Windows 7 desde una máquina virtual en Ubuntu
Fuentes:
http://geekery.amhill.net/2010/01/27/virtualbox-with-existing-windows-partition/
http://mesbalivernes.blogspot.com/2008/01/virtual-box-booting-from-existing.html
Up the irons!


publicado el 13 septiembre a las 19:37
Hice todo lo paso a paso una y otra vez, siempre quedo donde mismo,, arranco la maquina virtual y se queda la ventana corriendo pero en negro, si pueden ayudarme estaré muy agradecido