Al insertar un bloque en Autocad, en algunas ocasiones se convierte en todo un reto, ya que según se haya guardado ese bloque aparecerá de una manera u otra, es decir, lejos de el dibujo donde queremos insertarlo, muy pequeño o demasiado grande.
En este post vamos aprender a insertar un bloque en Autocad y a buscarlo por el dibujo en el caso de que no apareciera.
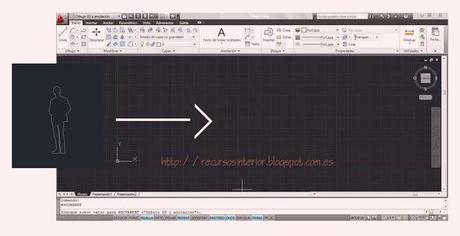
NOTA: estamos preparando un post donde explicamos cómo se escala el bloque que hemos insertado. Ya que en este post solo explicamos cómo se inserta el bloque.
Para empezar tenemos que abrir el archivo de Autocad donde insertaremos el bloque, nosotros lo vamos a insertar en la sección longitudinal de abajo.
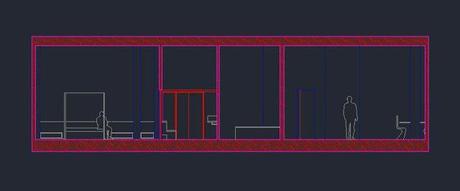
Ahora abrimos el archivo donde está el bloque que queremos insertar, seleccionamos el bloque y lo copiamos, volvemos al archivo de nuestra sección y pegamos.Ahora movemos el cursor por el dibujo, puede que aparezca el bloque que estamos pegando a su lado o no:
- Si el bloque aparece junto al cursor solo tendremos que pinchar otra vez con el ratón en el lugar donde queremos insertarlo y listo ya tenemos el bloque insertado.
- En el caso que no aparezca el bloque en el cursor, es porque ese bloque está en otras coordenadas del dibujo, pinchamos donde queramos. En principio parecerá que no hemos insertado nada, ahora hay que hacer zoom extensión.
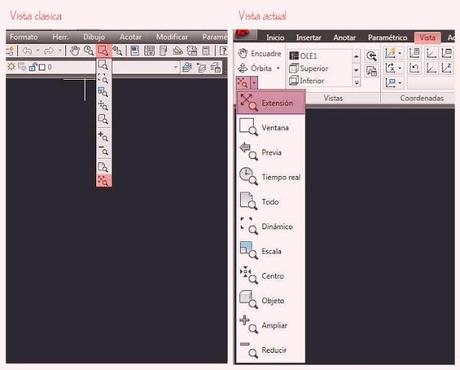
Ahora aparecerá el bloque en algún lateral del dibujo, si apareciera muy pequeño acércate con el zoom a los laterales, ya tan solo hay que volver a seleccionarlo y mover hacia nuestro dibujo.
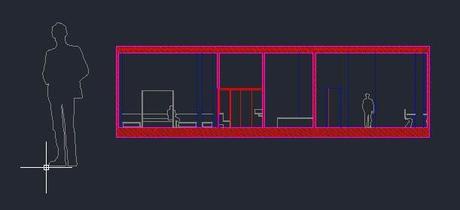
Si en alguno de los dos casos el bloque aparece muy grande o pequeño, hay que escalarlo, para escalar el bloque publicaremos próximamente un nuevo post.

Las imágenes de este post están realizadas con los programas Autocad y Photoshop, diseñadas por recursos interior.

