Cualquier proyecto que visualicemos nos encontraremos que en alguno de sus planos se ha insertado alguna imagen, ya sea de personas, vegetación o alguna textura.
Como el propio nombre del post indica, vamos a explicar cómo se inserta una imagen en Autocad, algo tan sencillo y útil, que en algunos casos da algún problema que otro.
Con una serie de pasos que vamos a ver más abajo, aprenderemos a insertar una imagen en Autocad.
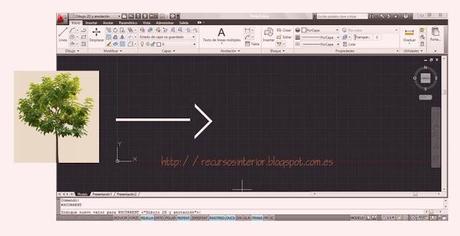
PASOS A SEGUIR:NOTA: la imagen que vamos a insertar es un enlace de la imagen original, es decir, que si cambiamos la imagen de ubicación en nuestro ordenador, cuando volvamos a abrir el archivo de Autocad la imagen no aparecerá, por lo que recomendamos que la imagen se guarde con antelación en la carpeta donde tenemos el archivo de Autocad donde la vamos a insertar.Abrimos el archivo de Autocad donde queremos insertar la imagen. Ahora vamos a proceder a insertar nuestra imagen en el dibujo, por lo que pulsaremos en la barra superior INSERTAR – REFERENCIA DE IMÁGENES RASTER…
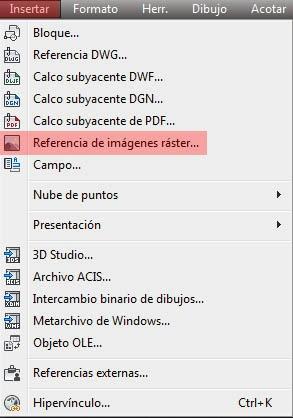
Nos aparecerá una nueva ventana en la que deberemos buscar el archivo de la imagen que queremos insertar a nuestro dibujo. Buscamos en nuestro ordenador y seleccionamos la imagen y pulsamos ABRIR.
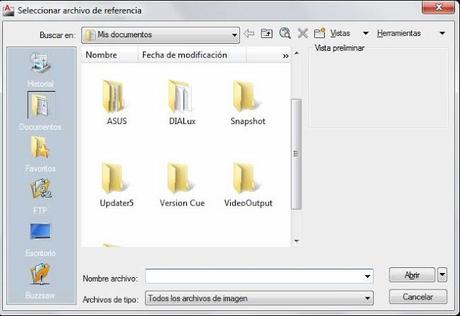
Se abrirá una nueva ventana llamada ENLAZAR IMAGEN, en esta nueva ventana pulsaremos en la parte inferior ACEPTAR.

Ahora en el archivo de Autocad podemos desplazar por todo el dibujo la imagen que vamos a insertar, una vez que sabemos el lugar donde queremos colocar la imagen pulsamos el primer clic del ratón, ahora debemos de elegir la escala de la imagen moviendo el ratón. (El tamaño que le demos a la imagen es indiferente, ya que después se puede volver a escalar), una vez elegido el tamaño, volvemos a pulsar otro clic del ratón y ya tenemos nuestra imagen insertada.

Cuando insertamos la imagen podemos comprobar que aparece con un marco alrededor de ella, este marco cuando imprimimos nuestro plano aparece, por lo que a veces no es el resultado que nosotros queremos conseguir. Si quieres saber cómo se elimina ese marco que rodea la imagen puedes leer un post que publicamos: Quitar el marco de una imagen en Autocad

Las imágenes de este post están realizadas con los programas Autocad y Photoshop, diseñadas por recursos interior.

