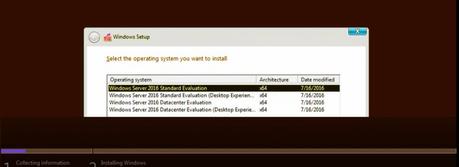
En este breve artículo vemos el proceso básico de instalación de Windows Server 2016 con interfaz gráfica ( Desktop Experience).
Esto incluye:
- Selección de edición de Windows a instalar. En este caso las opciones incluyen Standard y Datacenter con o sin interfaz gráfica. En este sentido tener en cuenta que si no se selecciona una de las opciones con Desktop Experience, se instala en Server Core.
- Idioma a instalar. Voy a dejar el predeterminado, en este caso Inglés lo que sería recomendable para la instalación de un servidor. En general lo ideal sería utilizar idioma inglés a nivel de servidor, mientras que por el lado del cliente usar el idioma acorde a la región ya sea español u algún otro.
- Tipo de instalación. Si se actualiza desde una versión anterior de Windows manteniendo archivos y configuraciones (upgrade) o si se instala "desde 0" (Custom).
Con la finalidad de ver lo más interesante del proceso de instalación se van pasando por alto las esperas, de este modo podemos ver todo el proceso de instalación en tan solo 2 minutos. Por fuera de esto tener en consideración que las versiones más recientes de Windows se instalan en cuestión de minutos.
La instalación en este caso se realiza en un entorno virtual con Hyper-V y posteriormente esta misma VM será utilizada para crear un nuevo bosque de Active Directory sobre Windows Server 2016 detallando el proceso de promoción de servidor a controlador de dominio en un artículo separado ( más abajo el link).
En el artículo a continuación vemos el detalle de las opciones asociadas a la creación de un nuevo bosque de Active Directory tanto para el caso de Windows Server 2012 R2 como para el de Windows Server 2016 ( que como vamos a ver el proceso es similar). Comenzando por la configuración de dirección IP estática en el servidor, configuración del rol de Active Directory Domain Services y por último promoción del servidor a controlador de dominio.
Próximo artículo: Instalación de controlador de dominio en Windows Server 2012 r2 / 2016
