Esta no es ni mucho menos la guía definiva para instalar y personalizar Ubuntu Maverick pero ayudará mucho. Una edición mas recopilamos los pasos y trucos para dejar nuestra instalación de Ubuntu 10.10 tal como queremos. Manos a la obra:
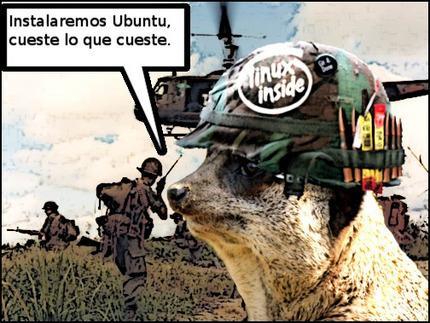
El Sargento Maverick en el campo de batalla de tu PC
1. Instalación.
2. Instalacion drivers Nvidia y Ati
3. Primeros pasos.
4. Personalización.
1. Instalación:
El proceso de instalación de Ubuntu es de los mas fáciles dentro de las distribuciones Gnu/Linux existentes. Canonical ha cuidado muy mucho cada detalle para que sea lo mas fácil posible.
Lo único que tenemos que hacer es disponer de una copia de Ubuntu 10.10 en nuestro poder. Podemos descargarlo desde la web de Ubuntu, solicitando una copia gratuita a través del servicio Shipit o comprar varias copias dentro de la Canonical Store.
De cualquier manera, lo único que debemos hacer es introducir nuestro Cd en nuestro Pc y lo iniciamos. Nuestro Pc cargara el Live Cd y nos mostrara una imagen como la que sigue. Es importante que nuestro equipo tenga configurado desde la Bios el arranque desde el Cd-Rom (debes consultar el manual de tu placa para ello).
Podemos probar Ubuntu de esta forma. Si tienes dudas, si es la primera vez que tratas este sistema, la mejor opción es usar el Live Cd, puedes probar lo que quieras, no habrá cambios en tu sistema. Es suficiente con reiniciar y retirar el Cd para que todo vuelva a su normalidad.
Si quieres instalar Ubuntu 10.10 (Maverick Meerkat) hacemos click en Install Ubuntu 10.10. Se inicia un dialogo con una serie de preguntas para realizar nuestra instalación.
<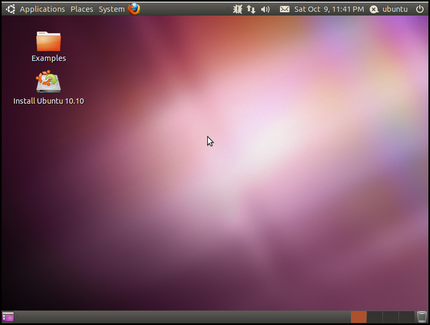
La primera pantalla es la de bienvenida, aquí seleccionamos el idioma con el que queramos iniciar nuestra instalación. Seleccionamos Español y hacemos click en Adelante.
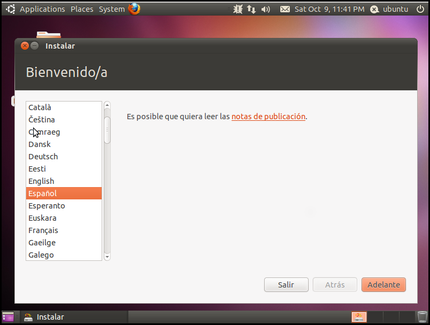
En la siguiente pantalla se nos indican una serie de consideraciones antes de continuar. Espacio en disco suficiente (al menos 2,6GB), estar conectado a la corriente eléctrica y encontrarse conectado a Internet.
Ahora como novedad, otras opciones que podemos seleccionar que se descarguen las ultimas actualizaciones mientras se instala y añadir soporte para reproducir MP3, Flash, etc. Recomendamos seleccionar ambos, aunque los más puristas podrían recomendar no marcar la ultima opción hasta finalizar la instalación. Pulsamos en Adelante.
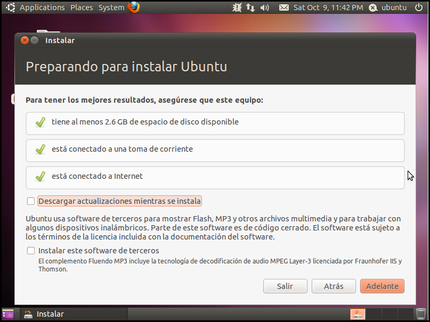
La siguente pantalla es el paso mas delicado. Debemos prestar atención a lo que vamos a hacer. Si tenemos otro sistema operativo instalado, como Microsft Windows, debemos seleccionar la primera opción. En caso contrario podemos seleccionar cualquiera de las dos opciones siguientes (depende de la experiencia que tengamos con nuestro sistema). Pulsamos Adelante.
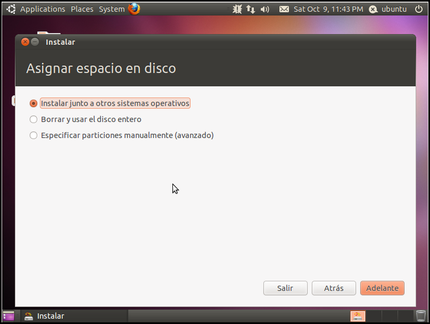
La siguiente pantalla nos muestra una representación de como quedaría nuestro disco particionado y el disco duro asignado. Pulsamos en Instalar Ahora.
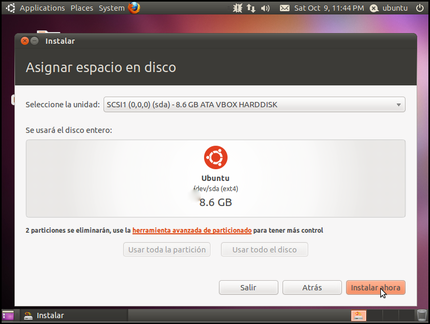
Las ultimas pantallas sirven para definir nuestra franja horaria, en principio esta selección es automática, el propio sistema reconoce donde nos encontramos y se sincroniza. Aun así podemos cambiarlo, de la misma forma que detecta nuestra configuración de teclado automáticamente.
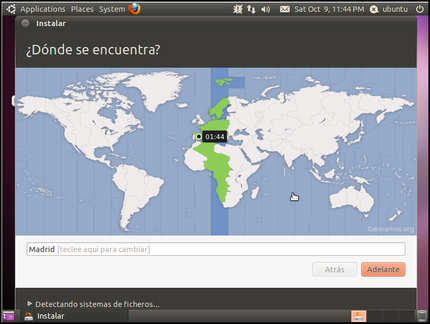
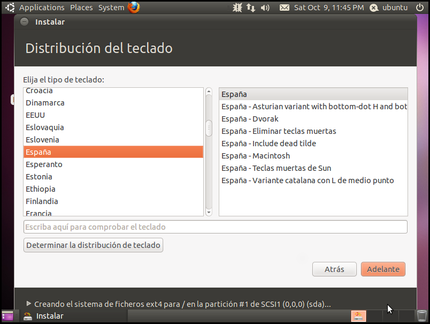
El ultimo paso es importante, aquí definimos nuestro usuario y contraseña. Este usuario y contraseña se requiere al inicio de sesión y al realizar acciones como la instalación de programas. Debemos tener en cuenta que la contraseña debe ser algo que podamos recordar pero al mismo tiempo cuanto mas longitud tenga mejor.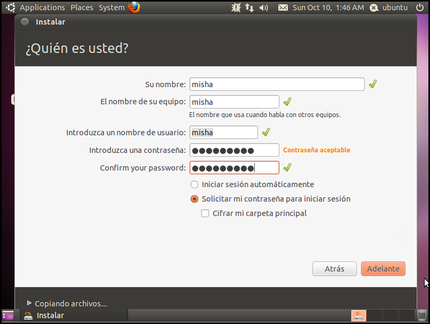
Y se inicia la instalación. Mientras se copian los archivos necesarios para la instalación, podemos pasar el "slideshow" a nuestro gusto valorando las diferentes novedades que trae Maverick a nuestro Pc. Y transcurridos unos minutos la instalación finalizará y nos pedirá que reiniciemos el equipo al tiempo que retiramos el Cd.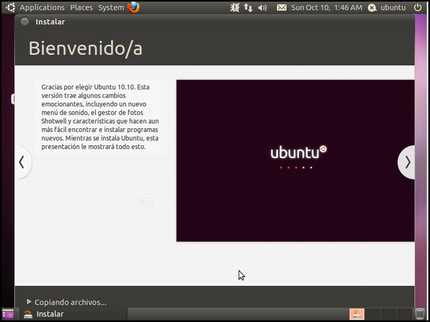
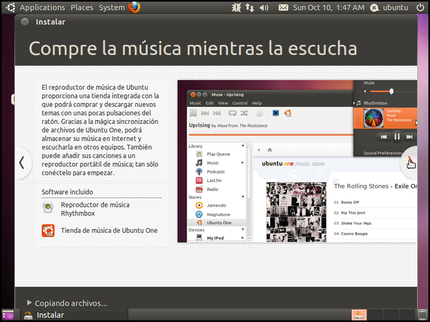
¿Y ahora?
2. Instalacion drivers Nvidia y AMD (ATI)Por defecto, Ubuntu tras el primer arranque detectara el nuevo hardward y recomendara la instalación de los drivers por defecto para nuestras tarjetas gráficas. Si esto no fuera así podemos forzar la instalación de los drivers privativos por defecto en Sistema > Administración > Controladores de Hardware. Puede suceder que al ser nuestras tarjetas sean muy recientes o que los drivers que nos facilita Ubuntu presenten algún problema. Si este es alguno de nuestros casos recomendamos hacer la instalación de los últimos drivers disponibles.
Desde terminal escribimos lo siguiente:
Nvidia:
sudo add-apt-repository ppa:ubuntu-x-swat/x-updates
sudo apt-get update
sudo apt-get install nvidia-current nvidia-current-modaliases nvidia-settings
AMD (ATI):
sudo add-apt-repository ppa:ubuntu-x-swat/x-updates
sudo apt-get update
sudo apt-get install fglrx
Luego solo queda reiniciar nuestro equipo para disfrutar de los últimos drivers disponibles.
3. Primeros pasos:
Llegado a este punto es cuando comenzamos a personalizar nuestro sistema. Por defecto Ubuntu viene con una serie de aplicaciones preinstaladas pero no siempre son suficientes o cumplen nuestros gustos. Hace algún tiempo adaptamos una lista de aplicaciones para instalar con copiar una sola linea en el terminal. Esta idea originalmente era de Slice of Linux y nosotros la adaptamos a nuestras necesidades y actualizado desde Ubuntu 9.10.
Vamos a instalar según nuestra arquitectura, 32 o 64bits. Desde terminal:
32bits:
sudo wget --output-document=/etc/apt/sources.list.d/medibuntu.list http://www.medibuntu.org/sources.list.d/$(lsb_release -cs).list & sudo apt-get --quiet update & sudo apt-get --yes --quiet --allow-unauthenticated install medibuntu-keyring & sudo apt-get --quiet update; \
sudo add-apt-repository ppa:chromium-daily; \
sudo add-apt-repository ppa:docky-core/ppa; \
sudo add-apt-repository ppa:effie-jayx/turpial; \
sudo aptitude update; \
sudo aptitude -y install chromium-browser chromium-browser-l10n chromium-codecs-ffmpeg-nonfree chromium-codecs-ffmpeg; \
sudo aptitude -y install ubuntu-restricted-extras \
libdvdcss2 libdvdread4 \
w32codecs \
vlc audacious\
sun-java6-fonts sun-java6-jre sun-java6-plugin \
rar p7zip-full unace unzip \
compizconfig-settings-manager \
pidgin docky avant-window-navigator awn-extras-applets gimp inkscape synaptic wine turpial; \
sudo fc-cache
64bits:
sudo wget --output-document=/etc/apt/sources.list.d/medibuntu.list http://www.medibuntu.org/sources.list.d/$(lsb_release -cs).list & sudo apt-get --quiet update & sudo apt-get --yes --quiet --allow-unauthenticated install medibuntu-keyring & sudo apt-get --quiet update; \
sudo add-apt-repository ppa:chromium-daily; \
sudo add-apt-repository ppa:docky-core/ppa; \
sudo add-apt-repository ppa:effie-jayx/turpial; \
sudo aptitude update; \
sudo aptitude -y install chromium-browser chromium-browser-l10n chromium-codecs-ffmpeg-nonfree chromium-codecs-ffmpeg; \
sudo aptitude -y install ubuntu-restricted-extras \
libdvdcss2 libdvdread4 \
w64codecs \
vlc audacious\
sun-java6-fonts sun-java6-jre sun-java6-plugin \
rar p7zip-full unace unzip \
compizconfig-settings-manager \
pidgin docky avant-window-navigator awn-extras-applets gimp inkscape synaptic wine turpial; \
sudo fc-cache
4. Personalización:
Ahora queda personalizar esos pequeños detalles que pueden resultar molestos en Maverick.
- Altavoz interno del Pc:
Si necesitamos apagar el altavoz interno del Pc, desde Sistema / Preferencias / Sonido en “Altavoz del Sistema” desactivamos “Activar altavoz”
También lo podemos hacer desde terminal con un simple:
sudo modprobe -r pcspkr
- Iconos de Menú:
Para recuperar los iconos del Menú Sistema debemos ejecutar la siguiente orden desde el terminal:
gconftool-2 --type Boolean --set /desktop/gnome/interface/menus_have_icons True & killall gnome-panel
Si no nos gusta el resultado:
gconftool-2 --type Boolean --set /desktop/gnome/interface/menus_have_icons False & killall gnome-panel
- Los tres botones:
En principio la cuestión de los tres botones ya quedó zanjada, si te gustan a la izquierda se quedan a la izquierda, si quieres cambiarlos de posición editando el tema por defecto es fácil cambiarlos a la derecha. También si no te gustan los temas por defecto y seleccionas cualquier otro los botones volverán a la derecha.
Pero también puedes definir esto con una simple orden:
- Botones a la derecha:
gconftool-2 --set /apps/metacity/general/button_layout --type string “menu:minimize,maximize,close,”
- Botones a la izquierda:
gconftool-2 --type string --set /apps/metacity/general/button_layout "close,minimize,maximize:menu"
- Notificacion de actualizaciones:
Y por ultimo queda la cuestiona de la notificación de actualizaciones. Para que aparezca el icono anunciando nuevas actualizaciones basta con ejecutar lo siguiente:
gconftool-2 -s --type bool /apps/update-notifier/auto_launch false
- Eliminar el icono del sobre:
 Muchos le encuentran utilidad al icono del sobre en la barra superior. Personalmente no hago uso de él y necesitaba espacio. Así que manos a la obra. ¿Cómo quitar el icono del sobre?
Muchos le encuentran utilidad al icono del sobre en la barra superior. Personalmente no hago uso de él y necesitaba espacio. Así que manos a la obra. ¿Cómo quitar el icono del sobre?
Nos vamos a Sistema >Administración > Gestor de paquetes Synaptic y seleccionamos para desinstalar los siguientes paquetes: indicator-messages e indicator-me
- Activar Ctrl + Alt + Backspace:
A muchos nos gusta usar una combinación de teclas para reiniciar el entorno gráfico de nuestro sistema. Para activar esta funcionalidad debemos ir a Sistema/ Preferencias/ Teclado. Una vez allí abrimos la pestaña "Distribuciones" y hacemos click en "Opciones". Ahora buscamos “Secuencia de teclas para matar al servidor X” y lo activamos.
- Combinaciones de teclas en Ubuntu:
Una simple combinación de teclas puede ayudarnos a mejorar nuestra productividad. Ya sea en el escritorio o usando alguna aplicación específica (The Gimp u Open Office por ejemplo), siempre hay otra forma de mejorar nuestro rendimiento.

Por eso hemos realizado una pequeña recopilación de las combinaciones de teclas que pueden ayudar a sacarle jugo a nuestro trabajo diario. Por supuesto no están todas, seguro que se nos ha pasado alguna por alto. Estamos abiertos a sugerencias. ¿Cuál incluirías?
Esta es nuestra lista:
Alt+F1 Abrir el menú Aplicaciones (usando las teclas de cursor del teclado podemos movernos hasta seleccionar la aplicación que vamos a usar)
Alt+F2 Abrir el menú para ejecutar un comando o aplicación
Alt+F4 Cerrar la ventana actual
Alt+F5 Restaurar tamaño ventana maximizada
Alt+F7 Mover ventana actual
Alt+F8 Cambiar tamaño de la ventana actual
Alt+F9 Minimizar ventana
Alt+F10 Maximizar ventana
Alt+Ctrl+L Bloquear la pantalla
Alt-Espacio Abrir el menú de la ventana (maximizar, minimizar, siempre encima, etc.)
Alt+Tab Cambiar la ventana activa (movernos rápidamente entre aplicaciones en uso)
Ctrl+Alt+Cursores Movernos entre los escritorios activos
Ctrl+W Cerrar la ventana actual
Ctrl+Q Cerrar la aplicación activa
Tecla "ImprPant" Capturar pantalla (tomar un pantallazo)
F2 Renombrar
Ctrl+H Mostrar/ocultar archivos ocultos (Nautilus)F3 Activar modo pantalla dividida (Nautilus)
- Ubuntu Tweak:
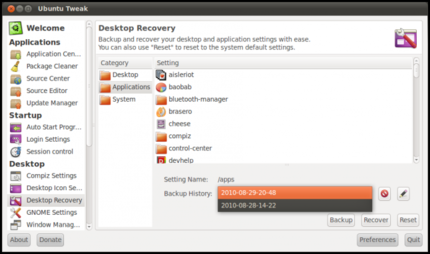 En cuanto herramientas de personalización y gestión de nuestro Ubuntu destaca Ubuntu Tweak. Nos permitirá instalar aplicaciones muy fácilmente y personalizar nuestra pantalla de inicio, etc.
En cuanto herramientas de personalización y gestión de nuestro Ubuntu destaca Ubuntu Tweak. Nos permitirá instalar aplicaciones muy fácilmente y personalizar nuestra pantalla de inicio, etc.
1. sudo add-apt-repository ppa:tualatrix/ppa
2. sudo apt-get update & sudo apt-get install ubuntu-tweak
- Jupiter Applet:
Jupiter es una interesante aplicación, tanto para nuestros portátiles como para equipos de sobremesa. Su función es sacar provecho de nuestro equipo. Nos permite ajustar la velocidad de nuestra CPU, desactivar el incómodo Touchpad, gestionar la resolución de nuestra pantalla, su orientación o la salida de vídeo activa de nuestra tarjeta gráfica.
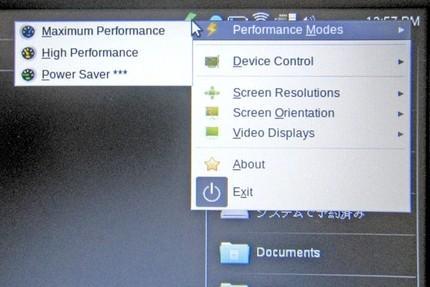
sudo add-apt-repository ppa:webupd8team/jupiter
sudo apt-get update
Dependiendo del tipo de equipo que tengamos, tenemos dos opciones:
a) Para nuestro Pc (funciona también en la mayoría de portátiles y netbooks):
sudo apt-get install jupiter
b) Para los Asus EeePC:
sudo apt-get install jupiter-support-eee
Una vez instalado debemos ejecutarlo por primera vez. Podemos encontrarlo en: Aplicaciones > Herramientas del sistema > Jupiter.
Por supuesto esta guía no pretende cubrir todos los aspectos de personalización de Maverick, son unos apuntes almacenados que considero útiles y queríamos recopilarlos para ayudar con la instalación de Maverick. Si tenéis sugerencias o queréis añadir algo comentarlo y lo vamos actualizando. :)
Volver Arriba



LOS COMENTARIOS (1)
publicado el 07 abril a las 07:06
MLP pinches jotos