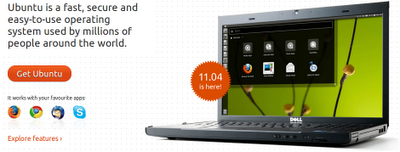
Descarga Ubuntu: Puede parecer un punto demasiado evidente para comentarlo pero no está de mas. Actualmente podemos hacernos con nuestra copia de Ubuntu en el siguiente enlace:
http://www.ubuntu.com/download/ubuntu/download
Una vez en nuestro equipo grabamos la imagen en un CD o gracias a Multiboot lo añadimos a una practica memoria USB. ¿Ya lo tienes? Empezamos:
Instalación: El proceso de instalación es bastante sencillo. Creo que actualmente Ubuntu es difícilmente superable en este punto. Siendo la distribución Linux qué mas se ha esforzado en estos años en simplificar este proceso.
1. Partimos de la base de que debemos iniciar nuestro PC arrancando desde nuestra unidad CD-ROM o USB, según el caso. Si no sabes hacerlo o no funciona por defecto, debes consultar el manual de tu placa base para definir el orden de arranque de tu equipo.
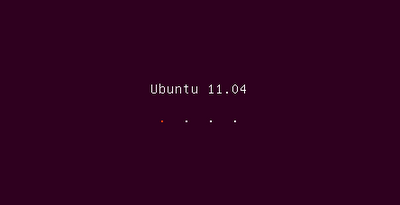
2. Suponiendo que quieres instalar Ubuntu Natty directamente, la primera pantalla que aparece es bastante clara. Seleccionamos probar Ubuntu si no queremos instalarlo en un primer momento, cargando Ubuntu directamente desde el CD-Live sin instalar nada para probarlo o seleccionamos instalar si queremos entrar en faena directamente.
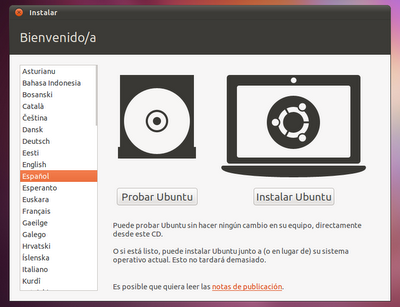
3. En la siguiente pantalla se verifican algunos puntos básicos: Espacio en disco, que tu equipo se encuentre conectado a la corriente y si está conectado a internet. Esto último es importante, podemos descargar las ultimas actualizaciones directamente.
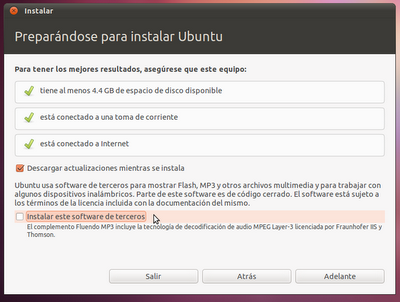
También podemos elegir instalar los codecs privativos para diferentes formatos de audio, vídeo e incluso Flash. Algunos puristas consideran, no sin cierta razón, que Ubuntu favorecía demasiado este punto, ahora somos libres de decidir. ¿Mi recomendación? No lo selecciones. Luego instalaremos todo eso y mas ;)
4. ¿Tienes otro Ubuntu instalado? Otra gran novedad del proceso de instalación es que ahora podemos actualizar nuestro sistema sin formatear, pasando de una versión a otra de Ubuntu. También podemos conservar esa instalación y crear una nueva paralela a esta, o instalar sin mas (eliminando todo rastro de lo anterior). Lo mismo se aplica si disponemos de otro sistema, como nuestro “amado” Windows.
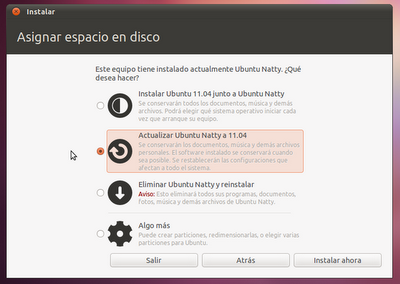
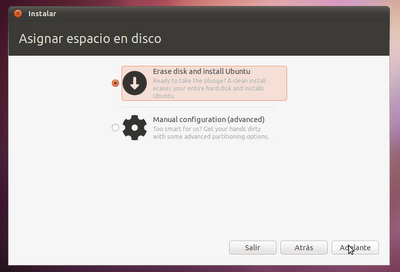
Nosotros seleccionamos Borrar todo el disco e instalar. Pero tu eres libre de elegir tu camino.
5. Tras la selección de nuestra unidad de disco y particionado tocan los cuatro pasos fáciles. Elegir nuestra zona horaria en el mapa, distribución de teclado y definir nuestro usuario, contraseña. También podemos definir si el sistema iniciará sesión automáticamente o si requerirá autenticación.
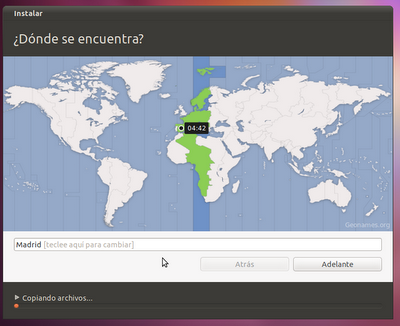
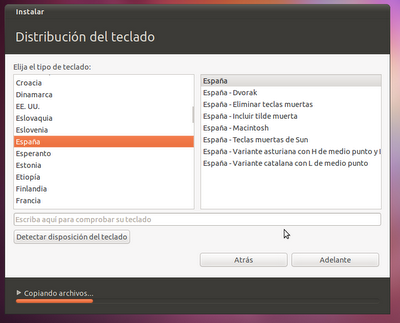
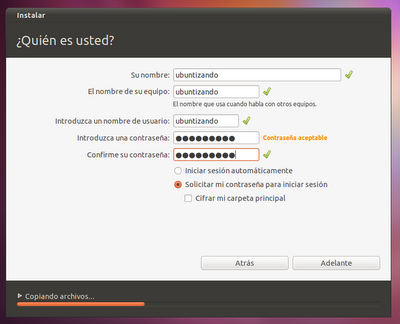
6. Y ya está, aquí se acaba la tensión por el momento. Sirvete un refresco y descansa. Dependiendo de tu equipo y conexión a internet (opcional) la instalación puede durar mas o menos. Durante la espera los chicos de Canonical han dispuesto una presentación anunciando las novedades de esta versión (aburrido).
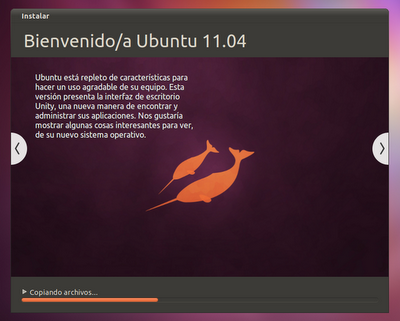
7. Y poco despues, ante nosotros una invitación a reiniciar nuestro equipo para acabar la instalación. ¿Nerviosos?
Posibles problemas:
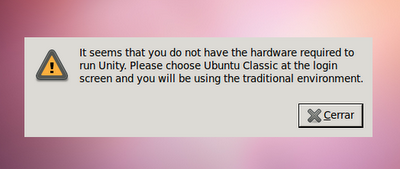
Todo parecía ir de maravillas hasta encontrar este mensaje. Si no entiendes inglés no te preocupes. Solo dice que tu equipo, por lo que sea, carece de aceleración gráfica o alguno de los requisitos para correr Unity. Pulsa “Cerrar” y cargará el escritorio clásico con Gnome. Si tu equipo es una maquina de finales del siglo pasado, debes optar por instalar Unity2D, aunque tambien puede ser que no tengas los drivers de tu gráfica, recomendamos instalar primero nuestros controladores gráficos antes de echar las manos a la cabeza.
¿Unity no carga? ¿Aparece un mensaje de error que nos indica que nuestro equipo no cumple los requisitos minimos para iniciar Unity? Por desgracia tu equipo no puede darnos todo lo que le pedimos, pero no por ello debemos quitarnos la idea de probar Unity. Desde el escritorio clásico nos dirigimos a synaptic y seleccionamos el paquete Unity2d para instalar. Tras instalar debemos reiniciar pero ya tendremos Unity funcionando.
Gráfica:Disponer de los últimos drivers para nuestra gráfica es algo bastante importante, nos permitirá sacar el máximo provecho de nuestro equipo. Pero en muchos casos los drivers libres pueden no cumplir nuestras expectativas. Es ahí cuando optamos por instalar los últimos drivers privativos.
NVIDIA:
sudo add-apt-repository ppa:ubuntu-x-swat/x-updates
sudo apt-get update
sudo apt-get install nvidia-current nvidia-current-modaliases nvidia-settings
ATI/AMD:
sudo add-apt-repository ppa:ubuntu-x-swat/x-updates
sudo apt-get update
sudo apt-get install fglrx
Nota: Si tras instalar los drivers tuvieras algun problemilla recomendamos esta guía.
Solo queda reiniciar nuestro equipo para disfrutar de los últimos drivers disponibles.
Personalización:Ahora toca meterle mano a nuestro sistema. Nunca una primera instalacion queda a nuestro gusto y es necesario unos retoques para que todo funcione a gusto, con nuestras aplicaciones preferidas, etc.
Ubuntu Tweak:
Creo que presentar a estas alturas esta herramienta tendria que ser delito. Se trata de la herramienta mas util a la hora de personalizar nuestro sistema. Ahora durante uno rato usaremos el terminal para instalar Ubuntu-tweak y el resto de pasos que vamos a dar:
sudo add-apt-repository ppa:tualatrix/ppa
sudo apt-get update & sudo apt-get install ubuntu-tweak
¿Instalado? Ahora vamos a instalar todo lo necesario para empezar con buen pie. Vamos a añadir los repositorios medibuntu (soporte a codecs privativos) e instalar codecs, java, el cliente twitter turpial, reproductores de medios como VLC o Audacious, soporte para diferentes ficheros de compresion, el gestor de efectos de compiz, java, y aplicaciones como pidgin, the gimp, inkscape y wine.
Todo es una sola línea, copiar y pegar en el terminal:
Para Ubuntu 32bits:
sudo wget --output-document=/etc/apt/sources.list.d/medibuntu.list http://www.medibuntu.org/sources.list.d/$(lsb_release -cs).list & sudo apt-get --quiet update & sudo apt-get --yes --quiet --allow-unauthenticated install medibuntu-keyring & sudo apt-get --quiet update; \
sudo add-apt-repository ppa:chromium-daily; \
sudo add-apt-repository ppa:effie-jayx/turpial; \
sudo add-apt-repository ppa:sun-java-community-team/sun-java6; \
sudo apt-get update; \
sudo apt-get --yes install app-install-data-medibuntu apport-hooks-medibuntu; \
sudo apt-get -y install chromium-browser chromium-browser-l10n chromium-codecs-ffmpeg-nonfree chromium-codecs-ffmpeg; \
sudo apt-get -y install ubuntu-restricted-extras \
libdvdcss2 libdvdread4 \
w32codecs \
vlc audacious\
sun-java6-fonts sun-java6-jre sun-java6-plugin \
rar p7zip-full unace unzip \
compizconfig-settings-manager \
pidgin gimp inkscape synaptic gdebi aptitude wine turpial; \
sudo fc-cache
Para Ubuntu 64bits:
sudo wget --output-document=/etc/apt/sources.list.d/medibuntu.list http://www.medibuntu.org/sources.list.d/$(lsb_release -cs).list & sudo apt-get --quiet update & sudo apt-get --yes --quiet --allow-unauthenticated install medibuntu-keyring & sudo apt-get --quiet update; \
sudo add-apt-repository ppa:chromium-daily; \
sudo add-apt-repository ppa:effie-jayx/turpial; \
sudo add-apt-repository ppa:sun-java-community-team/sun-java6; \
sudo apt-get update; \
sudo apt-get --yes install app-install-data-medibuntu apport-hooks-medibuntu; \
sudo apt-get -y install chromium-browser chromium-browser-l10n chromium-codecs-ffmpeg-nonfree chromium-codecs-ffmpeg; \
sudo apt-get -y install ubuntu-restricted-extras \
libdvdcss2 libdvdread4 \
w64codecs \
vlc audacious\
sun-java6-fonts sun-java6-jre sun-java6-plugin \
rar p7zip-full unace unzip \
compizconfig-settings-manager \
pidgin gimp inkscape synaptic gdebi aptitude wine turpial; \
sudo fc-cache
Botones: Los tres botones no tienen por qué ser un problema. Pero si todavia no tienes la costumbre de encontrarlos a la izquierda este truco te puede ayudar. Desde terminal escribimos:
- Botones a la derecha:
gconftool-2 --set /apps/metacity/general/button_layout --type string “menu:minimize,maximize,close,”
- Botones a la izquierda:
gconftool-2 --type string --set /apps/metacity/general/button_layout "close,minimize,maximize:menu"
- Notificación de actualizaciones:
Y por último queda la cuestión de la notificación de actualizaciones. Para que aparezca el icono anunciando nuevas actualizaciones basta con ejecutar lo siguiente:
gconftool-2 -s --type bool /apps/update-notifier/auto_launch false
Ahora que tenemos lo mas general preparado queda la tarea de hacernos con Unity y sus particularidades no está de mas una pequeña ayuda. ¿Qué os parece un fondo de escritorio con todos los atajos de teclado para Unity? Jorge Castro en AskUbuntu ha trabajado en un genial fondo que nos será de gran ayuda.
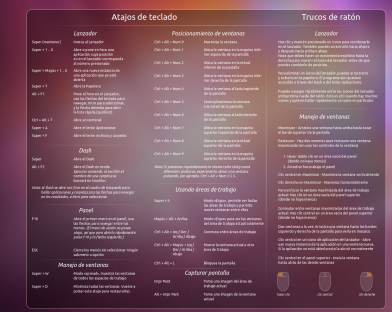
Gnome Clásico: ¿No te gusta Unity? No debes preocuparte, siempre puedes seleccionar el estilo clásico al inicio de sesión por defecto. Si has definido el inicio de sesion automático solo tienes que seguir esta guia. Tambien desde Synaptic podemos optar por desinstalar completamente cualquier paquete que responda al nombre de Unity.
Gnome Shell: No podíamos dejar esta opción, instalar Gnome Shell como sustituto de Unity. Debemos advertir que ambos son incompatibles entre si, o tenemos Shell o Unity, luego no podremos ir cambiandolos sin desinstalar uno de ellos. Desde el terminal:
sudo add-apt-repository ppa:gnome3-team/gnome3
sudo apt-get update & sudo apt-get install gnome-desktop3 gnome-shell
sudo apt-get update & sudo apt-get upgrade
Y con esto hemos acabado por el momento. Esperamos vuestras críticas y aportes.

