Microsoft recomienda siempre tener espacio libre en disco para realizar tareas y asegurar que puede escribir archivos temporales.Este espacio debería rondar al menos un 10% de espacio libre y al menos algo mayor que la memoria RAM instalada, cantidad el cual garantizará que no ocurren problemas de este tipo. Si instalamos W7 con todas las actualizaciones en un disco sólido SSD de poca capacidad (por ejemplo 32GB) es fácil que al finalizar la instalación no cumplamos con este requisito .
Para liberar espacio en un disco sea SSD o convencional (SATT) , podemos usar los siguientes recursos:
Eliminar espacio inutil
La forma mas evidente de liberar espacio es utilizar el liberador de espacio integrado en SO ,que puede activarse pulsando Win+R y escribiendo >cleanmgr. Tras elegir el disco donde queremos liberar espacio, se examinará detenidamente y nos mostrará un listado de archivos inservibles para eliminar con seguridad (archivos temporales, papelera, miniatura de imágenes o vídeos, etc…).
Eliminar características de Windows
Otra opción es acceder a la sección Activar o desactivar las características de Windows, donde podrá desactivar programas de Windows que no utilice (Juegos, accesorios, etc…).
Puede entrar desde el panel de control (Desinstalar programas), o pulsando Win+R y escribiendo >control appwiz.cpl,,2.
Si se tiene falta de espacio,quizás sea buena idea deschequear casi todas las opcione sólo dejando el navegador nativo IE11 (Edge) y el visor de XPS
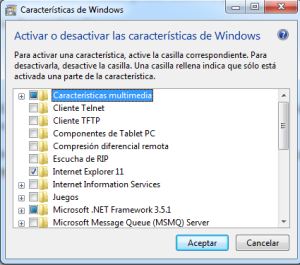
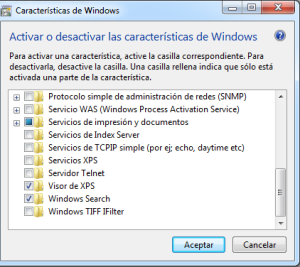
Desinstalar aplicaciones
Como puede parecer obvio, desinstalar aplicaciones que no utilicemos es la mejor forma de ganar espacio en disco. Todos sabemos que se accede desde Panel de Control->Programas y Caractericticas . Sobra decir que mejorará nuestro espacio libre asi como el rendimiento del equipo si desinstalamos todas las apliacaciones que no usemos o sean de poca utilidad ( por ejemplo hay muchos servicios en la nube que emulan aplicaciones tradicionales ) .En caso de problemas al desinstalar se puede usar Revo Uninstaller Portable o IOBit Uninstaller.
Eliminar puntos de restauración
Windows introdujo la posibilidad de restaurar sistema a partir de Windows ME. En las versiones actuales lo ha rebautizado como Protección de sistema. La idea es introducir unos puntos de restauración por si ocurre algún problema, revertir el sistema al estado anterior, donde todo funcionaba correctamente.
Siempre es bueno tener como mínimo un punto de restauración en la unidad de sistema, sin embargo, si no suele utilizar este método de protección o quiere reducir el tamaño reservado para el mismo, puedes hacerlo pulsando Win+R y escribiendo el comando SystemPropertiesProtection.
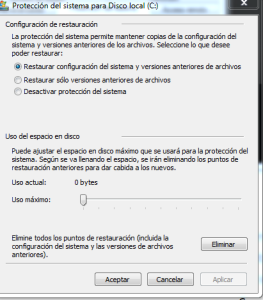
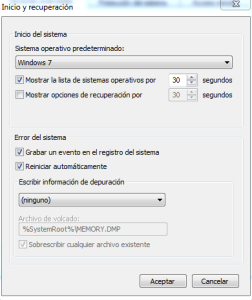
Desactivar la hibernación
La suspensión o hibernación es un método de ahorro de energía que nos permite apagar el equipo de forma temporal, pudiendo reanudarlo rápidamente cuando queramos. Así reducimos el consumo de energía y el tiempo de encendido del equipo, algo muy útil para equipos portátiles.Esta operación utiliza un fichero llamado HIBERFIL.SYS que puede llegar a ocupar varios GB (dependiendo de tu memoria RAM), algo innecesario si no utilizamos esta característica.
La forma más sencilla de desactivarla, es usando una cuenta con privilegios de administracion ,abrir una terminal con privilegios de administrador desde la ruta Accesorios-> Simbolo de sistema->botón derecho ejecutar como administrador
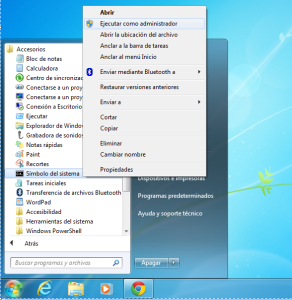
Una vez en la la ventana que nos aparece teclear este comando con los siguientes parámetros: powercfg -h off.
Con todas las acciones anteriores ahorraremos sin duda algo de espacio (con un disco de 32GB desde los los 1,98GB que ocuparían el SO con todas las actualizaciones podríamos llegar a los 8,5GB libres).
Veamos algunos trucos más para exprimir aún más nuestro disco SSD:
Eliminar el backup del Service Pack
Windows, antes de instalar una actualización mayor, como puede ser un Service Pack, realiza una copia de seguridad por si ocurre algún problema. Ese backup no se elimina del sistema, y puede ocupar un par de gigabytes.
Si tenemos Windows 7, podemos eliminar este backup usando una cuenta con privilegios de administracion ,para ello abrir una terminal con privilegios de administrador desde la ruta Accesorios-> Simbolo de sistema->botón derecho ejecutar como administrador, y desde el terminl ejecutar el siguiente comando :
>DISM /online /cleanup-image /spsuperseded
Tras unos minutos debería responder con el fin del proceso:
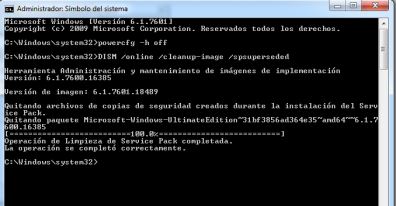
Este proceso es sin duda interesante pues nos permite ahorrarnos casi 1GB (de un disco de 32GB con 8,5GB libes pasaríamos a casi 9,42GB )
Reducir el tamaño de la carpeta winsxs
Por último, si examinamos las carpetas de Windows, nos encontraremos con que la ruta C:\Windows\winsxs ocupa una gran cantidad de espacio(podria llegar a unos 8,85GB en un w7 con todas la actualizaciones). Esta carpeta, es un almacén que Microsoft utiliza para la gestión de instalaciones y actualizaciones. Nunca se deberían eliminar manualmente archivos de esta carpeta.En su mayoría, los archivos que se encuentran en esta carpeta no son realmente archivos, sino enlaces duros (hard links), por lo que en realidad no ocupan la cantidad que se especifica, sino que se trata de una colección de enlaces que hacen referencia a archivos de otras ubicaciones.Christian Bering Boegh ha desarrollado un software llamado WinsxsLite, destinado a decrementar el tamaño de esta carpeta revisando los enlaces, y reduciendo en lo posible el uso de archivos sin utilizar. Al no ser una utilidad oficial, se recomienda sólo utilizarse si eres un usuario avanzado y bajo tu propia responsabilidad.
Estos son resumidos los pasos a seguir ( úselos exclusivamente bajo su responsabilidad pues el resutado puede ser el esperad de modo que tenga que volver a instalar todo otra vez):
1) Descargar bat-archivo . (Si ya no está presente, es posible buscar enWinsxsLite.bat).
2) Lanzar archivo WinsxsLite.bat.
3) Seleccionar [1] y despues [s] (exploración), y tras un proceso mas o menos largo (depende del tipo equipo ) nos muestra un menú con los resultados de la exploración (en el ejemplo se pueden rebajar 1136MB ) .
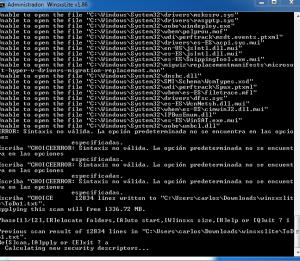
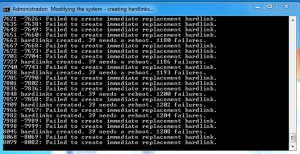
4) Una vez más seleccionar [1], y después seleccionar [a] (applay) para terminar la transferencia.
5) Después de la ejecución de la primera fase seleccionado en el menú [A] uto empezar, iran apareciendo bloques hardlinks que deberemos ir validando pulsando [s] para la activación shchedule ( este proceso es muy largo ,manual y pueden llegar a ser varias decenas de bloques que habra que ir validando)
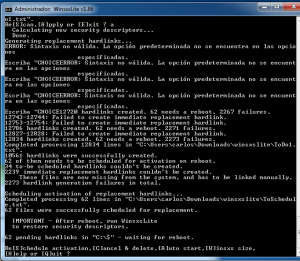
6) Reboot y lanzar WinsxsLite.bat y seleccionar[2] y [s]. Hay un proceso de barrido (mucho más rápido que en la primera fase, minutos 10-15 Después de la exploración selecciono [2] y [a]. Hay un proceso de aplicación.
8) Reboot
9) lanzarWinsxsLite.bat nuevamente y repetir hasta finalizar el proceso
Más información del winxslite aqui
Habilitar compresión NTFS
Si nuestro disco tiene un sistema de archivos NTFS (puede comprobarlo en las propiedades del mismo), podemos utilizar la compresión NTFS para ganar espacio en disco a cambio de una pequeña pérdida de rendimiento, prácticamente inapreciable en equipos actuales.Los ficheros que estén comprimidos, aparecerán en color azul en el explorador de archivos, y aunque seguirán ocupando lo mismo aparentemente, el espacio en disco utilizado será menor.
Para comprimir los archivos, sólo tenemos que ir a las propiedades del mismo (botón derecho) y seleccionar Avanzadas. Ahí seleccionaremos la opción Comprimir contenido para ahorrar espacio en disco. Recordar que esta opción sólo funcionará si estamos en un disco con formato NTFS.
Otras vias de conseguir espacio extra:
Mapa de carpetas por tamaño ocupado :Otra cuestión interesante que se nos puede plantear es… ¿Y si busco las carpetas que más espacio ocupan? Esto es especialmente útil en discos de datos personales y el objetivo directo de Space Sniffer, que nos irá creando un mapa gráfico de las carpetas de nuestro disco, visualmente proporcional a su tamaño ocupado.Otro programa clásico para estos menesteres es WinDirStat, que muestra de una forma dinámica el espacio utilizado por cada carpeta, pudiendo incluso diferenciar por tipos de archivos (formatos), muy útil para detectar en que tipo de archivo estamos ocupando más espacio.
Paginación :La paginación de Windows también crea un fichero de varios gigabytes, en este caso con el nombre PAGEFILE.SYS. Se puede modificar o deshabilitar pulsando Win+R, escribiendo >SystemPropertiesAdvanced y moviéndonos al apartado Rendimiento / Opciones avanzadas. Sin embargo, en este es mejor no alterar este campo y mantenerlo en Tamaño administrado por el sistema.
Eliminar archivos o imágenes duplicadas :En el caso de discos con datos personales, buscar y eliminar archivos duplicados es una forma estupenda de hacer espacio y borrar datos redundantes. En Emezeta he hablado varias veces de dos aplicaciones que son los líderes indiscutibles para esto.El primero de ellos es DoubleKiller, el mejor para realizar una primera pasada, ya que busca los archivos que son idénticos, basandose en que la suma de verificación y el tamaño sean los mismos. Así, si detecta un duplicado, estamos seguros que es el mismo fichero. El programa permite configurar varios detalles adicionales. Es portable, no necesita instalación. Por otra parte, tenemos VisiPics, una genial herramienta en cuanto a la búsqueda de imágenes duplicadas o similares, ya que realiza la búsqueda y detecta las imágenes que son parecidas (no idénticas) sin importar si tienen diferente resolución.El programa permite ajustar el filtro de similitud para ser más o menos estricto. Es considerablemente más lento que el anterior, pero sus resultados son mucho mejores para eliminar imágenes duplicadas.
Buscar las carpetas que más ocupan:puedes probar RidNacs, mucho más sencillo y simple, muestra un listado con las carpetas analizadas del disco, ordenándolas y permitiendo detectar rápidamente las zonas donde deberíamos centrarnos para hacer espacio.Otras opciones a tener en cuenta podrían ser TreeSize o Free Disk Analyzer.
Eliminar archivos temporales e inútiles:Para eliminar archivos temporales, el programa rey es CCleaner, de Piriform. Con él podemos hacer una búsqueda entre los tipos de archivos más comunes que no son necesarios en nuestro sistema, temporales de los diferentes navegadores, caché de archivos, etc. También permite limpiar el registro de Windows y algunas otras herramientas interesantes.
Además, también podemos utilizar CCEnhancer, una pequeña herramienta para potenciar y ampliar los «poderes» del CCleaner. Si buscas alguna alternativa para eliminar temporales y archivos inservibles que no sea CCleaner, puedes probar con Glary Utilities o SlimCleaner.
Fuente aqui


