
Microsoft está cambiando de mentalidad en los últimos tiempos y se nota en alguno de sus proyectos. Un ejemplo es que están adoptando un método de desarrollo algo más abierto, liberando el código de alguno de su software o incluso tendiendo la mano a los desarrolladores con proyectos como éste Windows 10 IoT Core que analizaremos y explicaremos cómo instalarlo en la Raspberry Pi paso a paso.
Lo primero es hablar un poco de Windows 10 IoT Core, como ha denominado Microsoft a este sistema gratuito para SBCs como la Raspberry Pi. Se trata de un sistema operativo orientado al desarrollo del IoT (Internet of Things) o “Internet de las cosas”, la nueva era que llega de la mano de IPv6 que trae un sin fin de IPs para poder llevar la conexión a dispositivos y objetos que hasta el momento estaban “desconectados”.

Es ésta orientación hacia el IoT la que puede confundir a los usuarios que aterrizan nuevos y que buscan montar un PC batato con Windows 10 haciendo uso de la Raspberry Pi. Por ello hay que aclarar la diferencia entre esta edición y la Windows 10 para PC. Lo podría resumir en una frase al decirte que con una Raspberry Pi y Windows 10 IoT Core no vas a tener un entorno de escritorio Windows 10 en ésta SBC barata, sino un entorno de desarrollo para poder realizar algunos de tus proyectos. No te preocupes si este era tu objetivo, más adelante te daremos algunas alternativas.
Y esto se debe a que Windows 10 IoT Core es una versión muy limitada de Windows 10, algo así como lo que ocurre con Ubuntu y Ubuntu Core. IoT Core no cuenta con muchas de las opciones de Windows 10 para escritorio porque no las necesita: nada de menú de inicio, interfaz gráfica, Cortana brilla por su ausencia, no sirve las aplicaciones o juegos nativos de Windows 10, etc… Por eso, si buscas un PC barato con Windows 10 siento decirte que ésta no es tu opción, pero puede ser una buena opción si eres desarrollador.
Aunque si quieres usarlo para algunos proyectos básicos del IoT, la opción del sistema de Microsoft puede ser una buena opción. Y una de sus ventajas es la integración con la nube, ya que Windows 10 IoT Core se puede potenciar gracias a Azure. Si no sabes qué es Azure IoT Hub, es un proyecto que te permite conectar, monitorizar y gestionar billones de dispositivos IoT para crear grandes proyectos. Es sencillo y rápido, y por suerte también soporta otros sistemas operativos diferentes a Windows 10 IoT, además de diversos protocolos de comunicación. Los dispositivos IoT también pueden enviar datos (como por ejemplo el de sensores) a Azure para que diversos de los servicios que Microsoft ofrece a través de su nube puedan trabajar con ellos y comunicarse con nuestro dispositivo o con otros para realizar una acción en función de lo que ha captado.
No obstante, si buscas un PC completo de uso genérico con la Raspberry Pi sigue leyendo este artículo y te explicaremos cómo hacerlo. Pero antes vamos a explicar cómo instalar y configurar Windows 10 IoT Core para toda esta generación de makers y desarrolladores que quieren crear cosas nuevas.
Instalar Windows 10 en Raspberry Pi
 Requisitos necesarios
Requisitos necesarios
- La imagen ISO de Windows 10 IoT Core.
- Una placa Raspberry Pi 2 o superior que son las soportadas por Windows 10 IoT Core.
- Un PC o portátil con Windows 10 (con número de compilación 10074 o superior).
- Fuente de alimentación para la RPi.
- Tarjeta microSD de al menos 8GB y clase 4 o mejor.
- Cable HDMI para conectar la RPi a un monitor o pantalla de TV.
- Una TV o pantalla.
- Cable Ethernet para conectarse a la red con la RPi.
Si te falta algo no dudes en echar un vistazo por nuestra tienda.
Instalación paso a paso
La instalación de Windows 10 IoT Core también dista mucho de la instalación tradicional de Windows 10 en un equipo normal. Pero te vamos a guiar por unos sencillos pasos para que puedas completarla sin problema:
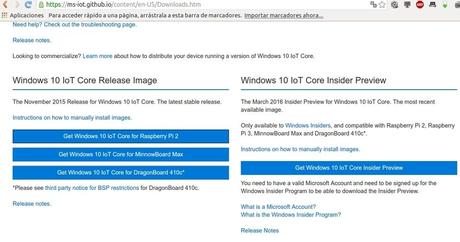
- Descargar la ISO del sistema operativo Windows 10 IoT Core de algo más de 500MB. Lo podrás hacer desde esta web del proyecto. Si bajas un poco hacia abajo verás unos botones azules para la descarga para distintas placas SBC, pulsa sobre el de la Raspberry Pi para que inicie la descarga.
- Una vez descargada la ISO, podemos hacer doble clic sobre ella y se montará automáticamente en una unidad virtual para acceder a su contenido.
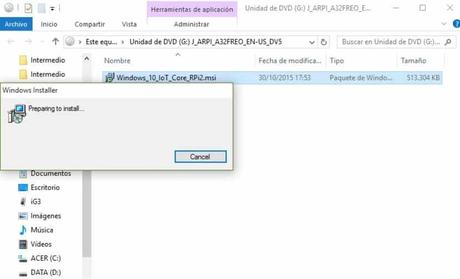
- Si vas a ella, podrás instalar Windows-10-IoT-Core-Rpi2.msi.
- Ahora puedes deshacerte del disco virtual generado, ya no será necesario. En el paso anterior se nos debe haber creado un archivo llamado flash.ffu localizado en la ruta C:\Program Files (x86)\Microsoft IoT\FFU\RaspberryPi2. Este archivo será muy importante para los pasos posteriores.
- Después inserta tu tarjeta SD en el lector de tarjetas de tu equipo y vete al buscador de Cortana de Windows 10, donde debes buscar WindowsIoT y te aparecerá una opción llamada WindowsIoTImageHelper, pulsa sobre él, se trata del programa que te ayudará a configurar la tarjeta SD con Windows listo para instalar.
- Cuando abras WindowsIoTImageHelper.exe verás que te enumera todos los dispositivos de almacenamiento que tengas en este momento de éste tipo, selecciona el correspondiente a tu tarjeta de memoria SD, que debería ser la única si no tienes más.
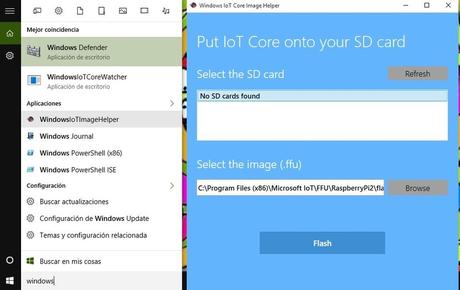
- Luego aparece un campo para seleccionar la imagen .ffu, que debes seleccionar desde la ruta donde se instaló como te dijimos antes. Pulsa el botón Flash cuando lo tengas sigue los pasos y listo. Te preguntará si deseas borrar el contenido de la SD, acepta y luego se abre una ventana del terminal con el porcentaje del proceso. Espera a que termine.
- Puedes quitar la SD de forma segura con el procedimiento tradicional como desconectas de forma segura cualquier otro dispositivo conectado a Windows…
- Inserta ahora la tarjeta SD con Windows 10 IoT Core en la Raspberry Pi que debe estar montada de forma oportuna, con conexión a Internet, y la pantalla por HDMI. Al conectar la placa a la red eléctrica, el sistema realizará el proceso de boot de forma automática y veremos una pantalla en la que poco se puede hacer. Pues bien, esto es Windows 10 IoT Core.
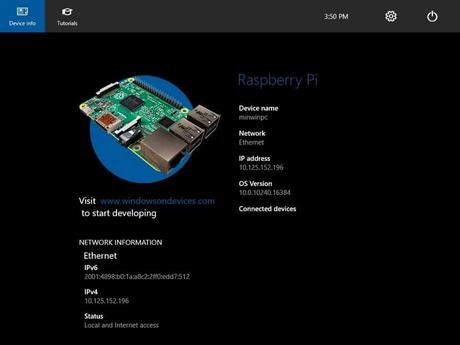
- Si deseas trabajar con él, desde tu Windows 10 de escritorio, usando PowerShell, podrás conectarte a tu Raspberry Pi con Windows 10 para crear los proyectos usando SSH como método de comunicación. Solo debes conocer la IP que aparece en pantalla y usarla. En este momento comenzará tu diversión como desarrollador, usando Visual Studio y otros programas para crear tus proyectos.
Otra opción es usar Windows Device Portal para conectarse al dispositivo desde cualquier navegador web que tengamos en nuestro Windows 10 de escritorio. Más opciones serían usar software como PuTTy muy sencillo y con interfaz gráfica para conectarse por el puerto 22 y con la IP del la Raspberry Pi. Ésta última opción es la que te recomiendo, instala PuTTy en tu Windows y conéctate fácilmente.
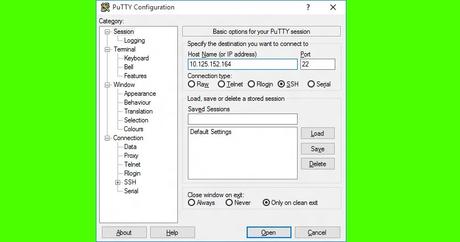
El nombre de usuario y contraseña por defecto son: Administrator y p@ssw0rd respectivamente. Puedes cambiarlos si lo deseas para obtener mayor seguridad, pero para la primera conexión te valen éstos, el cambio se puede realizar tanto desde el PowerShell como desde Putty.
Con la conexión SSH se obtendrá una shell con la que los desarrolladores podrán trabajar, de forma similar a cuando conectamos una placa Arduino al equipo para descargar el sketch del Arduino IDE…
Usando Raspberry Pi como PC de escritorio
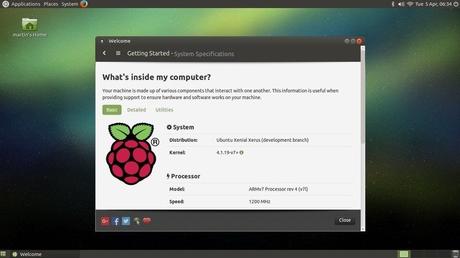
Si no eres desarrollador, lo siento, te habrás llevado una gran desilusión al conocer que Windows 10 IoT Core no es lo que te esperabas. Por tanto, si quieres un equipo genérico en el que poder usar tu software habitual o videojuegos, puedes usar alguna distribución Linux. Por el gran éxito y la comunidad que hay detrás, sobre todo si eres principiante, te recomiendo que uses Ubuntu MATE para la Raspberry Pi.
En este caso, la distribución Linux Ubuntu MATE sí que es igual que la que puedes encontrar en un escritorio doméstico, sin limitaciones, con todo lo necesario y compatible con cantidad de aplicaciones y videojuegos que puedes usar en tu placa barata con si de un equipo de sobremesa se tratase. Los pasos para contar con Ubuntu en tu Raspberry Pi son:
- Descargamos desde aquí una imagen de Ubuntu MATE. Baja en la página y pincha sobre el icono de la frambuesa. Te redirecciona hasta otra página donde encontrarás varias opciones de descarga y servidores. Elige el más apropiado para ti.
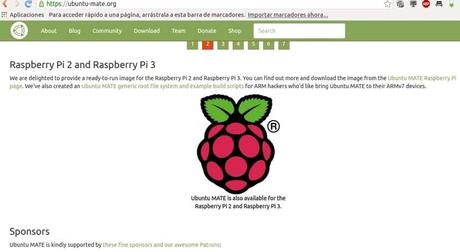
- Una vez lo puedes descomprimir, ya que se trata de un ZIP, puedes hacerlo con tu descompresor favorito. Si operas desde Windows, puedes usar la aplicación Win32DiskImager (selecciona la SD, y la ruta de la imagen img y pulsa sobre el botón de instalación) para instalar la imagen de Ubuntu descomprimida en la tarjeta SD. Si usas un GNU/Linux en tu equipo de escritorio, entonces usa el comando (si no tienes instalado ddrescue en tu distro debes instalarlo, otra opción es usar dd, incluso si prefieres hacerlo de forma gráfica, puedes instalar alguna herramienta como GNOME Disks o Restore Disk Image):
sudo ddrescue -d -D –force nombre_imagen.img /dev/sd
Sustituyendo “nombre_imagen.img” por el nombre real que tenga la imagen que has descomprimido y descargado previamente. Y /dev/sd lo tendrás que sustituir también por el nombre que tenga la tarjeta SD en el equipo Linux. Si no sabes el nombre, puedes usar el comando lsblk para saberlo. En mi caso, como se puede apreciar es /dev/mmcblk0:
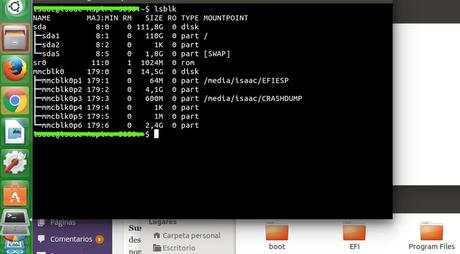
- Una vez realizado esto lo tendremos listo. Ahora introduce la SD en tu Raspberry Pi e iníciala, debes contar con ratón y teclado para realizar las configuraciones oportunas. Un asistente de instalación te guiará y una vez instalado la podrás usar de forma normal. Seguro que te hará falta redimensionar las particiones de la SD, para eso, desde la Raspberry Pi haz clic en Resize y deja que se reinicie la placa.
- Si finalmente Ubuntu se ha instalado y no aparece interfaz gráfica, sino que aparece el modo texto, puedes usar el comando graphical enable para habilitar MATE y luego reiniciar la placa con reboot. Y ahora ya te aparecerá el entorno de escritorio MATE.
- Ubuntu está listo para que instales tu software favorito o juegos y te pongas a jugar con tu Raspberry Pi.
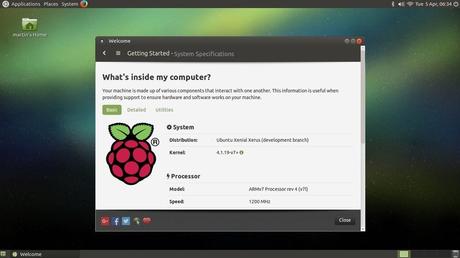
No olvides dejar tus comentarios o sugerencias. Si tienes alguna duda o problema durante los procedimientos, estaremos encantados de poderte ayudar, pero por favor, aporta los datos necesarios para que la ayuda sea productiva y tengamos una idea más clara de qué se trata.
El artículo Instalar Windows 10 en Raspberry Pi ha sido originalmente publicado en ComoHacer.eu » ¿Inventamos juntos?.
