Lo primero que hay que saber es que Gnome Shell se encuentra disponible en los repositorios oficiales, y podemos instalarlo desde Centro de Control de Software escribiendo simplemente "gnome-shell" en el cuadro de búsqueda.
Otra opción es usando el terminal:
sudo apt-get install gnome-shell mutter
Una vez instalado, cerrando la sesión podemos probarlo cambiando el tipo de vista en la pantalla de inicio (en la barra inferior seleccionar GNOME)
El aspecto es muy bonito, como podéis ver en las imágenes:
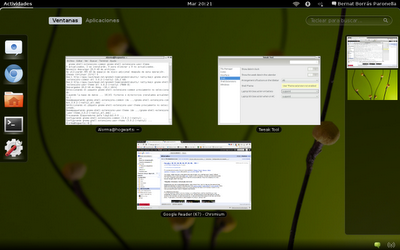
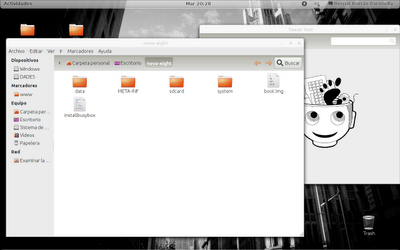
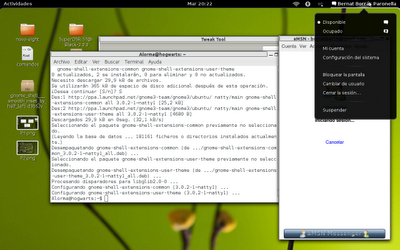
Tip: La barra de notificaciones está en la esquina inferior derecha, pero se mantiene oculta! Después de instalar gnome shell podemos configurar una serie de aspectos para que se vea mejor, más amigable a la vista. Si el tema por defecto no se ha instalado correctamente, deberemos también instalar: gnome-themes-standard
Instalar el programa:
gnome-tweak-tools
gnome-shell-extensions-user-theme
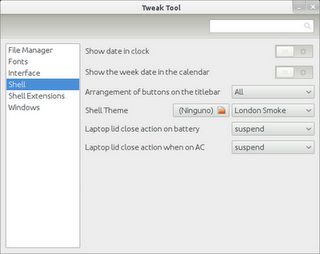 Y ya lo tendremos, lo primero que nos interesa es instalar temas. Nos vamos al apartado Shell y en Shell Theme instalamos los temas que deseemos, que de donde los instalamos? DevianART, por supuesto! ;)
Y ya lo tendremos, lo primero que nos interesa es instalar temas. Nos vamos al apartado Shell y en Shell Theme instalamos los temas que deseemos, que de donde los instalamos? DevianART, por supuesto! ;)Quieres recuperar los botones de Cerrar / Maximizar / Minimizar? Busca la opción: Shell - Arrengement of buttons on the titlebar
Queremos los iconos de la pantalla de aplicaciones un pelín más pequeños? Abrimos: gksu gedit /usr/share/gnome-shell/theme/gnome-shell.css
Buscamos:
/* Apps */
.icon-grid {
spacing: 18px;
-shell-grid-item-size: 118px;
}
.icon-grid .overview-icon {
icon-size: 96px;
}
Lo sustituimos por:
.icon-grid {
spacing: 18px;
-shell-grid-item-size: 59px;
}
.icon-grid .overview-icon {
icon-size: 48px;
}
Y así tenemos personalizado Gnome-Shell con unos pasos muy básicos. Conoces mas trucos? Compártelos con todos nosotros en los comentarios.

