Colaboratory, también llamado "Colab", permite ejecutar y programar en Python en un navegador con las siguientes ventajas:
- No requiere configuración
- Da acceso gratuito a GPUs
- Permite compartir contenido fácilmente
Colab puede facilita pues su trabajo, ya sea estudiante, científico de datos o investigador de IA pues como vemos es una palataforma "en la nube " que nos permite implementar y probar código sin tener que instalar nada en nuestro equipo ademas con la certeza de que la plataforma siempres esta actualizada
Los cuadernos de Colab permiten combinar código ejecutable y texto enriquecido en un mismo documento, además de imágenes, HTML, LaTeX y mucho más. Los cuadernos que creas en Colab se almacenan en su cuenta de Google Drive de modo qu e puedes compartir sus cuadernos de Colab fácilmente con compañeros de trabajo o amigos, lo que les permite comentarlos o incluso editarlos (consulte más información en Información general sobre Colab).
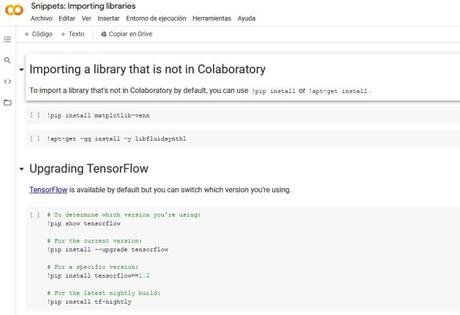
Colab ademas es una herramienta muy utilizada en la comunidad de aprendizaje automático. Estos son algunos ejemplos de las aplicaciones que tiene Colab:
- Dar los primeros pasos con TensorFlow
- Desarrollar y entrenar redes neuronales
- Experimentar con TPUs
- Divulgar datos de investigación sobre IA
- Crear tutoriales
Primeros pasos
Para crear un cuaderno de Colab, puedes usar el menú Archivo que aparece arriba o bien acceder al enlace para crear un cuaderno de Colab.Los cuadernos de Colab son cuadernos de Jupyter alojados en Colab (puede obtener más información sobre el proyecto Jupyter en jupyter.org).
Un cuaderno es una lista de celdas que contienen texto explicativo o código ejecutable y su salida: simplemente tenemos que hacer clic en una celda para seleccionarla.
Una vez que el botón de la barra de herramientas indique CONECTADO, haga clic en la celda para seleccionarla y ejecutar el contenido de las siguientes maneras:
- Haga clic en el icono Reproducir en el margen izquierdo de la celda;
- Escriba Cmd / Ctrl + Enter para ejecutar la celda en su lugar;
- Escriba Shift + Enter para ejecutar la celda y mover el foco a la siguiente celda (agregando una si no existe ninguna);
- Escriba Alt + Enter para ejecutar la celda e inserte una nueva celda de código inmediatamente debajo de ella.
- Hay opciones adicionales para ejecutar algunas o todas las celdas en el menú Runtime.

En las celdas de texto p uede hacer doble clic para editar esta celda. Las celdas de texto usan sintaxis reducida . También puede agregar matemáticas a las celdas de texto usando LaTeX para ser renderizadas por MathJax. Simplemente coloque la declaración dentro de un par de signos $. Por ejemplo, $ \ sqrt {3x-1} + (1 + x) ^ 2 $ se convierte en 3x − 1 −−−−− √ + (1 + x) 2.
Puede agregar nuevas celdas usando los botones ** + CÓDIGO ** y ** + TEXTO ** que se muestran cuando se desplaza entre las celdas. Estos botones también se encuentran en la barra de herramientas sobre el cuaderno, donde se pueden usar para agregar una celda debajo de la celda seleccionada actualmente. Puede mover una celda seleccionándola y haciendo clic en ** Celda arriba ** o ** Celda abajo ** en la barra de herramientas superior. Las celdas consecutivas se pueden seleccionar mediante "selección de lazo" arrastrando desde fuera de una celda y a través del grupo. Las celdas no adyacentes se pueden seleccionar simultáneamente haciendo clic en una y luego manteniendo presionada la tecla Ctrl mientras hace clic en otra. De manera similar, usar Shift en lugar de Ctrl seleccionará todas las celdas intermedias.
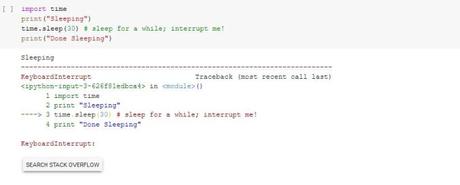
Alias del sistema Jupyter incluye atajos para operaciones comunes, como ls:
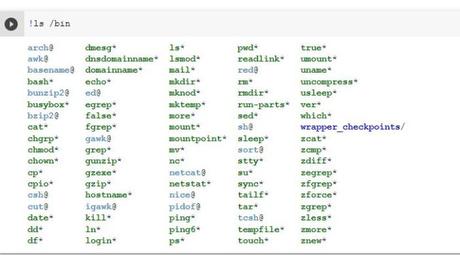
Eso probablemente generó una gran salida. Puede seleccionar la celda y borrar la salida mediante las dos siguintes acciones:
- Haciendo clic en el botón borrar salida (x) en la barra de herramientas sobre la celda;
- Haga clic con el botón derecho en el margen izquierdo del área de salida y seleccione "Borrar salida" en el menú contextual.
Ejecute cualquier otro proceso usando! con interpolación de cadenas de variables de Python, y tenga en cuenta que el resultado se puede asignar a una variable:
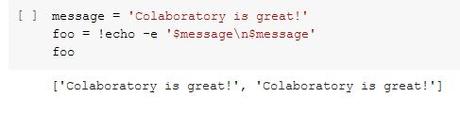
Colaboratory comparte la noción de magia de Jupyter. Hay anotaciones abreviadas que cambian la forma en que se ejecuta el texto de una celda. Para obtener más información, consulte la página de magia de Jupyter.
Finalizaciones automáticas y exploración de código
Colab proporciona finalizaciones automáticas para explorar atributos de objetos de Python, así como para ver rápidamente cadenas de documentación. Como ejemplo, primero ejecute la siguiente celda para importar el módulo numpy.
import numpy as np
Si ahora inserta el cursor después de np y presiona Punto (.), Verá la lista de finalizaciones disponibles dentro del módulo np. Las terminaciones se pueden abrir nuevamente usando Ctrl + Espacio.
np
Si escribe un paréntesis abierto después de cualquier función o clase en el módulo, verá una ventana emergente de su cadena de documentación:
np.ndarray
La documentación se puede abrir nuevamente usando Ctrl + Shift + Espacio o puede ver la documentación del método colocando el mouse sobre el nombre del método. Al pasar el cursor sobre el nombre del método, el enlace Abrir en pestaña abrirá la documentación en un panel persistente.
El enlace Ver fuente navegará hasta el código fuente del método.
Las excepciones están bien formateadas en las salidas de Colab:
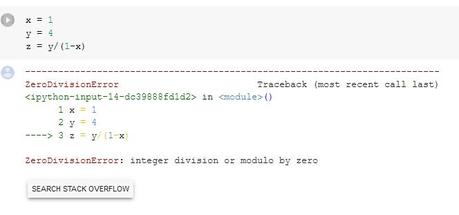
Puede comentar en un cuaderno de Colaboratory como lo haría en un documento de Google. Los comentarios se adjuntan a las celdas y se muestran junto a la celda a la que hacen referencia.
Si tiene permisos de solo comentarios, verá un botón de comentario en la parte superior derecha de la celda cuando pase el cursor sobre él.
Si tiene permisos de edición o comentario, puede comentar en una celda de una de estas tres formas:
- Seleccione una celda y haga clic en el botón de comentario en la barra de herramientas sobre la esquina superior derecha de la celda.
- Haga clic con el botón derecho en una celda de texto y seleccione
- Agregar un comentario en el menú contextual. Use el atajo Ctrl + Shift + M para agregar un comentario a la celda seleccionada actualmente.
Puede resolver y responder a los comentarios, y puede orientar los comentarios a colaboradores específicos escribiendo + [dirección de correo electrónico] (por ejemplo, [email protected]). Se enviará un correo electrónico a los colaboradores a los que se dirija. El botón Comentar en la esquina superior derecha de la página muestra todos los comentarios adjuntos al cuaderno.
Resultados ricos e interactivos
Hasta ahora, todos los resultados generados han sido texto, pero pueden ser más interesantes, como el cuadro a continuación.
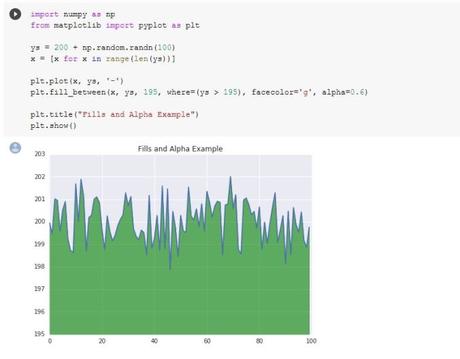
Colaboratory está integrado con Google Drive. Le permite compartir, comentar y colaborar en el mismo documento con varias personas:
El botón COMPARTIR (arriba a la derecha de la barra de herramientas) le permite compartir la libreta y controlar los permisos establecidos en ella.
- Archivo-> Hacer una copia crea una copia del cuaderno en Drive.
- Archivo-> Guardar guarda el archivo en la unidad.
- Archivo-> Guardar y el punto de control fija la versión para que no se elimine del historial de revisión.
- Archivo-> Historial de revisiones muestra el historial de revisiones del portátil.
Algunos enlaces sobre Colaboratory para mostrar la potencia que tiene esta potente herramienta incluso corriendo en la red:
Con Colab, tambien puede aprovechar toda la potencia de las bibliotecas más populares de Python para analizar y visualizar datos. La celda de código de abajo utiliza NumPy para generar datos aleatorios y Matplotlib para visualizarlos. Para editar el código, solo tiene que hacer clic en la celda.
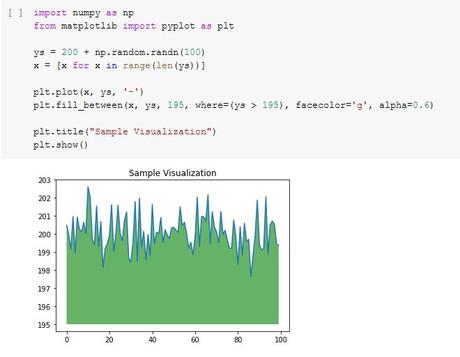
Puede importar tus propios datos a los cuadernos de Colab desde su cuenta de Google Drive, incluidas las hojas de cálculo, y también desde GitHub y muchas fuentes más.
Aqui algunos enlaces sobre uso de los datos:
Aprendizaje automático
Con Colab, puedesimportar un conjunto de datos de imágenes, entrenar un clasificador de imágenes con dicho conjunto de datos y evaluar el modelo con tan solo usar unas pocas líneas de código. Los cuadernos de Colab ejecutan código en los servidores en la nube de Google, lo que te p ermite aprovechar la potencia del hardware de Google, incluidas las GPU y TPU, in dependientemente de la potencia de su equipo pues lo único que necesita es un navegador.
A continuación, se muestran algunos cuadernos del curso online de Google sobre aprendizaje automático. Para obtener más información, consulta el sitio web del curso completo.
Por cierto , toda esta informacion de este post podemos verla en ingles directamente en los propios notebook gratuitos de Google (observe que la mayoria de los enalces suelen tener extension ipynb tipica de los noetbooks de Jupiter )

