¿Como ejecutar programas de Windows en Mac?
El Software de Mac es impresionante, pero no se puede negar que el software de Windows está muy extendida. Por lo tanto, muchos usuarios de Mac se encuentran con la necesidad de ejecutar aplicaciones Windows sólo de vez en cuando.
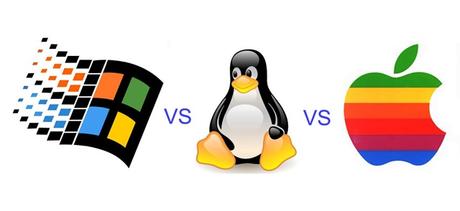
Tal vez es necesario utilizar una pieza específica de software que sólo se ejecuta en Windows, o simplemente recordar algo de tus días en Windows . En cualquier caso, tienes opciones para ejecutar programas de Windows en tu Mac.
He aquí un resumen de todos ellos, además de nuestro método preferido que se adapta a la mayoría de la gente.
ANUNCIO:
1. Virtual Machines (Maquinas Virtuales)
Las máquinas virtuales (VM) te permiten ejecutar un sistema operativo (OS) en el interior de una pieza de software. El sistema operativo virtual piensa que se ejecuta en un ordenador real, pero usted tiene el control total sobre él gracias al software de virtualización. En MacOS, encontrarás tres grandes nombres: VM Parallels , VMware Fusion y VirtualBox.En mi revisión de Parallels encontre que ofrece la mejor experiencia de usuario VM, especialmente para los principiantes. No tienes que configurar nada o incluso descargar Windows en sí mismo durante la configuración el software lo hace todo por ti. El Modo Coherence le permite ejecutar aplicaciones de Windows justo al lado de las aplicaciones de Mac, incluso fijándolos a su Pantalla, y obtener Windows sin tener que hacer una gran y pesada instalacion De hecho, Parallels ha salido adelante de VMware Fusion.
La mayor desventaja es el costo. Parallels cuesta $ 80 US, mientras que VirtualBox es gratuito. Sin embargo, VirtualBox requiere que realices la configuración tu mismo. También no es tan suave como la de Parallels, ya que este último se ha diseñado específicamente para MacOS.Se recomienda probar la prueba gratuita de 14 días de Parallels lo que es una oportunidad de probarla y decidir si vale la pena el costo para ti. Si no quieres pagar, VirtualBox es la mejor opción para tener una copia de Windows en la lista. Afortunadamente, se puede descargar el medio de instalación de Windows 10 y utilizarlo sin tener que incluso activar el sistema operativo.
Pros
- La apertura de una máquina virtual no requiere que reinicie su PC.
- Ejecución de los programas de Windows junto con aplicaciones Mac es una brisa.
- Parallels ofrece una experiencia impresionante suave.
- Puedes decidir la cantidad de espacio que utiliza el disco duro virtual.
Contras
- Parallels es caro.
- VM el rendimiento gráfico es pobre, así que esto no es una buena solución para jugar juegos de Windows en su Mac .
- Los mas viejo Mac podría no tener suficientes recursos para mantener una máquina virtual funcionando sin problemas.
2. Boot Camp
Mientras que las máquinas virtuales le permiten ejecutar una copia de Windows dentro del software, Boot Camp te permite instalar Windows a la derecha en tu Mac. También conocido como el arranque dual, esto le permite ejecutar Windows y MacOS lado a lado en un disco duro.El Asistente de Boot Camp en macOS le guía a través de todo el proceso. Esto particionar el disco duro e instala Windows para que puedas reiniciar en ella. He cubierto cómo descargar un instalador de Windows para Boot Camp y todo lo que necesitas saber acerca de la ejecución de Windows en tu Mac si decides ir con este método.
Una desventaja de arranque dual con Boot Camp es que no se puede ejecutar programas de Windows y Mac de lado a lado. Siempre que necesites de Windows, tendrá que reiniciar el Mac y arrancar en Windows. Sin embargo, esto conduce a un mejor rendimiento que una máquina virtual, ya que Windows puede utilizar todos los recursos de su máquina.Como sacarle el partido maximo a Cortana
Pros
- Sin costo adicional.
- Ofrece el mejor rendimiento para ejecutar juegos y otro software de Windows intensiva.
Contras
- Debes reiniciar cada vez que desee acceder a los programas de Windows.
- Puede tomar hasta una buena cantidad de espacio en disco.
Aplicaciones que puedes encontrar en la Windows Store y que te seran de gran utilidad
3. Wine
Las soluciones anteriores implican la utilización de dicho sistema operativo Windows para ejecutar programas de Windows. Pero Wine es diferente. Es una capa de compatibilidad que permite ejecutar software de Windows en MacOS y Linux. Wine es una solución más ligera que una instalación de Windows, si tu sólo tienes que utilizar un programa o dos. Pero no viene sin su propio conjunto de problemas.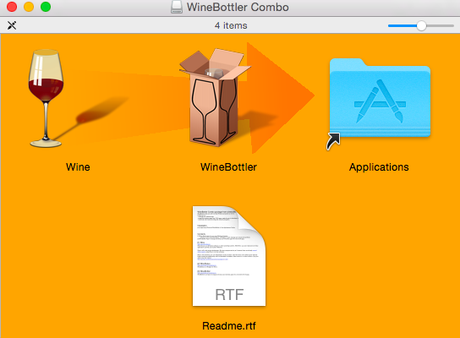
La mejor manera de tratar con Wine es third-party WineBottler , que añade algunas comodidades que tanto se necesitan.
Programas de ejecución de Windows en un Mac.
WineBottler descarga y abre el archivo DMG cuando haya terminado. En la ventana, arrastrar y soltar resultante tanto Wine y WineBottler los iconos de tus Aplicaciones estan en una carpeta. Lanzar WineBottler, y verá algunos programas que se pueden instalar de inmediato, como el Explorador de Internet.Para abrir otros programas de Windows, descargarlos como archivos EXE de los sitios web correspondientes. Has clic derecho y selecciona Abrir con> Escoje Wine y Wine los puede ejecutar directamente. Recuerde que no todos los programas funcionarán bajo Wine, por lo que puede que tengas que probar un poco de soluciónes de problemas si uno falla.El wine es mejor si se necesita ejecutar un programa de Windows o dos y vale la pena mantener en todo para aquellos tiempos. Pero si necesitas ejecutar muchos programas de Windows, está mejor con otro método.
Pros
- Libre y rápida instalación.
- Algunos programas de software comunes de Windows funciona fuera de la caja.
- No requiere la instalación de Windows.
Contras
- No se garantiza que funcione con todos los programas.
- Incluso los programas compatibles podrían tener problemas.
7 Mejores aplicaciones para mejorar las funciones predeterminadas de Windows.
4. CrossOver.
CrossOver es una herramienta de pago que se basa en Wine. Cuenta con una interfaz de usuario sólida, lo que le permite que simplemente escribas el nombre del software de Windows que deseas instalar y maneja todo para ti. Ya que es un software comercial, también se puede pedir a los desarrolladores acerca de la adición de soporte para una nueva prueba de software si eres es un suscriptor.Sin embargo, en comparación con sus otras opciones aquí, CrossOver realmente no ofrece el mejor paquete para las necesidades de la gente. Si necesitas ejecutar varios programas de Windows, es mejor con el uso de una máquina virtual. Boot Camp te dará un mejor rendimiento para juegos, y el Wine es libre para probar programas de una sola vez. En $ 40 mínimo para CrossOver, se recomienda saltarse éste.
Pros
- Marginalmente mejor soporte y la interfaz de WineBottler.
- Se centra en el apoyo a programas populares.
Contras
- El costo es mucho que pagar cuando WineBottler es libre.
- Esta hecho Sobre la base de Wine, por lo que todavía puedes tener errores.
- No es genial para correr un montón de software de Windows.
5. Acceso Remoto
Si ninguna de las soluciones anteriores funciona para ti, ¿por qué no atacar el problema de una manera diferente? Los que tienen un equipo con Windows ya se puede simplemente utilizar un software de control remoto para acceder a Windows desde una Mac.TeamViewer es una herramienta de control remoto libre y poderoso que va a hacer este trabajo muy bien. Si utiliza Chrome, Chrome Remote Desktop es igual de sólido .
Es multiplataforma y gratuito para uso personal.La última versión incluye nuevas características para la asistencia remota.Todo lo que necesitas hacer es instalar la herramienta elegida tanto en tu Mac y Windows PC, acceder a tu cuenta en ambas máquinas, y se puede acceder a tu ordenador de Windows siempre que lo necesites.
Dependiendo de tu conexión a Internet puedes experimentar cierta latencia, y atajos de teclado puede causar un poco de confusión. Los programas de alta intensidad como los juegos no son ideales en una conexión remota. Pero si lo que deseas es realizar una acción en Windows o necesitan tener acceso a un programa específico, el acceso remoto es fácil y gratis.Pros
- Libre y fácil de configurar.
- No ocupa espacio en tu Mac.
- los programas de Windows están garantizados para trabajar, ya que se está ejecutando en una máquina Windows.
Contras
- Requiere que tenga un PC con Windows que está siempre encendida.
- Una mala conexión a Internet puede obstaculizar la experiencia.
- Es difícil de utilizar programas exigentes en una conexión remota.
No te olvide de Aplicaciones Web.
Si bien no se puede ejecutar aplicaciones de Windows a través de tu navegador, vale la pena mencionar que tanto el software está disponible en línea y no requiere una instalación. No importa si estás utilizando MacOS, Linux o Chrome OS, todas estas herramientas de trabajo a través de cualquier navegador.Si prefiere Microsoft Office a la suite iWork , puede utilizar Office en línea sin costo alguno. Herramientas de edición de imágenes en línea ofrecen una alternativa a las aplicaciones de Windows como Paint.NET. Y herramientas de colaboración en línea le permiten comunicarse con los demás sin que haya una instalación de software.
Éstos le dan una forma de ejecutar software alternativo si no te gusta la oferta Mac disponible. En algunos casos, las aplicaciones web son incluso mejores que las aplicaciones nativas de Mac !La manera más fácil de ejecutar programas de Windows en un Mac.
Hemos echado un vistazo a las cinco maneras más comunes para ejecutar software de Windows en tu Mac. Pero cual es el más fácil?A menos que estés jugando, corriendo una máquina virtual es la mejor manera para la mayoría de las personas acceder a software de Windows en MacOS.
Usar una máquina virtual le permite abrir el software de Windows junto a Mac aplicaciones, todo sin necesidad de reiniciar el Mac. Y es más fiable que el Wine.Si se deben usar Parallels o VirtualBox para tu máquina virtual depende de tus necesidades. Si no te importa pagar, no se sienten cómodos con la creación de su propia máquina virtual, o si quieres la mejor experiencia absoluta, ir con Parallels. Los que tienen alguna experiencia con máquinas virtuales o no tienen dinero extra para gastar lo harán muy bien con VirtualBox.¿Cómo se puede ejecutar software de Windows en Mac?
El hecho de que una máquina virtual es el mejor método para el usuario medio que quiere utilizar aplicaciones de Windows en su Mac, no quiere decir que sea la mejor solución para ti. Vamos a repasar los cinco métodos en vez de resumir qué tipo de usuario puede beneficiarse de cada uno:Máquina virtual:
Lo mejor para cualquier persona que quiera utilizar una variedad de software de Windows junto con sus aplicaciones Mac sin tener que reiniciar en Windows. No ofrece un potente rendimiento para juegos.Boot Camp:
Lo mejor para aquellos que necesitan toda la potencia de su máquina cuando se ejecuta Windows, al igual que al jugar juegos de video. Inconveniente para reiniciar en Windows.Wine:
útil para mantener en torno a si sólo se ejecuta un conjunto de programas de Windows en tu Mac. Inferior a una máquina virtual si se desea ejecutar una gran cantidad de aplicaciones, ya que muchos no funcionan en WINE.CrossOver:
No vale la pena pagar por más ya que tenemos a Wine. Es mejor que con una máquina virtual.Escritorio remoto:
Vale la pena establecer si tienes un PC con Windows ya. Pueden tener problemas con la latencia de la red. Usando una máquina virtual es más barato que la compra de un PC dedicado para esto.áááóhttp://feeds.feedburner.com/snapshotapps
