Uno de los aspectos fundamentales para aprender Exchange ( o cualquier otro producto) es la práctica.
Esto lo veo habitualmente en los cursos de Exchange, puede parecer que un concepto quedó muy claro en clase pero hasta no ir al servidor y probar los procedimientos no se tiene la certeza de haber asimilado el tema.
Con un nuevo inicio del curso de Administración y Configuración de Exchange surgen varias consultas incluyendo una recurrente como "Dónde puedo probar los procedimientos vistos en el curso?".
Si bien muchos procedimientos pueden ser ejecutados sin riesgo en producción esto no aplica a todos los casos, lo más seguro es trabajar en un ambiente aislado para pruebas.
En este sentido tenemos varias opciones, dentro de las más comunes:
- Tradicional. En este caso le llamo "tradicional" al caso donde tenemos disponibilidad de al menos un equipo (con una buena cantidad de recursos) y en este configuramos algún tipo de hipervisor como por ejemplo Hyper-V o Vmware. Hace algunos años escribí un artículo sobre cómo armar un ambiente de laboratorio sobre Hyper-V usando la mínima cantidad de recursos. Si bien fue escrito para Exchange 2010, los conceptos a nivel de Hyper-V aplican al caso de Exchange 2013 o 2016. Esta opción tiene la desventaja de que implica contar con hardware disponible pero una vez adquirido el equipamiento no deberían haber costos mayores. Esta es la opción que tradicionalmente he utilizado para probar nuevos productos, elaboración de cursos, etc.
- La nube. En este caso decir "la nube" es muy amplio, y me voy a enfocar en un caso específico: Microsoft Azure. Azure es la nube de Microsoft y si bien podemos correr varios tipos de carga, en este caso vamos a ver de qué manera podemos configurar máquinas virtuales para armar un ambiente de pruebas para Exchange. En principio vamos a ir por la opción de Evaluación (trial) de 30 días. Es decir que podemos armar un ambiente de pruebas con múltiples servidores, instalar Exchange, probar procedimientos, etc, sin gastar un centavo. Dentro del período de evaluación tenemos una clara ventaja, es gratis, una vez finalizado este período usándolo de forma esporádica y teniendo ciertas precauciones puede ser una buena manera de contar con un ambiente de laboratorio disponible desde cualquier lado. En relación al tema de costos es claro que se debe ser cuidadoso ya que si se adquiere una suscripción, se configuran equipos y estos quedan encendidos el reloj corre (aunque no lo usemos) y se nos va a estar facturando esto.
En este artículo vemos paso a paso cómo armar un ambiente de pruebas en Azure usando la evaluación gratuita de 30 días. Si bien el foco es Exchange, el ambiente puede ser utilizado para cualquier producto.
Cómo armar un ambiente de laboratorio para Exchange en Azure?
IMPORTANTE: A tener en consideración que las recomendaciones son para lograr el objetivo puntual de tener un ambiente de laboratorio. Servidores para producción tienen requerimientos adicionales, específicos a cada rol y están fuera del alcance de este artículo.
Paso 1. Crear una cuenta en Azure
Para crear gratis una cuenta en Azure hacer clic en el siguiente enlace:
https://azure.microsoft.com/es-es/free/?b=17.09b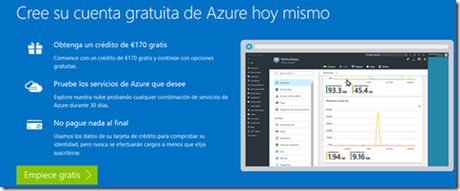
Ya en el sitio de Microsoft hacer clic en "Empiece gratis".
Completar los datos de la cuenta y avanzar:
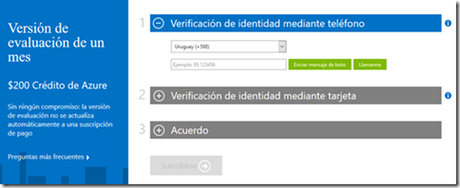
En este punto estaríamos en condiciones de comenzar:
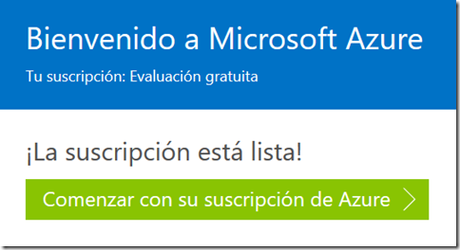
Antes de finalizar el período es posible pasarse a un esquema de pago por uso como se indica en la siguiente ventana:
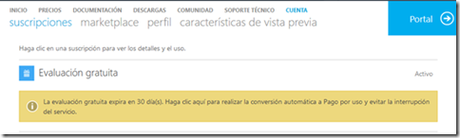
Por último hacer clic en Portal
Paso 2. Configuración de red en Azure
En este paso vamos a avanzar con la configuración de red para el laboratorio. Esta va a ser una red aislada, es decir que no va a estar conectada a la red de la empresa (u hogar). De querer conectar la red de la organización con los servidores en Azure primero sería necesario configurar algún tipo de VPN.
Para configurar la red para el laboratorio, en el panel de la izquierda ir a Redes Virtuales y hacer clic en Agregar:
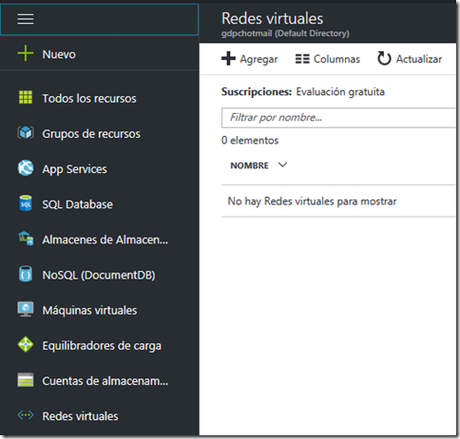
Especificar los siguientes datos:
Nombre: Laboratorio_Exchange
Espacio de direcciones: 192.168.1.0/24*
Nombre de subred: Red1
Intervalo de direcciones de subred: 192.168.1.0/24*
Suscripción: Evaluación Gratuita
Grupo de recursos: Crear Nuevo "Laboratorio"
Ubicación: Sur de Brasil**
* En este caso la configuración de espacio e intervalo de direcciones esta orientada a tener una única red. En caso de requerir más de una red considerar un rango diferente en el espacio de direcciones.
** En el caso de la ubicación se seleccionó Sur de Brasil porque era la ubicación con menor latencia, esto depende de la región. Para ver la ubicación con menor latencia consultar el siguiente sitio: http://www.azurespeed.com/
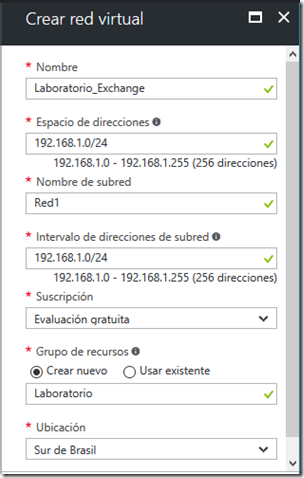
Confirmar la creación de la red virtual.
Paso 3. Creación de máquinas virtuales
En este punto estamos en condiciones de configurar las máquinas virtuales. Esto va a depender de los requerimientos del laboratorio, específicamente qué queremos probar.
En este caso vamos a crear 2 máquinas virtuales; 1 controlador de dominio y 1 servidor para Exchange.
Así que vamos a Máquinas virtuales y hacemos clic en Agregar (+):
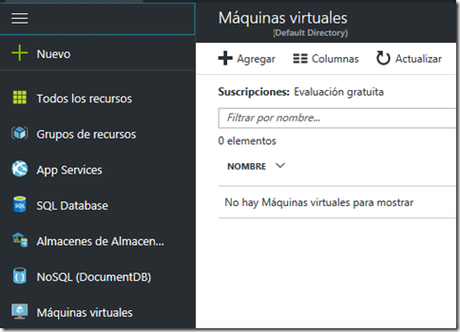
Seleccionar Windows Server:
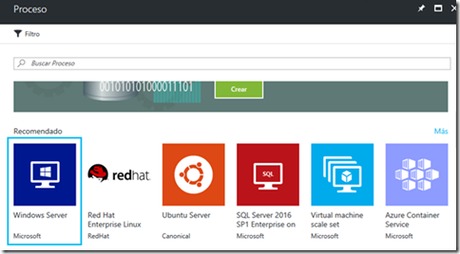
Seleccionar la versión de sistema operativo para la primer VM ( donde vamos a configurar Active Directory). En este caso con seleccionar Windows Server 2008 R2 SP1 o superior es suficiente. Nuevamente va a depender específicamente de nuestros requerimientos.
En modelo de implementación dejar "Resource Manager" y hacer clic en Crear:
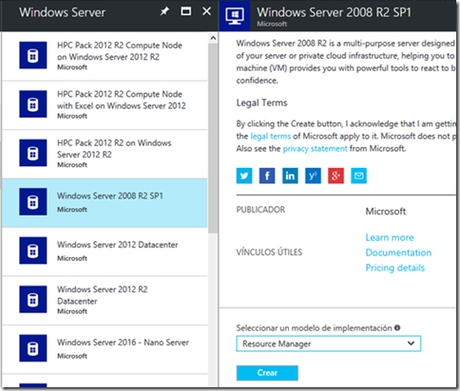
Especificar datos de Nombre, disco, nombre de usuario, contraseña, suscripción y usar el grupo de recursos creado en un punto anterior "Laboratorio".
Por último seleccionar la ubicación y Aceptar:
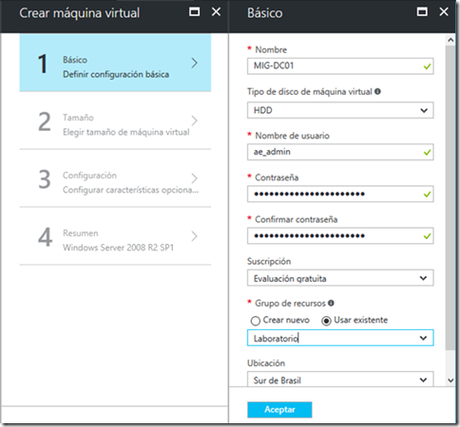
A continuación seleccionar el tamaño de la máquina virtual, en este caso D1_V2 Estándar:
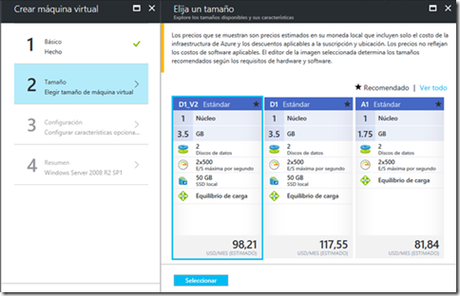
En configuración especificar la Red, Subred y Aceptar:
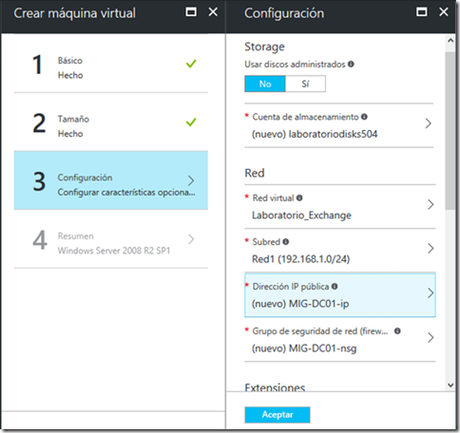
En la ventana de Resumen, confirmar los datos y Aceptar:
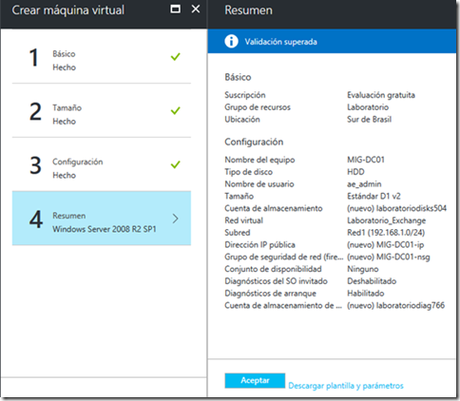
Repetir el procedimiento para crear la segunda máquina virtual. En esta máquina vamos a instalar Exchange.
Paso 4. Configuración de IP estática y DNS para la red
En este paso vamos a especificar una IP estática en la VM donde vamos a configurar el controlador de dominio. Posteriormente se va a configurar la red virtual para que entregue como servidor DNS la IP de este servidor.
Ir a Máquinas virtuales - Nombre_de_VM - Interfaces de red - Nombre_de_Interfaz - Configuración IP - IPConfig1.
Seleccionar asignación Estática y especificar la dirección IP: 192.168.1.4.
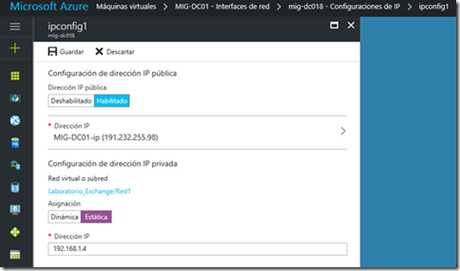
Guardar los cambios e ir a Redes virtuales - Red - Servidores DNS.
En servidores DNS especificar Personalizado y la dirección IP del servidor a funcionar como DNS ( el controlador de dominio): 192.168.1.4
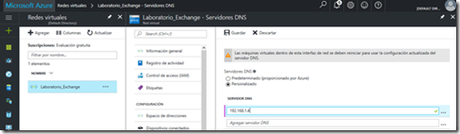
Guardar los cambios.
Paso 5. Configuración de VM con Active Directory
En este punto tenemos la red configurada y 2 máquinas virtuales con Windows Server así que vamos a instalar Active Directory en el primer servidor promoviéndolo a controlador de dominio.
Lo primero sería encender la VM, para esto ir a Máquinas virtuales y a la derecha de la VM en los puntos suspensivos seleccionar la opción para iniciar la VM.
Cuando la VM este completamente encendida hacer clic en Conectar y ejecutar el archivo descargado (RDP). Iniciar sesión con el administrador configurado.
El objetivo de esta VM es el de funcionar como controlador de dominio y servidor DNS, para esto seguir las instrucciones del siguiente artículo:
Paso 6. Configuración de VM para Exchange
Ya con Active Directory configurado encender la VM para Exchange, unir al dominio y reiniciar.
Antes de avanzar con la preparación del directorio para Exchange es necesario descargar el software. Los links a la última versión de Exchange 2013 o 2016 se encuentran en el siguiente artículo:
Con el software disponible en el servidor donde se va a instalar Exchange seguir el procedimiento de preparación de Active Directory según se detalla en los siguientes artículos ( ver el artículo específico a la versión de Exchange a instalar):
Una vez preparado el directorio avanzar con la instalación de Exchange:
Ya con Exchange instalado es posible comenzar con la configuración general del producto.
Próximos pasos
En este punto contamos con un ambiente simple y aislado dedicado a pruebas con Exchange. El servidor esta recién instalado por lo que requiere configurar varios componentes, el detalle de esto lo podes encontrar en recursos gratuitos del sitio como la Guía para Aprender Exchange o el Intensivo en Exchange en 10 días.
Por otro lado es posible acceder a los entrenamientos exclusivos como el Curso de Administración y Configuración de Exchange que esta dando inicio en breve.
Por más información ver la siguiente página:
