Has llegado hasta este artículo por que seguro que estas buscando información sobre como limitar el ancho de banda de uno o varios Pc conectado a tu red doméstica ya sea por wifi o por cable LAN.
Pues en este artículo te voy a explicar como conseguir tu propósito utilizando un router neutro TP LINK, en concreto el modelo TL WR841N al que tenemos conectado varios ordenadores.
Este procedimiento es válido tanto para equipos que se conecta vía wifi como para equipos que se conectan por cable de red y nos va a permitir repartir el ancho de banda de nuestra red entre ellos.
Seguramente muchos de vosotros estaréis buscando la forma de limitar el ancho de banda en wifi movistar o limitar el ancho de banda en un router Vodafone. Sinceramente desconozco si los router facilitados por estas compañías disponen de esta opción, igual si, pero yo hace mucho que opté por instalar un router neutro y no me arrepiento.
Limitar el ancho de banda en un router TP LINK
El primer paso que vamos a tener que realizar es el de asignar una ip a cada uno de los equipos que se conecta a nuestro router. En nuestro caso, ya vimos como realizar el proceso en un artículo anterior donde optamos por reservar una ip dentro del rango DHCP para cada uno de los equipos de nuestra red.
Cómo reservar una ip para un Pc dentro del rango DHCP en un router neutro TP LINKEl motivo es muy simple, para limitar el ancho de banda de un Pc debemos decirle al router a que ip debe ponerle los limites que nosotros queramos. Si el equipo al que queremos limitar el ancho de banda cambia de dirección ip cada vez que se conecte al router no podremos realizar dicha operación y corremos el riesgo de estar limitando el ancho de banda a otro equipo al que nuestro router le haya asignado esa ip.
Una vez que hemos reservado direcciones ip específicas para cada uno de nuestros equipos es hora de ponerse manos a la obra y configurar el limite de ancho de banda para aquellos equipos a los que deseamos aplicar esta medida.
Lo primero que tenemos que configurar es la velocidad de nuestra conexión a internet. Deberemos tener en cuenta que no siempre disponemos del total de la velocidad contratada, sobre todo en conexiones ADSL, así que yo recomiendo configurar este apartado con valores aproximados a los contratados.
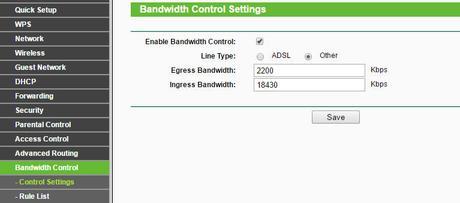
Como vemos en la imagen, debemos activar la opción Enable Bandwidth Control para que podamos controla el ancho de banda del router. Seleccionamos el tipo de conexión y en Egress Bandwidth escribimos la velocidad aproximada de subida y en Ingres Bandwidth la velocidad aproximada de bajada.
A continuación deberemos limitar el ancho de banda para los equipos conectados a nuestro router. Para ello accedemos a la opción de Rule List y pulsamos sobre el botón de Add.
Aquí es donde tenemos que añadir un equipo del cual queremos limitar el ancho de banda cuando se conecte a nuestro router. Para ello debemos activar la opción y escribir su IP reservada en el campo IP Range (Si queremos que misma norma para limitar el ancho de banda sea efectiva para varios equipos podemos poner el rango de IPs).
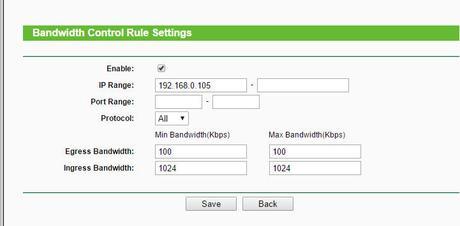
Marcamos todos (All) los protocolos y configuramos los límites de descarga y subida para ese equipos.
En Egress Bandwidth ponemos la velocidad mínima y máxima de subida al igual que en Ingress Bandwidth donde ponemos la mínima y máxima de bajada.
¿Que significa velocidad mínima y máxima en Egress e Ingress Bandwidth?
Dentro de los campo de Max Bandwidth en Egress e Ingress establecemos las velocidades máxima de bajada y subida de cada equipo en el caso de que sea el único equipo conectado a nuestro router.
Dentro de los campos de Min Bandwidth en Egress e Ingress establecemos las velocidades mínimas de subida y bajada de cada equipo cuando coinciden dos o más Pc conectados.
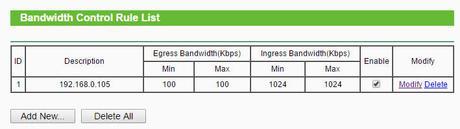
Por ejemplo, si solo tenemos un equipo conectado al router, este utilizará las velocidades mínimas establecidas. Si tenemos varios equipos conectados, las velocidades a tener en cuenta para cada equipos son las máximas.
Ni que decir tiene que estas medidas solo son aplicables a equipos para los que hemos reservado una IP y le aplicamos los límites de ancho de banda. Si permitimos que equipos se conecten a nuestro router sin control alguno, estos podrían ocupar todo el ancho de banda de nuestra conexión.
Este artículo ha sido leido 13 veces!
Te agradezco una valoración de este artículo
★ ★ ★ ★ ★ Limitar el ancho de banda de un Pc con un router TP Link, 5 / 5 (1 votos) Necesitas activar Javascript para votarOtros artículos relacionados que te pueden interesar
- Limitar el ancho de banda en Linksys WRT54GL con Tomato RAF
- Clonar la MAC en un router: Utilizar la opción Clone MAC Address
- Reservar una dirección IP dentro del rango DHCP de un router
- Abrir puertos en un router neutro TP-LINK TL-WR841N
- TP-LINK TL-WR841N: Instalar y configurar un router neutro

