 Ccleaner es una de los programas de limpieza más populares que hay; pero Ccleaner es mucho más que un programa de limpieza de archivos temporales ya que además incluye otras numerosas funciones, entre ellas, arreglar el registro de Windows, eliminar archivos duplicados, desinstalar programas y hacer borrado seguro de archivos, manteniendo siempre una interfaz fácil de comprender para cualquier usuario.
Ccleaner es una de los programas de limpieza más populares que hay; pero Ccleaner es mucho más que un programa de limpieza de archivos temporales ya que además incluye otras numerosas funciones, entre ellas, arreglar el registro de Windows, eliminar archivos duplicados, desinstalar programas y hacer borrado seguro de archivos, manteniendo siempre una interfaz fácil de comprender para cualquier usuario.En el área de borrado de archivos temporales, Ccleaner esta entre lo más efectivo existente, permitiendo además de borrar los archivos temporales generados por Windows, eliminar aquellos generados por otros programas, como Google Chrome, Adobe Flash, etc.
Pero en algunos casos, programas o navegadores no muy conocidos (como es el caso de SRWare Iron) no son añadidos automáticamente a la lista de Ccleaner, pero van acumulando archivos temporales que pueden llegar a varios cientos de MB, pero esto tiene solución, ya que Ccleaner permite añadir tus propios programas y carpetas que serán borrados al ejecutar el programa, aunque necesitarás conocimientos un poco avanzados, ya que necesitas conocer la carpeta donde se albergan los archivos temporales que buscas borrar.
Añadir programas y carpetas a ser borrados por Ccleaner
Sigue los siguientes pasos:1.- Abre Ccleaner y ve a Opciones
2.- Haz click en Incluir y después en Añadir
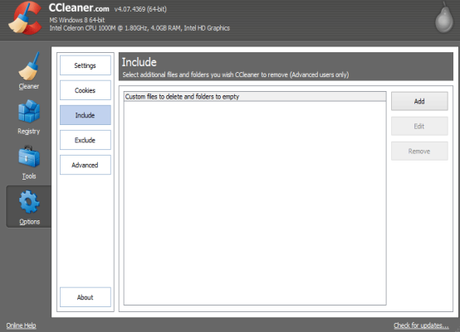
3.- Se abrirá una nueva ventana donde podrás elegir las especificaciones de lo que quieres borrar, seleccionando si es una carpeta o un archivo, el formato, etc.
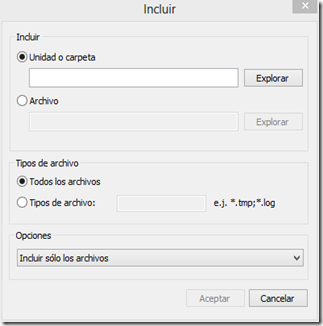
4.- Haz click en Explorar para buscar la ruta del archivo o carpeta, la ruta donde generalmente se guardan los archivos temporales de los programas en Windows 7 y 8 es como la siguiente:
C:\Users\NombredeUsuario\AppData\Local\Ahí podrás ver las carpetas donde están guardados los archivos temporales, las carpetas comúnmente tienen los nombres de la compañía que desarrollo el programa o el nombre mismo del programa, por ejemplo, los archivos de Firefox están en la carpeta Mozilla, los de Chrome en Google, etc.
Puedes elegir eliminar toda la carpeta, algunas subcarpetas o sólo algunos archivos, no es recomendable eliminar la carpeta entera del programa, ya que eso podría causar alguno de los siguientes problemas:
- Sin ningún archivo temporal, el programa puede mostrar cada vez que lo abras una pantalla de “Bienvenido” o algo similar, como en el caso de Google Chrome
- Puedes perder tus “Preferencias” u otro tipo de configuración, como marcadores, favoritos, etc.
 5.- Tendrás que añadir cada carpeta o archivo individualmente, después se mostrará una ventana de aviso, haz click en Aceptar.
5.- Tendrás que añadir cada carpeta o archivo individualmente, después se mostrará una ventana de aviso, haz click en Aceptar.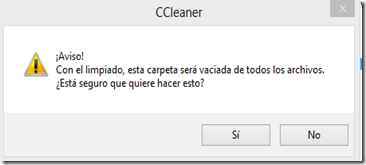
6.- Aún falta un paso, ve al apartado Limpiador en la pestaña Windows y baja en el menú hasta encontrar la casilla Personalizar archivos y carpetas, en la parte Avanzada.
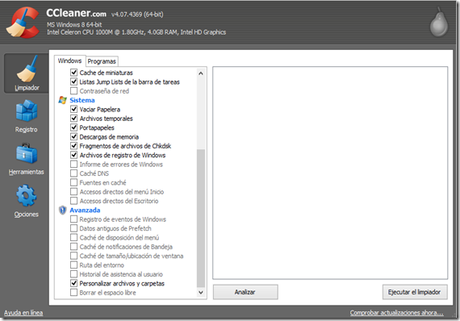
Y con eso terminarías, ahora cada vez que ejecutes el limpiador las carpetas y archivos seleccionados serán limpiados. No existe limite para añadir carpetas y puedes añadir cualquier carpeta, excepto aquellas que son esenciales para el funcionamiento del Sistema Operativo.
