
Mac OS X 10.8 Mountain Lion el último sistema operativo de la compañía Apple, explicamos como usarlo bajo Windows utilizando Vmware Workstation facilmente. Muchos habremos oído hablar de los productos de Apple muy conocidos en cuanto a su calidad, diseño y su fantástico rendimiento. Si nunca has probado su sistema operativo, tienes la oportunidad de hacerlo usando una máquina virtual con VMware para poder ejecutar Mac OS X 10.9 Mountain Lion bajo Windows. Es obvio que no es lo mismo ejecutar Mac OS X 10.8 Mountain Lion bajo Windows que usando un equipo Mac real, mejor probarlo que quedarse con la curiosidad, lo mismo después de esto más de uno acaba comprándose un Mac. Aquí os dejo una breve guía para instalar Mac OS X 10.8 Mountain Lion usando VMware, el proceso es completamente funcional y está probado por mí.
Requisitos para usar Mac OS X Mountain Lion 10.8 VMware en Windows
- Tienes que tener una CPU Intel, si tienes una CPU AMD, no te funcionará (Respecto a este requisito no estoy completamente seguro ya que es una máquina virtual).
- Comprueba que tu CPU Intel tiene tecnología de virtualización y que está habilitada en la BIOS.
- Al menos tener 4GB de RAM, (Puedes ejecutarlo con menos RAM pero el rendimiento se reducirá).
- Al menos 20 GB de espacio en el disco duro.
- VMware Workstation 8 / Workstation 9.
- IMPORTANTE: Descargar la imagen de OS X 10.8 Mountain Lion Retail VMware, se puede encontrar fácilmente aunque no puedo poner el enlace, espero que lo entiendan.
- Opcional: VMware Tools para VMware OS X
Instalación y configuración
Paso 1
En primer lugar vamos a extraer la imagen de OS X 10.8 Mountain Lion para VMware, la descompresión puede tardar unos minutos. Si no tienes un programa de descompresión como recomendación usa Winrar o 7-zip.
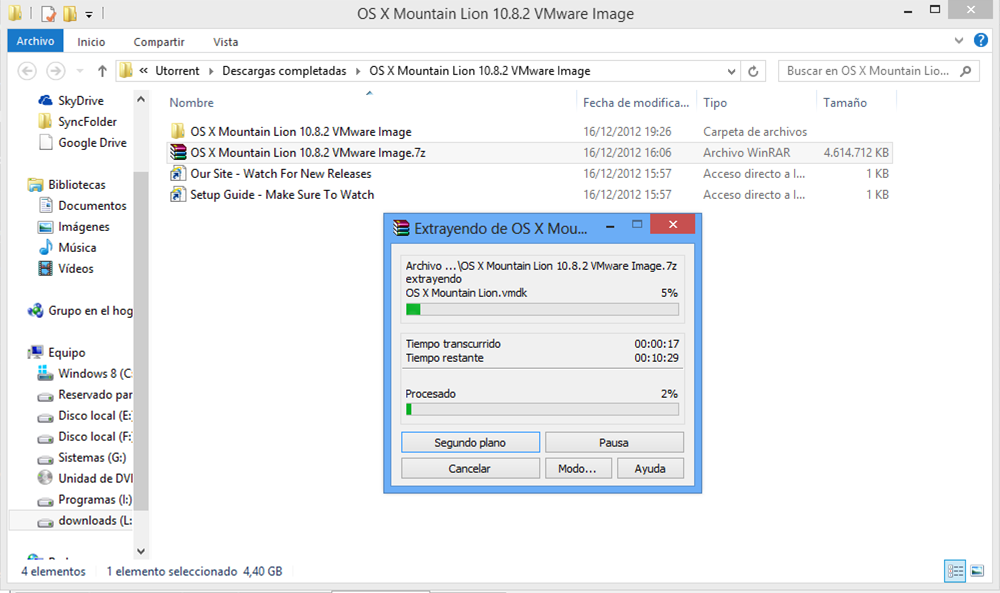
Una vez descomprimido nos encontraremos con los siguientes archivos.
Paso 2
Comprobamos que nuestro procesador es compatible con la virtualización para poder ejecutar Mac OS X, para ello seguimos los pasos de este artículo publicado anteriormente. Enlace al artículo
Paso 3
Desbloqueamos VMware con Vmware Workstation Unlocker, si no hacemos este paso nos será imposible poder ejecutar la máquina virtual con Mac OS X, podemos encontrar el proceso detallado en el siguiente artículo. Enlace al artículo Una vez que esté desbloqueado nos debería aparecer algo así en las opciones de Guest Operating System.
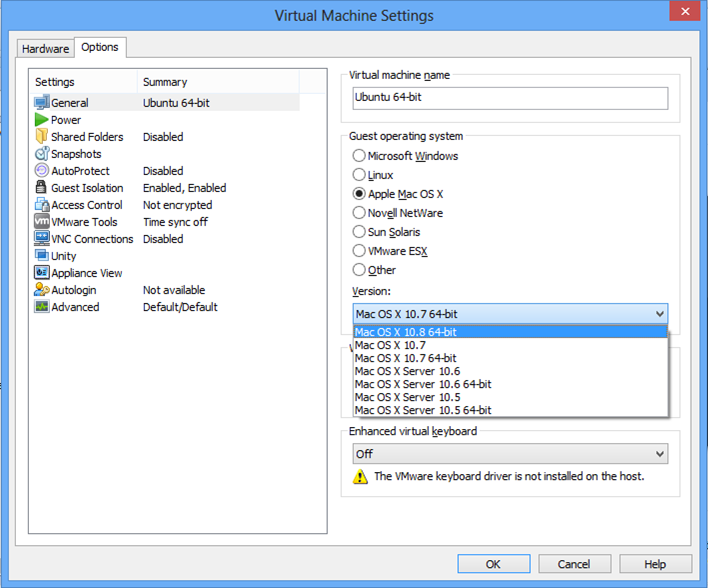
Paso 4
En este paso lo que vamos a hacer es simplemente abrir el archivo de Mac OS X en la máquina virtual, para quién no esté familiarizado con VMware Workstation, seguimos los siguientes pasos. File à Open
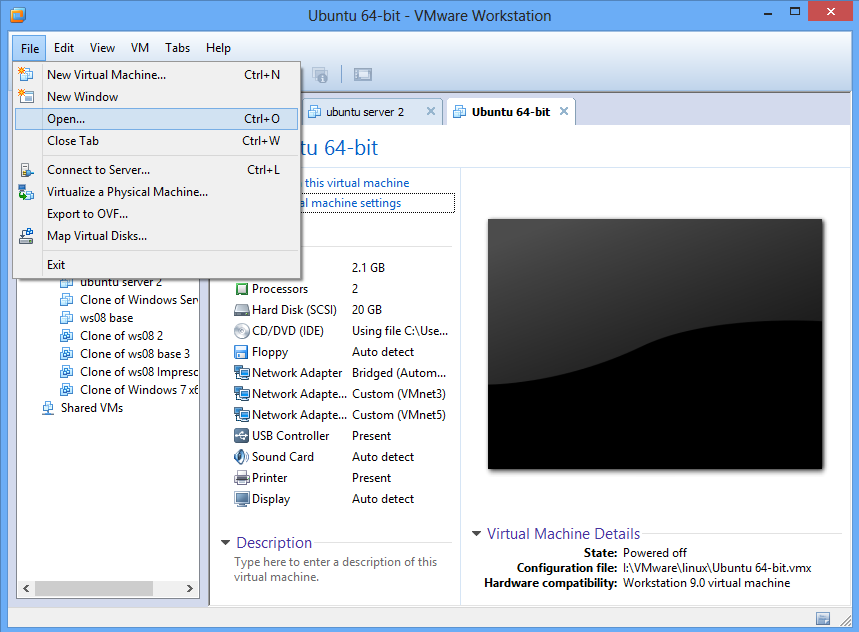
Y ahora buscamos la ruta donde tenemos el archivo de Mac OS X, una vez encontrado pulsamos simplemente en abrir.
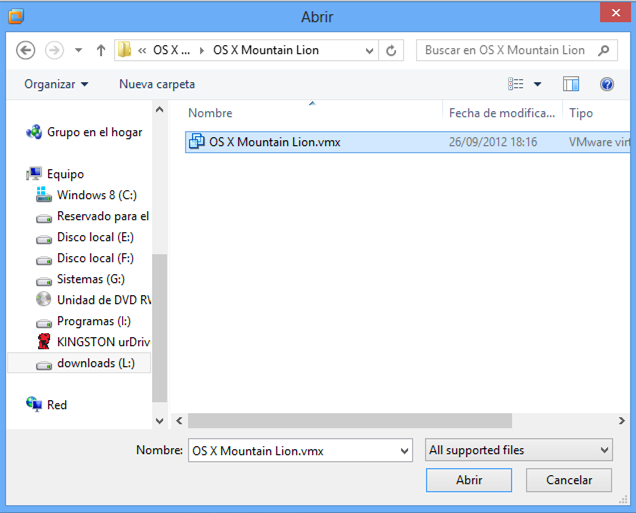
Como podemos observar ahora se nos ha añadido una nueva máquina virtual, la de Mac OS X. Es recomendable asignarle más RAM y núcleos, la configuración que le he dejado es la siguiente, 4 GB de RAM y 2 Núcleos por procesador.
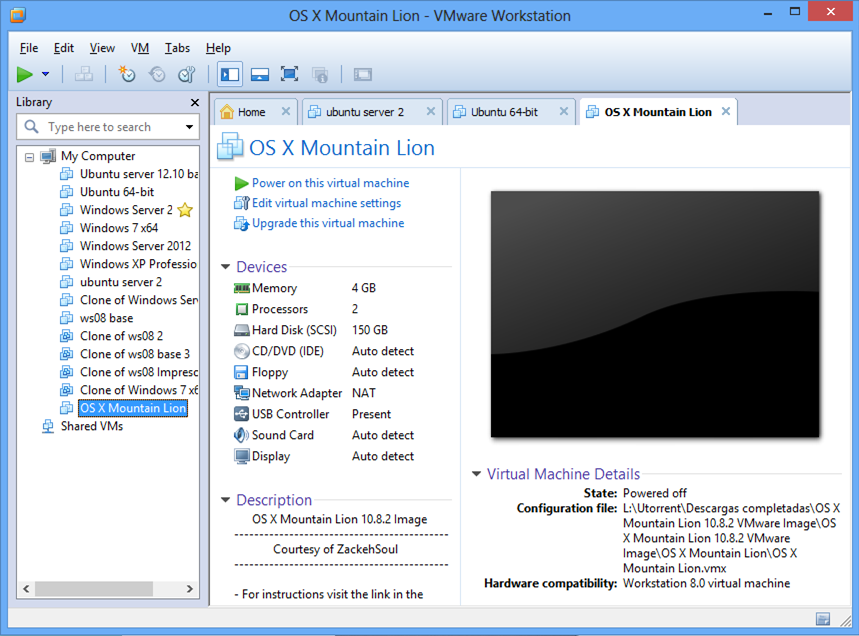
Paso 5
Ahora llega el momento de la verdad, en el que encendemos la máquina virtual y comprobamos que funciona Mac OS X bajo Windows 8 en mi caso, también se pude realizar el proceso bajo otros sistemas. Una vez que iniciemos la máquina nos aparecerá el siguiente mensaje, tenemos que hacer Clic sobre "I copied it", para indicar que hemos copiado la máquina virtual.
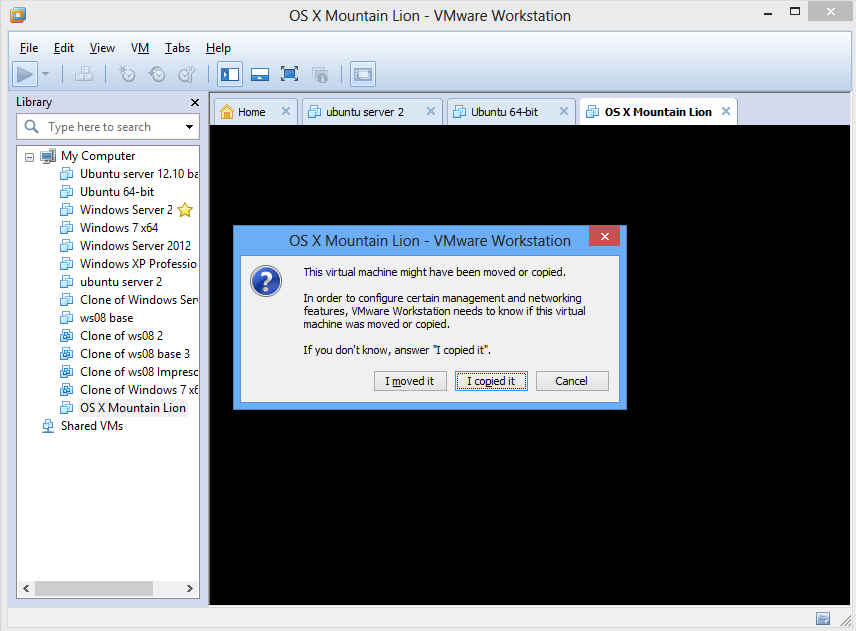
Si lo hemos hecho todo bien nos debería aparecer la pantalla de Welcome de Mac OS X, ahora ya rellenamos los datos en función de nuestra ubicación, disposición de teclado, zona horaria etc.
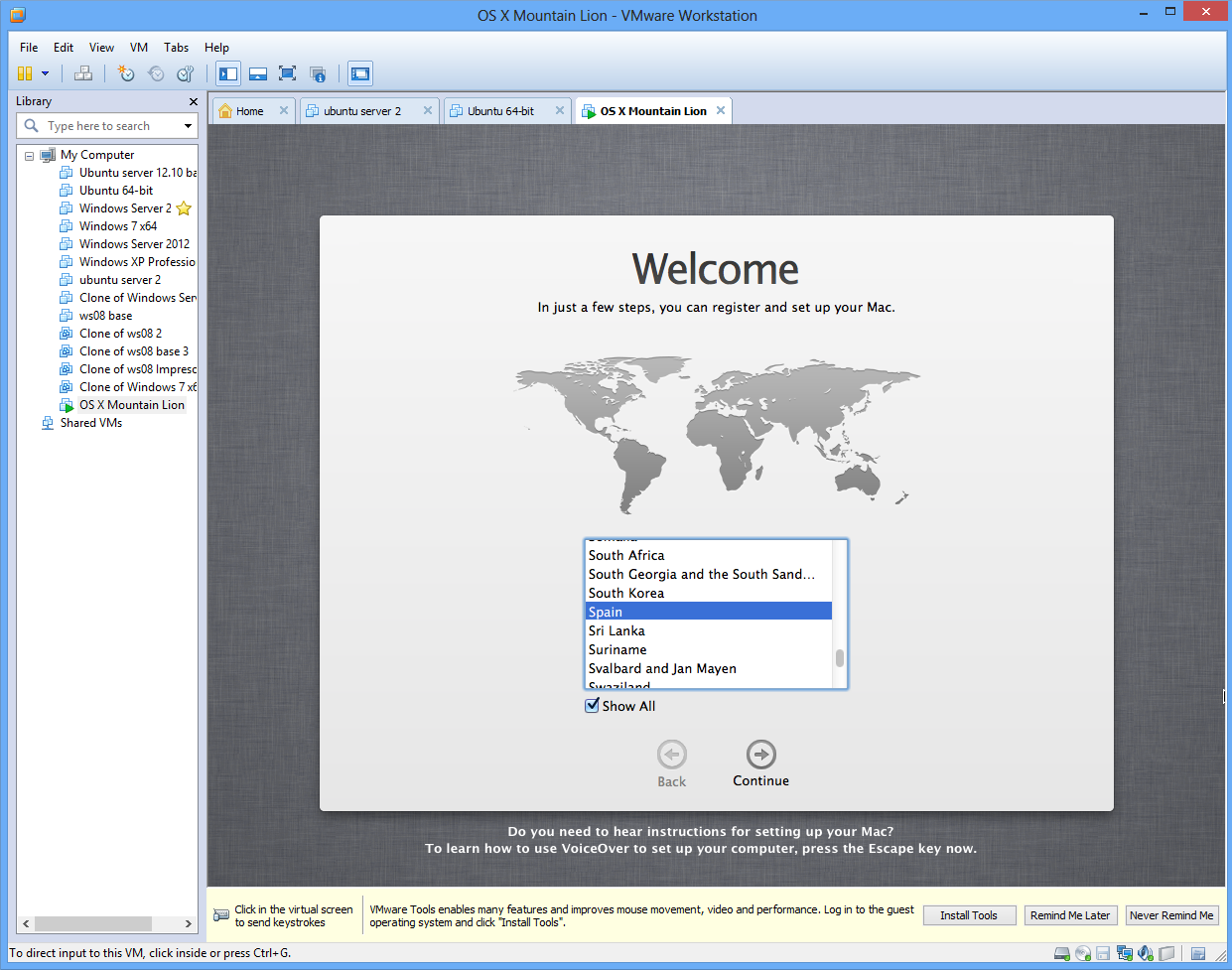
Una vez que hayamos acabado por fin veremos el escritorio de nuestro preciado "Mac OS X" en Vmware, gracias a VMware Workstation unlocker.
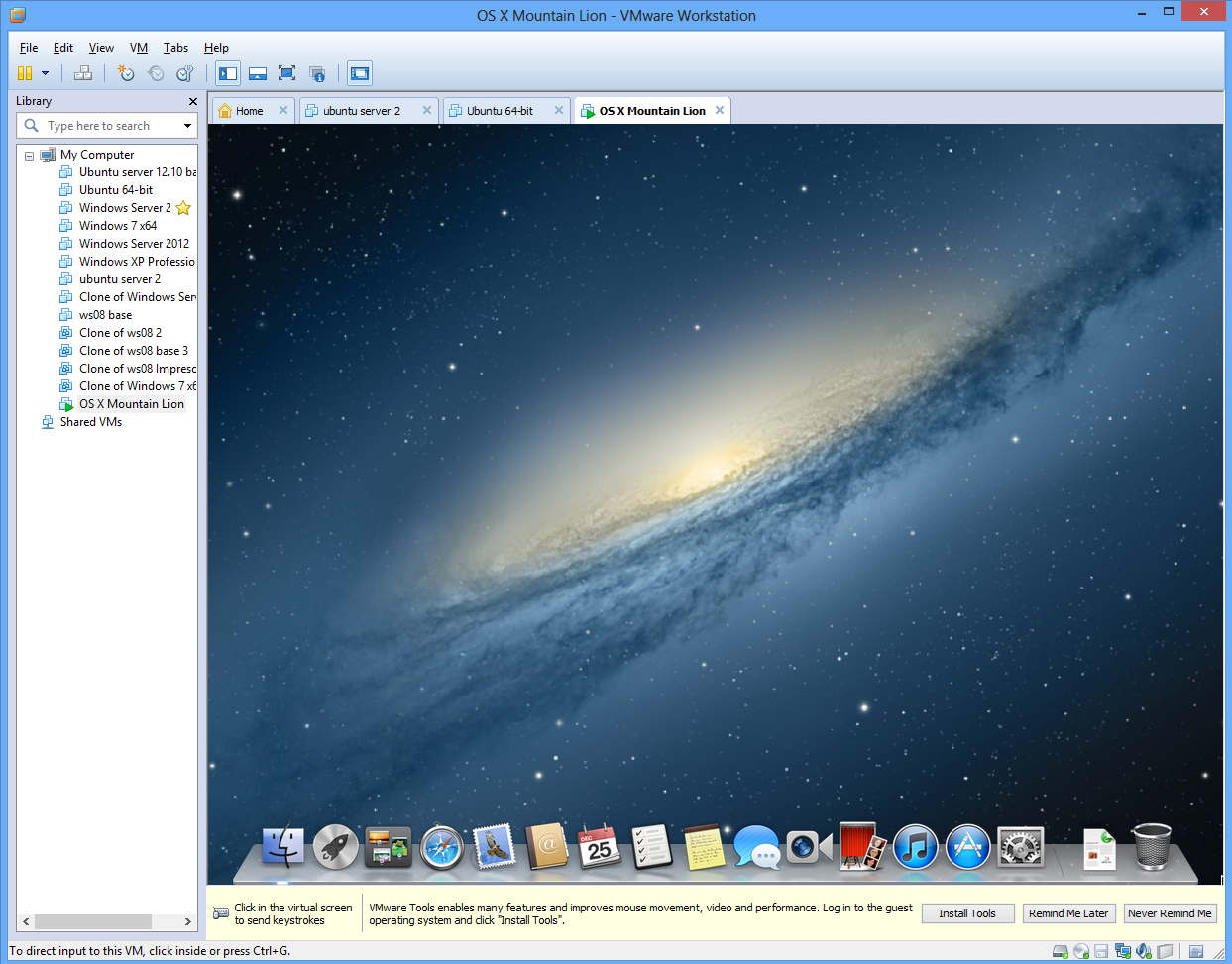
Esto es todo, si alguien tiene alguna duda sobre el proceso o necesita algo, que deje un comentario y pregunte. Y si te ha gustado compártelo con tus amigos usando los botones sociales.
El artículo Mac OS X 10.8 Mountain Lion en Pc con VMware pertenece a zenka.es entra y encontrarás más entradas como esta .

