Dicen por ahí que los ojos son el espejo del alma. Si es así, la mía debe andar un poco turbia, porque últimamente no tengo el brazo lo suficientemente largo como para leer de cerca… Cosas de la edad.
Indudablemente no hay nada más atrayente en el rostro que la fuerza de una mirada. Cuando contemplamos la fotografía de una cara, unos ojos luminosos, correctamente enfocados y brillantes, van a captar rápidamente nuestra atención, y establecer un dialogo virtual en el que nos contarán la historia de la imagen. A no ser que se persiga intencionadamente el efecto contrario y se quiera centrar la atención en alguna otra parte del rostro o de la fotografía, es necesario conseguir unos ojos bien enfocados y correctamente expuestos.
Como casi siempre, existen varios métodos en Photoshop para conseguir un buen retoque de ojos. Algunas veces veo fotografías en las que se ha exagerado tanto el blanco de los ojos o el “catch light” ( el brillo de una fuente de luz cercana que aparece reflejado en el iris) que más que ojos de un ser normal (humano o animal) me recuerdan a alguien que ha perdido la chaveta en una película de terror. Por lo tanto, mejor ser precavido y sutil para mejorar sin que se note.
Uno de los métodos más rápidos y sencillos que conozco, es el uso del filtro High Pass. Con un par de clicks, una gran diferencia.
Y como siempre, una vez elegida la fotografía a editar…
RETOQUE DE OJOS CON EL FILTRO HIGH PASS
Abrimos nuestra imagen en Photoshop. Como de costumbre lo primero que haremos es abrir el panel de capas, y duplicar la capa “Fondo” o “Background”. Para ello nos basta con pulsar Cmd+J (para Mac) o bien Ctrl+J (para PC). En este caso he escogido un retrato de este guapísimo espécimen de adolescente ( el cual resulta ser mi hijo mayor).
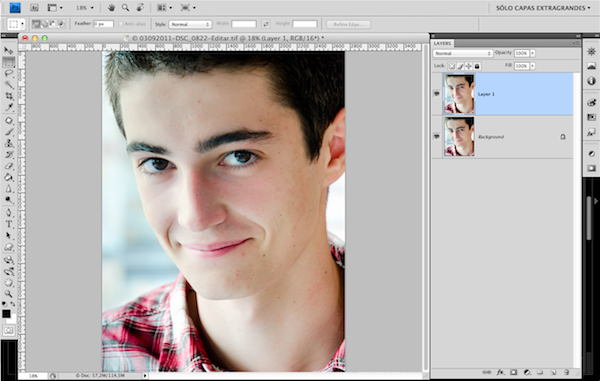
Para poder trabajar con comodidad ampliaremos la zona de los ojos. Para ello utilizaremos la herramienta “Zoom”. Para activarla pulsaremos la letra Z, o bien pincharemos en su icono correspondiente en la barra de herramientas situada en el lado izquierdo de la pantalla (¿Veis esa pequeña lupa debajo de una manita? Ahí!!)
Situad la lupa en el puente de la nariz entre los ojos, e id pinchando hasta agrandar la imagen lo suficiente para que resulte fácil trabajar.
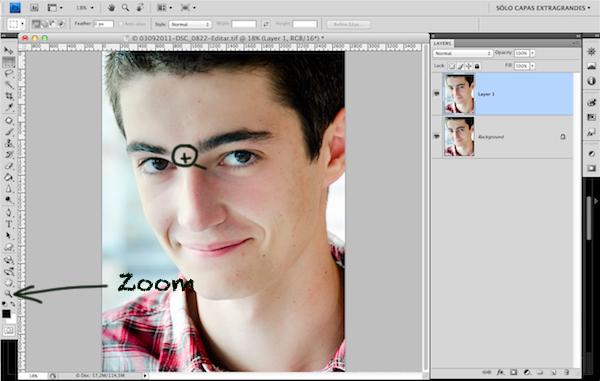
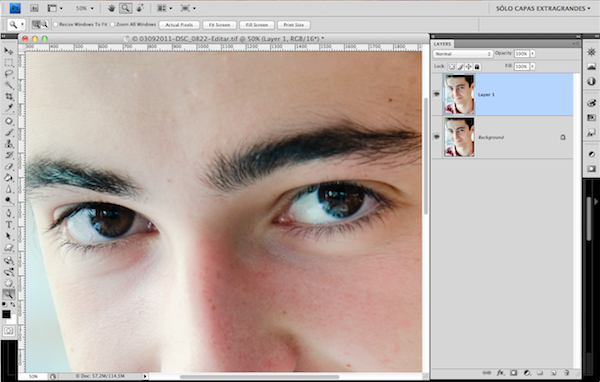
Vamos ahora a hacer una selección del iris. Para ello utilizaremos la herramienta “Lazo” (“Lasso Tool”). Pulsamos la letra L, o bien pinchamos en su icono correspondiente en la barra de herramientas ( en negro en la captura de pantalla).
Una vez hecho esto tenemos que asegurarnos de activar el icono “Añadir a la selección” (“Add to selection”) que aparecerá en la barra superior (en rojo en la captura de pantalla). Si tenéis dudas , dejad el cursor un momento sobre los iconos sin pincharlos, y aparecerá el nombre.

Para una correcta selección del iris de los ojos es bastante útil una tableta gráfica. Yo tengo una Wacom muy precisa, y ya no puedo vivir sin ella. De cualquier manera, con el ratón, un buen pulso y muuuuucha paciencia lo conseguiréis igualmente. Con la herramienta “Lazo” dibujaremos una linea alrededor del iris para llevar a cabo la selección.
Aparecerán una serie de rayitas alrededor de ella…
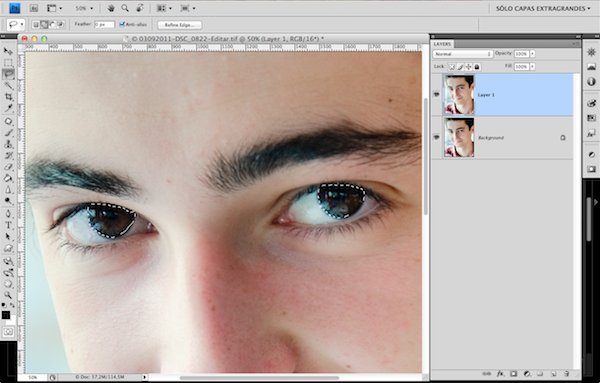
A continuación vamos a crear una nueva capa en la que aparecerá exclusivamente la selección que hemos hecho ¿Cómo? Cmd+J (para Mac) o bien Ctrl+J (para PC)…

Es en este momento cuando aplicamos el filtro High Pass (Paso Alto). Para ello acudimos a la barra superior del espacio de trabajo, y en la barra de menús pinchamos sobre Filtro (“Filter”)/ Otros (“Other”)/ Paso alto (“High Pass”)

Se abrirá un cuadro en el que deberemos ajustar el efecto del filtro. En Radio… pixels, moveremos el cursor hasta alcanzar 20 pixels aproximadamente… A continuación pinchamos en OK para que se haga efectivo el filtro.
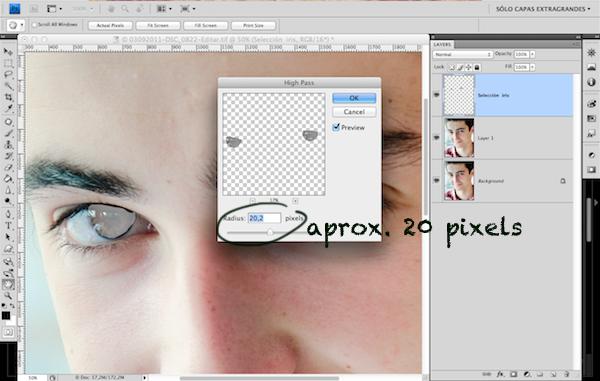
Aparecerá una especie de capa blanquecina sobre el iris de los ojos. Ya sé que de momento recuerda más a un extraterrestre que a una persona normal. ¡Qué no cunda el pánico! Cambiamos el modo de fusión de capa (blending mode), y seleccionamos “Luz suave” (“Soft Light”)…
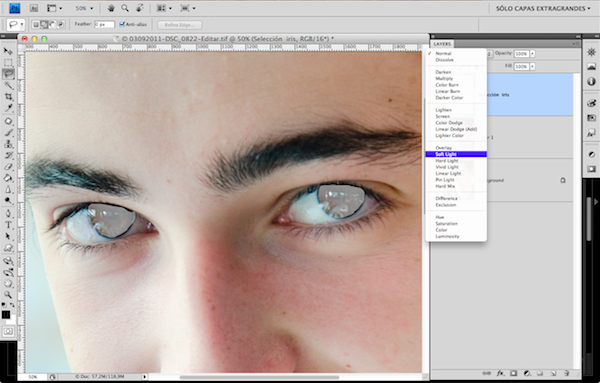
Para comprobar la diferencia con el aspecto de los ojos antes de aplicar el filtro, podemos “apagar” la capa pinchando en el pequeño ojito que hay al lado de la capa seleccionada (destacada en azul). Desaparece el ojo, no se ve el filtro. Volvemos a pinchar, vuelve a aparecer el ojo, y comprobamos lo bien que nos ha quedado el trabajo. Luminoso y nítido. Siempre podemos ajustar el efecto variando la opacidad de la capa.
Para volver al tamaño normal de la imagen pincharemos de nuevo en la herramienta Lazo + Alt, y la reducimos al tamaño deseado.
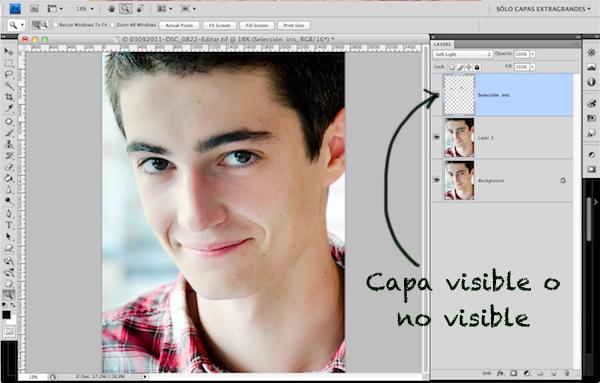
Aunque en la pantalla y en la captura de imagen no se pueda ver con mucha claridad el resultado, más abajo encontraréis las dos fotos comparadas, y veréis la diferencia entre la imagen de la que partimos y la actual.
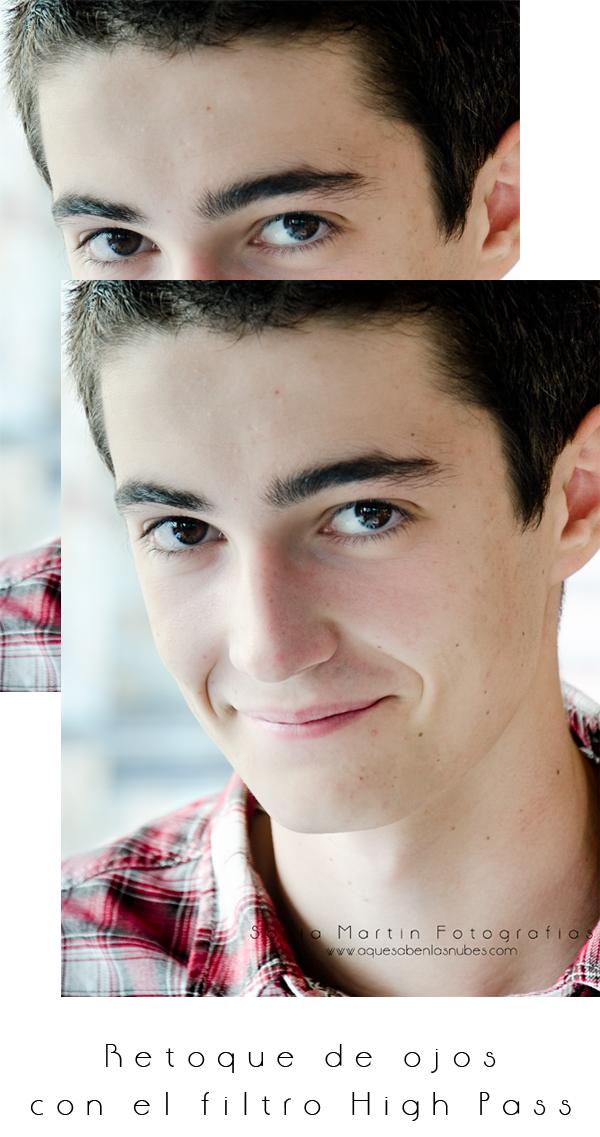
Recordad: ¡¡sutilidad y precaución!!
Como siempre, si algo no os queda claro, o tenéis cualquier duda, por favor, hacédmelo saber en los comentarios, o bien escribidme un mail en Quien soy/ Contacto…
A partir de ahora ¡¡los ojos nunca dejarán de ser bellos!!

