Si en el post anterior de Magia a un par de clicks veíamos como crear un foco virtual de luz en Photoshop, nos ocuparemos hoy de lo contrario: como crear un efecto de viñeteo en nuestras fotografías.
El viñeteo consiste en el oscurecimiento de los bordes y esquinas de algunas fotografías con respecto al centro de las mismas. Si queréis saber por qué y cómo ocurre, podéis visitar este enlace, en donde lo explica detalladamente, y lo hacen mucho mejor de lo que yo podría hacerlo (sobre todo hoy, que me ataca despiadadamente el jet-lag y la altura de México DF no me da tregua)
Podemos añadir un viñeteo voluntario a una imagen para lograr que la atención se dirija al centro de la misma, o para dotarla de un estilo más antiguo. Existen muchas otras maneras de recrearlo, pero la que hoy os cuento es fácil, sencilla, y da buenos resultados.
Y sin más preámbulos comencemos:
Una vez elegida la fotografía…
Abrimos nuestra imagen en Photoshop. En este caso utilizaré un “still life” al que he añadido una textura que le confiere un cierto aire vintage, que se verá reforzado por el efecto del viñeteo.

Como de costumbre, en primer lugar duplicaremos la capa “Fondo” o “Background”. Para ello nos basta con pulsar Cmd+J (para Mac) o bien Ctrl+J (para PC)…

En el siguiente paso crearemos una nueva capa de ajuste, pinchando en el símbolo indicado en la siguiente captura de pantalla y al que creo que ya conocéis bien. Nos aseguraremos también de que el color que tengamos seleccionado como color en primer plano sea el negro y como color de fondo el blanco. Podéis verlo claramente a continuación…

Se nos desplegará una lista con todos las posibilidades de las que disponemos. Haremos click sobre la opción “Degradado” o “Gradient”…

Se abrirá una ventana cuyas diferentes opciones tendremos que ajustar. En la casilla de estilo escogeremos “Radial”. En cuanto al ángulo del mismo escribiremos 90 en la casilla correspondiente. Y con respecto a la escala elegiremos 150%. No debemos olvidar marcar la casilla Invertir o “Reverse”, lo que nos permitirá que el degradado se realice al contrario: desde los bordes hasta el centro. Con todo esto ya listo pinchamos en OK.

El próximo paso será cambiar el modo de fusión o blending mode de la nueva capa de degradado.
En el menu desplegable escogeremos “Superponer” o “Overlay”… ¿Queréis probar como quedaría con algún otro modo de fusión de capas? ¡Adelante! Photoshop también está hecho para pasarlo bien…
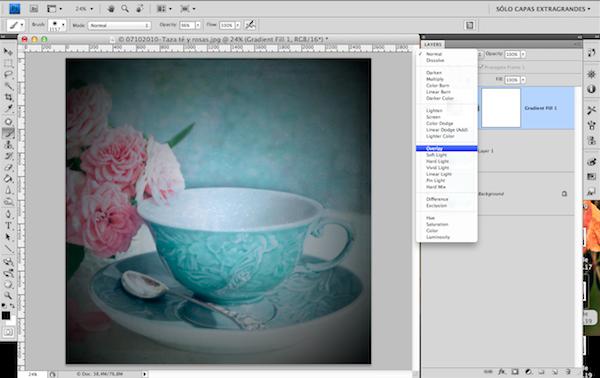
Nos toca ahora jugar con la opacidad de la capa de degradado. En mi caso la he disminuido hasta el 30% porque quiero que el efecto del viñeteo sea suave y más sutil. Un viñeteo demasiado evidente, a mi humilde entender, no es natural y estropearía el efecto del mismo.

Si queremos podemos llegar hasta este punto, o continuar matizando el efecto del viñeteo, utilizando las tan socorridas máscaras, realmente fantásticas para trabajar. Además siempre hay que aprender algo más.
Ya en el post de Magia a un par de clicks sobre como aplicar una textura, os contaba hablando “en cristiano” cómo funcionan las máscaras, pero por si acaso ese día tenías cosas más importantes que hacer, lo repito de nuevo, a la espera de un futuro tutorial sobre el uso detallado de las mismas.
Para entender cómo funciona una máscara imaginemos lo siguiente: sobre una imagen cualquiera (impresa) colocamos un papel transparente del mismo tamaño. Vemos la imagen con total claridad, pero si pintamos sobre este papel con pintura negra ya no veremos aquellas partes que tapa la pintura. Con nuestra máscara hacemos lo mismo, estamos poniendo un papel transparente sobre la nueva capa de ajuste, y sobre este papel vamos a pintar para que haya partes del viñeteo que no se vean… Una explicación un tanto extraña, pero creo que bastante gráfica.
Nos aseguramos de que tenemos la máscara seleccionada, para ello pinchamos sobre ella, a continuación comprobamos que el color que está en primer plano es el negro, seleccionamos la herramienta Pincel (Brush Tool) y abrimos nuestra paleta de pinceles. La siguiente captura de pantalla os indicará dónde…

Seleccionamos un pincel redondo, bastante grande, situaremos el cursor de “Dureza” del pincel en el 0%, con lo que obtendremos un pincel muy suave y con los bordes muy difuminados. Ajustamos la opacidad del pincel al 50%…

A continuación “pintamos” sobre la fotografía en aquellas zonas que no queremos que se vean afectadas por el viñeteo hasta que estemos contentos con el resultado…

Y recordad que hay que utilizar la prudencia para que el efecto sea suave e incluso que a veces casi no se note. Todo dependerá de vuestro gusto.

¡Viñetead, viñetead! (no creo que exista este verbo) que la práctica es el primer paso de la excelencia…
Y como de costumbre, si os surge cualquier duda no dudéis en poneros en contacto conmigo a través de los comentarios o enviándome un mensaje pinchando en “Sobre mi” “Contacto”.

