Cifra las comunicaciones de tu correo web
A estas alturas ya se hace imprescindible cifrar todas las comunicaciones cuando trabajamos en Inteligencia. Puedes conseguirlo de una manera muy sencilla utilizando este add-on de navegador que te permite el cifrado PGP.

El tema del cifrado de las comunicaciones lo vengo abordando desde hace tiempo en el blog, dado la sensibilidad de mucha de la información con la que trabajamos.
Cualquier formación en Inteligencia que se precie, debería incorporar la práctica del cifrado de la información para crear unas buenas prácticas de apoyo a nuestra disciplina.
En el post "Cifrar y descrifrar archivos con Gpg4win/Kleopatra para compartir" que redacté como tutorial básico para utilizar el PGP en 2017, pretendía que los lectores se familiarizaran con el concepto y la mecánica de cifrado, por lo menos, de archivos que se suelen intercambiar en los emails o mediante USB. En este tutorial voy a dar por entendidas algunas cuestiones al respecto. Si es la primera vez que tomas contacto con el PGP te recomiendo que le eches un vistazo para refrescar conceptos y la mecánica del intercambio de llaves públicas y llave privada.
Posteriormente, en "2 webmail free confidenciales y anónimos", publicado en 2018 avancé la idea de la posibilidad de usar proveedores de webemail que nos permitiran intercambiar mensajes de correo electrónico de una forma segura, e incluso anónima; especialmente para nuestras comunicaciones más sensibles. Desde entonces, el famoso protonmail ya es utilizado por numerosos lectores de este blog.
Pues bien, mis palabras mágicas en esta ocasión están relacionada con la incorporación de una pieza más a nuestro kit de cifrado para cuando queremos ser muy ágiles y no necesitamos ser completamente anónimos.
1. ¿Para qué sirve?
Mailvelope es un sencillo add-on que se instala en los tres principales navegadores que utilizamos cuando navegamos: Firefox, Chrome o Edge. Esto significa que si usas otros navegadores como por ejemplo Ópera, no te servirán para la función que esperamos conseguir.Una vez instalado, te permite cifrar los mensajes en algunos de los proveedores de webmail más usados, como Gmail o Yahoo. Aquí tienes la lista con los que puedes utilizarlo rápidamente. Adicionalmente te explican cómo utilizarlo en otros a los que no conecta directamente, pero sobre los que también funciona perfectamente.
2. ¿Cómo instalar Mailvelope?
Al ser un add-on se instala muy fácilmente. Veamos un ejemplo con Firefox.Abrimos el navegador y nos dirigimos a los Complementos.
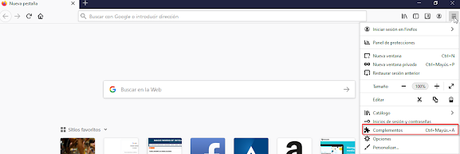
Después buscamos el add-on en el repositorio.
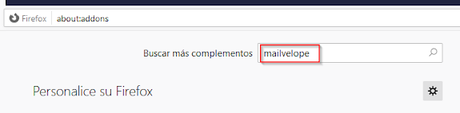
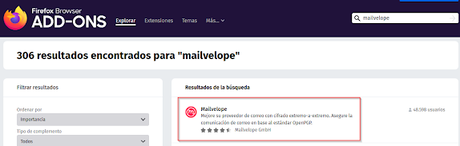
Y lo agregamos a nuestro navegador rápidamente
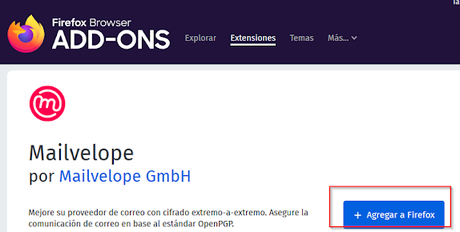
Te avisará de que pide una serie de permisos necesarios para que pueda funcionar. No te preocupes que no va guardando la información de tus visitas. Ellos mismos te lo explican aquí.
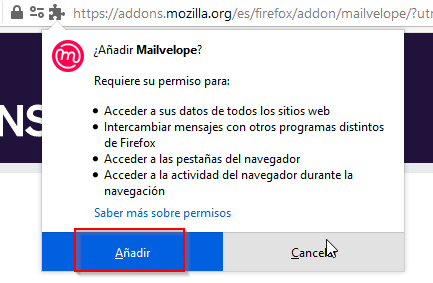
Inmediatamente después de darle a aceptar se te abre una ventana donde se inician los pasos para la configuración.
Mi consejo es que no permitas a la extensión ejecutarse en ventanas privadas, pues se entiende que si vas a cifrar la comunicación de tus mensajes de gmail, no necesitas ese tipo de navegación y así proteges tus visitas a sitios que no quieres que sean identificados.
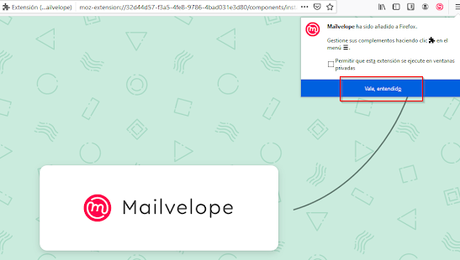
3. ¿Cómo configurar Mailvelope?
Para empezar a utilizarlo hay que configurarlo adecuadamente. Como siempre en este tipo de herramientas, lo más relevantes es definir nuestra clave pública, para luego compartirla con quien nos vamos a intercambiar información.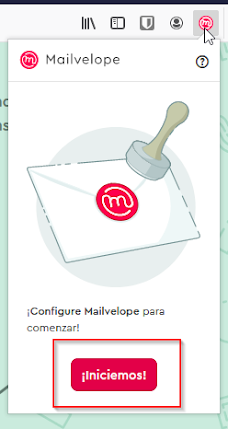
Así pues, una vez que iniciamos por primera vez el tutorial, nos lleva a la sección "Administración de llaves", donde tendremos que generar la llave pública y privada.
Si por lo que fuera, ya disponemos de ella y queremos incluirla en este navegador, sólo hay que ir a "Importar llave" y seguir los pasos.
Vamos a generar la llave.
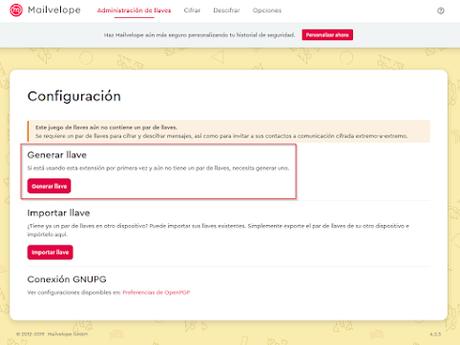
Los campos que nos pide cubrir son muy sencillos.
- Nombre: puedes poner tu nombre y apellido o si quieres puedes poner uno "falso". Sólo sirve para que te pueda identificar la persona que quiera enviarte el mensaje cifrado y seleccione tu clave correctamente.
- Correo electrónico: vale cualquiera. Puedes tener llaves distintas en función de cuentas de correo diferentes. Si incluyes el real será más fácil saber qué llave utilizar para cada uno.
- Contraseña: es tu contraseña para cifrar y descifrar, tu llave privada, que no compartirás con nadie. Procura que sea muy segura, pero que no te vayas a olvidar de ella.
- Subir llave pública al Servidor: si quieres que localicen tu llave pública rápidamente para enviarte emails puedes seleccionarlo. Personalmente, siempre prefiero decidir quién la tiene y quien no. Esto ya es un tema de gustos, porque no afecta para nada a la seguridad.
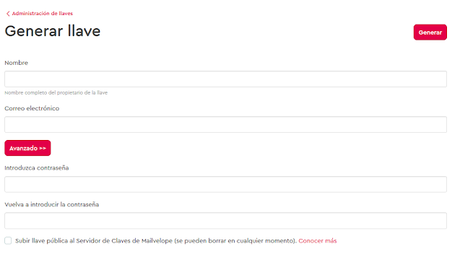
Por último hay una opción de "avanzado" por si quieres personalizar un poco tus llaves. Te recomiendo especialmente que le pongas una fecha de caducidad a tu llave, por ejemplo anual. Así te aseguras una mayor capa de protección, aunque te obligue a activarla todos los años.
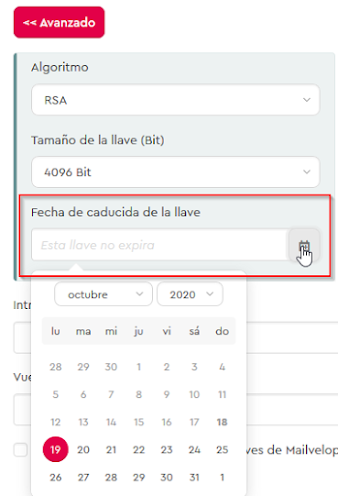
Una vez que has cumplimentado todos los campos, sólo tienes que darle a "Generar" y el programa creará tus llaves.
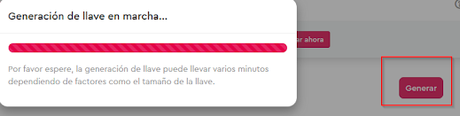
Te devolverá a la pantalla de Administración de llaves donde irán apareciendo tus llaves.
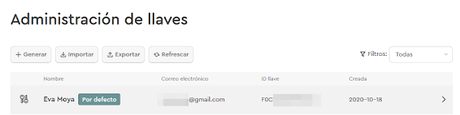
Puedes gestionarla haciendo clic sobre ella. Verás que te aparece una pantalla similar a esta:
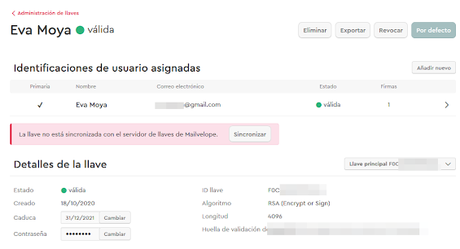
4. Compartiendo tu llave pública para que te escriban cifrado
Una vez con las llaves configuradas, es el momento de empezar a compartir la llave pública con aquellas personas que quieras que te escriban vía webmail de forma cifrada.Para ello, lo mejor es que dentro de la ficha de la llave, le des al botón "Exportar". Se te abrirá un cuadro de diálogo que te preguntará cuál quieres exportar:
- La llave pública es la que debes darle a todas aquellas personas con las que quieras intercambiar mensajes cifrados.
- La llave privada es para ti y no debe ser intercambiada con nadie. Es la que se te pedirá para descifrar. Igualmente puedes descargarla para tener una copia de seguridad y meterla en otros dispositivos para poder leer los mails desde cualquiera.
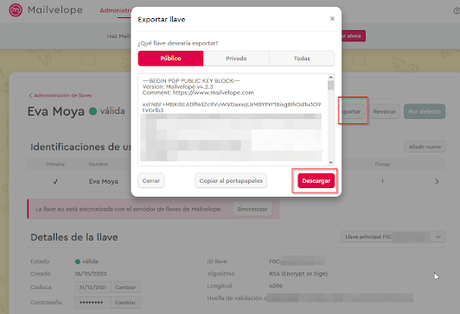
Al descargar te da dos opciones:
- Abrirla con otros programas de cifrado como Kleopatra, dado que estas llaves están basadas en OpenPGP pueden ser utilizadas en otros entornos
- Guardarla para compartirla por email u otros medios.
Vamos a guardarla. Irá a parar a las descargas y después la puedes enviar a tu red de contactos con la que quieras comunicarte de forma cifrada.
5. Importando las llaves públicas de otras personas para la comunicación
Lo siguiente que necesitamos hacer es importar nuestros contactos, con quienes vamos a estar hablando.Igual que hemos tenido que enviarles nuestra clave pública para que cifren los mensajes que quieren que leamos, nosotros tenemos que hacer lo mismo con las suyas para cifrarles los que les enviemos.
Es muy sencillo, una vez que nos hayan enviado las llaves, las subimos en "Importar". Podemos subir varias de golpe para ir más rápido.
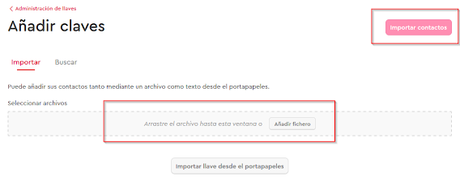 Si las personan han subido sus llaves al repositorio público, también podrás encontrarlas a través de la opción "Buscar".
Si las personan han subido sus llaves al repositorio público, también podrás encontrarlas a través de la opción "Buscar".Las llaves públicas terminarán en "_pub.asc".
5. Enviando y leyendo mensajes
Cuando te envían un email a tu correo, (en este caso es a la bandeja de entrada de gmail), en un entorno en el que no está registrada tu llave privada, siempre te saldrá un mensaje como el que te muestro. Así que si se han equivocado o el mensaje ha ido a parar a quien no debe, nunca podrá leerlo, porque no dispone de la llave privada (contraseña).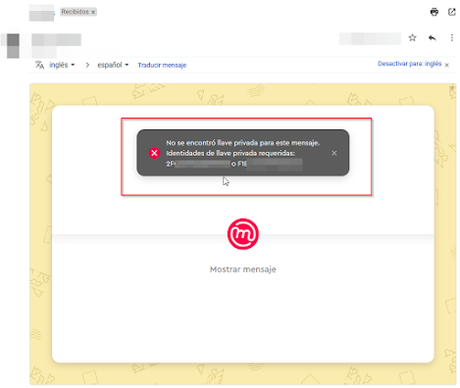
Para enviar un correo cifrado a través del email, sólo necesitas crear un mensaje nuevo y te aparecerá el icono para cifrar. Veamos el caso de gmail.
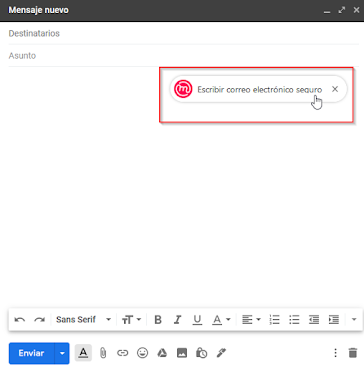
Se te abrirá una ventana a parte donde redactarás el mensaje que quieres cifrar.
Lo primero será elegir el receptor o receptores de ese mensaje, te saldrá por defecto toda la lista de llaves que tengas a tu disposición de los contactos con los que estés trabajando.
Después escribes lo que quieres comentar, y por último le das a Cifrar.
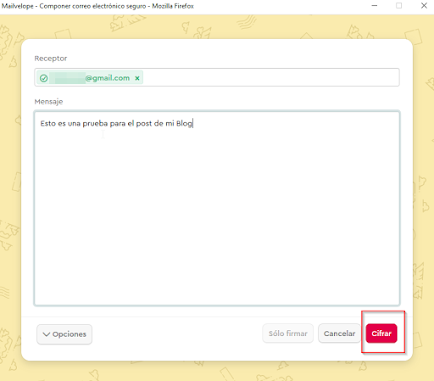
Automáticamente lo rellena dentro del entorno de gmail, pero ya cifrado. Lo único que tenemos que hacer es enviarlo y listo!
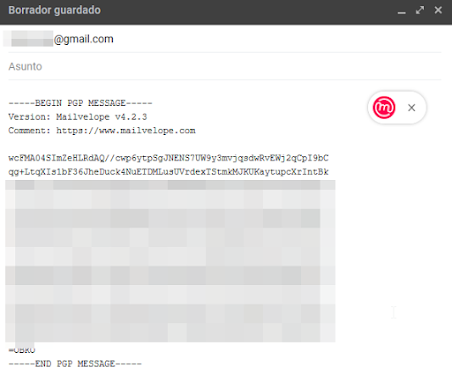
Una vez enviado, el receptor pasa a verlo en su email con la nota de que es una email cifrado con mailvelope:

Y como sí tengo la llave privada en el entorno donde voy a leer el mensaje, me sale el sobre del mensaje sin ninguna notificación de error para que haca clic y pueda leerlo.
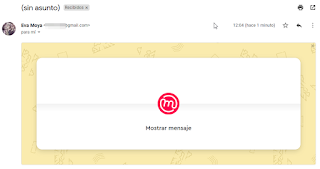
Al hacer clic se me abre una ventana de diálogo que directamente me pide la contraseña de la llave privada para poder leerlo. Y por si me he despistado, me da el identificador para recordar a cuál se refiere.
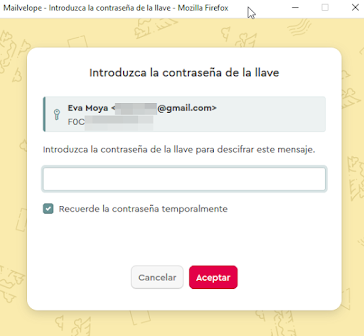
Metemos la contraseña que dimos al principio y ¡al instante se puede leer el mensaje!
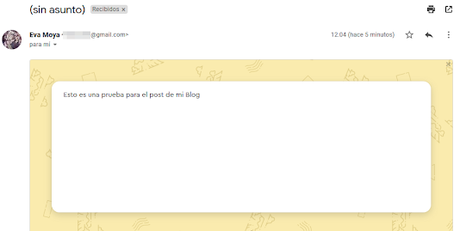
Puede que parezca un poco complicado al principio, sin embargo, con la práctica verás que realmente es muy ágil y sencillo de utilizar.
Por supuesto disponen de planes de pago que te dan más funcionalidades. De hecho, a día de hoy hay múltiples compañías que lo han integrado dentro de sus sistemas para la comunicación interna y con sus clientes.
Recuerda: lo más importante es que dispongas de las llaves públicas de tus contactos y que ellos dispongan de la tuya. Y que tu llave privada (con la contraseña para poder leer lo que te envían) esté disponible en todos aquellos dispositivos en los que vayas a utilizar este sistema.
Espero que te haya resultado muy útil y que puedas empezar a jugar desde ahora mismo ;) Nos leemos en el próximo post.

