Hoy voy a hacer una pequeña guía para particionar y formatear un disco con GParted. Éste programa podemos encontrarlo en la suite de herramientas Ultimate Boot CD (UBCD). En Linux se puede instalar directamente desde repositorios. Para Debian y derivados: apt-get update & apt-get install gparted.
Para iniciar Gparted desde el UBCD, lo insertamos en el lector de nuestro PC (o insertamos el pendrive), y reiniciamos. Debemos tener configurado el orden de las unidades de arranque de forma que el dispositivo donde se inserte el dispositivo sea el primero (en otro artículo explicaremos como). Una vez iniciado el CD seleccionamos la opción ‘Parted Magic’, y después la opción ‘Languaje’ bajo la opción 2 y a continuación el lenguaje que prefiramos. De ésta forma el sistema y el teclado estarán en el lenguaje que mejor nos venga.

Una vez dentro del sistema, tenemos que seleccionar el programa que encontramos en el escritorio que se llama ‘partición editor’, que, una vez abierto tendrá el siguiente aspecto:
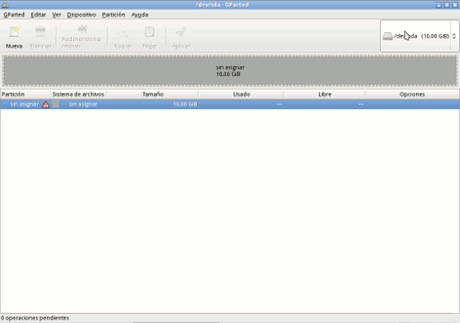
Como vemos el disco duro está completamente vacío (unassigned). Lo primero es crear una tabla de particiones, que será msdos. Vamos a menú: “Dispositivo” > “Crear tabla de particiones…”. En la parte que pone avanzado, sólo encontramos la opción para elegir otro tipo de tabla de particiones, pero como por defecto es msdos, no necesitamos entrar ahí.
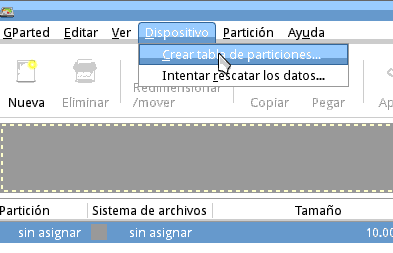
Ahora vamos a crear una nueva partición. Para ello vamos a ‘Nueva’ y nos aparecerá una ventana con las opciones de la partición. En la parte superior de ésta vemos una barra donde podemos deslizar para seleccionar el tamaño de la partición. Debajo encontramos diversos campos:
- Espacio libre precedente: El espacio que dejaremos entre la partición y la anterior (o el principio del disco si es la primera que creamos).
- Tamaño nuevo: Tamaño en MB que tendrá la partición. Para aclararnos, podemos considerar que 1GB = 1000MB, aunque en realidad sean 1024MB. De ésta forma podemos hacer las cuentas de forma más rápida.
- Espacio libre a continuación: estos tres campos se ajustan automáticamente cuando modificamos uno de ellos. Por lo general con los dos primeros basta, aunque en ocasiones tener ésta última opción facilita las cosas.
- Alinear con: Podemos elegir cilindro o MB. Por ahora no es importante, dejaremos la opción por defecto, que es el MB.
- Crear como: El tipo de partición. Recordar que solo puede haber 4 primarias o 3 primarias una extendida. La opción de partición lógica solo se activará si hemos seleccionado una partición extendida.
- Sistema de archivos: formato que llevará la partición.
- Etiqueta: Nombre que se asigna a la partición con el único propósito de facilitar la identificación de la misma por parte de los usuarios.

Se recomienda no dejar huecos libres entre particiones, a menos que se pretenda poder aumentar su tamaño más adelante. De momento crearemos una partición NTFS con todo el disco para continuar con la explicaciones. Le daremos a aplicar y nos pedirá una confirmación, dado que se puede perder datos si nos equivocamos. La operación puede tardar más o menos, según el número de tareas a realizar y el tamaño del disco. Al finalizar nos da detalles de las operaciones que ha realizado, pero podemos cerrar directamente.
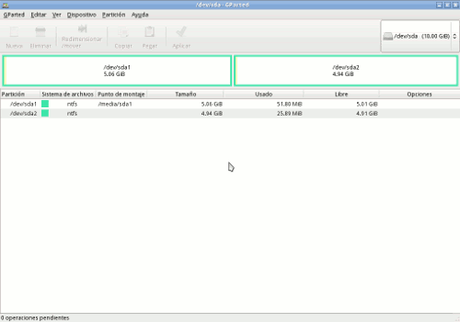
Ahora, podemos redimensionar o eliminar la partición. Eliminarla es tan fácil como seleccionarla (pulsando en el dibujo superior o en la lista de debajo) y dar al botón de eliminar. Al hacerlo volveremos a tener el espacio de la partición sin asignar para poder crear nuevas particiones. Para redimensionarla seguimos el mismo proceso: seleccionamos la partición y pulsamos en redimensionar. Nos saldrá una ventana similar a la nueva partición, pero sin algunos de sus campos. Funciona igual que para crearla, pero hay que tener en cuenta que no se puede reducir a un tamaño menor que todos los archivos contenidos en el disco. Moverla es lo mismo, solo hay que arrastrar la partición en la barra superior de ésta ventana.

Con este programa también podemos formatear una partición. De ésta forma podemos utilizar una partición ya existente para otro fin, aunque perderíamos los datos que contenga. Para ello seleccionamos la partición que deseamos formatear y damos clic con el botón derecho del ratón para seleccionar la opción “Formatear como”. De esta manera podremos seleccionar el sistema de archivos que queramos asignarle.
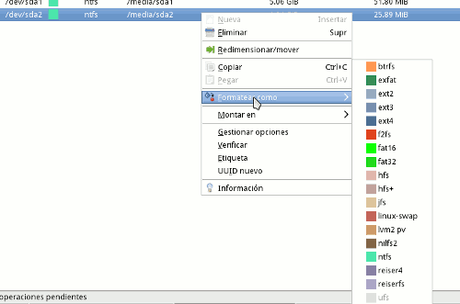
Esto es todo por hoy. Para saber qué particiones necesitamos para cada sistema operativo haremos unas guías para la instalación de Linux y de Windows. ¿Os ha quedado claro? ¿Creéis que debería explicar alguna cosa con mayor detalle? Comentad y preguntad lo que consideréis.
El artículo Mantenimiento del PC V. Particionar y formatear un disco ii apareció por primera vez en Instinto Binario.
