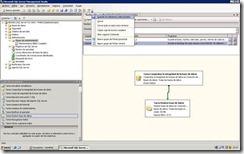Para llevar a cabo una buena estrategia de Mantenimiento en nuestro portal MOSS, es tarea obligatoria, realizar un Plan de Mantenimiento en nuestro servidor SQL Server 2005 que alberga las Bases de Datos de nuestro Portal.
Para desarrollar un Plan de Mantenimiento, debemos seguir los siguientes pasos detalladamente:
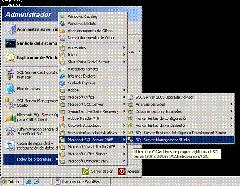
2º.- Una vez ejecutado, nos solicitará información de acceso. Normalmente está configurado con la autenticación de Windows Integrada, con lo que simplemente deberemos hacer clic en Aceptar.

3º.- Una vez estamos conectados a nuestro servidor SQL Server 2005, desplegamos el servidor y después desplegamos la carpeta Administración. Dentro de esta, veremos una carpeta llamada ‘Planes de Mantenimiento’. Hacemos clic derecho sobre esta última y le damos a ‘Nuevo Plan de Mantenimiento’:
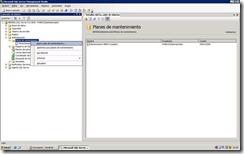
4º.- Cuando hayamos hecho clic, se nos abrirá una nueva ventana que nos preguntará sobre el nombre que vayamos a ponerle al nuevo Plan de Mantenimiento. Una vez escrito el nombre deseado, le damos a Aceptar:
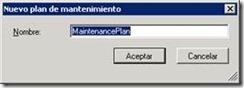
5º.- Una vez elegido el nombre de nuestro nuevo Plan de Mantenimiento, se nos abrirá un editor, en el cual podemos elegir un conjunto de tareas relacionadas con las Bases de datos:
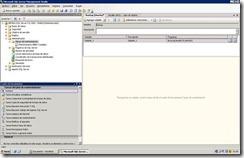
Como se puede observar, en la parte inferior izquierda del editor, tenemos un cuadro de Herramientas, que contiene un conjunto de tareas para realizar dentro de nuestro Plan de Mantenimiento. Para elegir las tareas que necesitamos, basta con hacer clic sobre la que necesitemos y arrastrarla a la parte derecha del editor.
6º.- En nuestro caso, inicialmente arrastraremos 2 tareas a realizar (realmente únicamente arrastraremos 1 pero lo haremos dos veces). Sobre el cuadro de Herramientas, hacemos clic sobre la tarea llamada ‘Tarea Copia de Seguridad de la Base de Datos’ y la arrastramos a la parte derecha del editor. Hacemos de nuevo esta acción y arrastramos la misma tarea justo debajo de la anterior. Deberia quedarnos algo como lo que aparece en la imagen inferior:
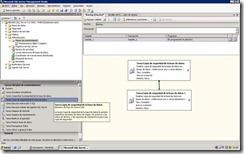
Es bastante recomendable, añadir una tercera tarea justo debajo de las dos añadidas. Ésta sería una tarea llamada ‘Tarea Limpieza de Mantenimiento’, la cual nos permite limitar el número de copias de seguridad que deseamos almacenar.
Arrastramos dicha tarea a la parte derecha, y hacemos doble clic para configurarla. Una buena estrategia, seria el mantener hasta 4 copias de seguridad antes de proceder a eliminar alguna existente. Una posible configuración, podría ser:
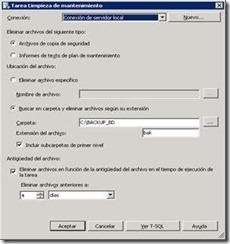
Como podemos observar, si hacemos clic sobre la primera tarea, aparece una flecha verde bajo esta. Debemos hacer clic sobre la flecha y arrastrar hacia abajo hasta que la flecha conecte con la segunda tarea. Realizamos lo mismo con la segunda y tercera tarea.
7º.- Una vez tenemos establecido un orden de ejecución, hacemos doble clic sobre la primera tarea de Copia de seguridad de Base de Datos. Nos aparecerá una ventana similar a esta:
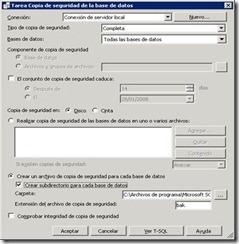
En esta nueva ventana, debemos configurar lo siguiente:
-Tipo de Copia de Seguridad: elegimos la opción de ‘Completa’
- Bases de Datos: si desplegamos, nos aparece una ventana con 4 opciones. Elegimos la opción que pone ‘Todas las bases de datos’.
- Marcamos la opción ‘Crear un archivo de copia de Seguridad para cada Base de Datos’ y marcamos también el check que pone ‘Crear subdirectorio para cada base de datos.
- En carpeta, escogemos donde vamos a almacenar las copias de seguridad de las Bases de Datos. Esto es importante, ya que debemos disponer de suficiente espacio en Disco para almacenar las copias de seguridad. Por defecto, SQL Server nos indica el directorio por defecto. Podemos usar este si disponemos de espacio suficiente en la partición, sino, sería conveniente tener otra partición para crear una nueva carpeta a la que llamaríamos BACKUP_BD y la escogeríamos como carpeta de destino para las copias de seguridad.
Debemos fijarnos que en la extensión de los ficheros a crear ponga bak. Hacemos clic en aceptar y ya tenemos la primera tarea configurada.
8º.- Una vez configurada la primera tarea, hacemos doble clic ahora sobre la segunda. En la ventana que nos aparece, debemos configurar lo siguiente:
- Tipo de Copia de Seguridad: elegimos la opción de ‘Registro de Transacciones’
- Bases de Datos: si desplegamos, nos aparece una ventana con 4 opciones. Elegimos la opción que pone ‘Todas las bases de datos de usuario (excepto master, model, msdb y temdb)’.
- Marcamos la opción ‘Crear un archivo de copia de Seguridad para cada Base de Datos’ y marcamos también el check que pone ‘Crear subdirectorio para cada base de datos.
- En carpeta, escogemos el mismo directorio que hemos escogido en la tarea anterior.
Debe quedarnos una configuración similar a la de la siguiente imagen:
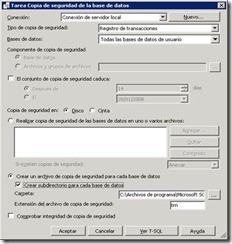
Debemos fijarnos que en la extensión de los ficheros a crear ponga trn. Hacemos clic en aceptar y ya tenemos la segunda tarea configurada.
9º.- Una vez hemos configurado las tareas de copia de seguridad, ahora debemos programarlas para que se ejecuten de manera desatendida dentro de nuestro Plan de Mantenimiento. Para ello, debemos hacer clic sobre el botón ‘Programar’, situado al lado del botón ‘Nuevo Subplan’:
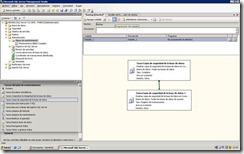
10º.- Cuando hagamos clic sobre el botón programar, nos aparecerá una ventana, como la siguiente, en la que deberemos configurar:

- Tipo de programación: Periódica
- Frecuencia: Semanal que se repite cada semana los: Lunes, Martes, Miércoles, Jueves y Viernes.
- Frecuencia Diaria: sucede una vez a las 22h
Una vez configurado, hacemos clic en Aceptar y ya disponemos de nuestra primera parte del Plan de Mantenimiento configurado y programado.
11.- Ahora realizaremos la configuración de un segundo Subplan, para nuestro nuevo Plan de Mantenimiento. Para ello, hacemos clic sobre el botón ‘Nuevo Subplan’. Nos aparecerá una ventana solicitándonos un nombre para el nuevo Subplan:

Le indicamos un nombre, o dejamos el que viene por defecto. Normalmente se suele poner un nombre que identifique las tareas que se realicen dentro del Subplan. Hacemos clic en OK.
12.- Cuando hayamos hecho clic en OK, se nos volverá abrir el editor de Plan de mantenimiento para nuestro Subplan. En éste, debemos arrastrar a la parte derecha dos tareas: 1º Tarea comprobar Integridad Base de datos y 2º.- Tarea Reducir Base de Datos.
Unimos las tareas con la flecha verde. Deberiamos tener algo similar a la imagen siguiente:
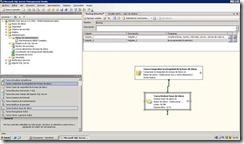
13º.- Hacemos doble clic sobre la primera tarea para configurarla. Nos aparecerá una ventana en la que debemos especificar que queremos comprobar todas las Bases de Datos. Después hacemos clic en Aceptar:
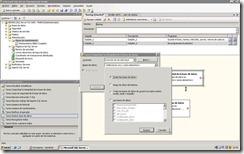
14º.- Ahora hacemos lo mismo sobre la segunda tarea. Elegimos todas las Bases de Datos y debemos indicarle que queremos devolver el espacio libre al Sistema Operativo. Tras esto hacemos clic en aceptar:

15º.- Al igual que hemos hecho con el primer Subplan, ahora debemos programar este Subplan. Para ello, marcamos este subplan y le damos al botón ‘Programar’. En la ventana que nos aparece, debemos indicarle:
- Tipo de Programación: Periódica
- Frecuencia: semanal que se repite cada semana los Domingos a la 1h de la noche.
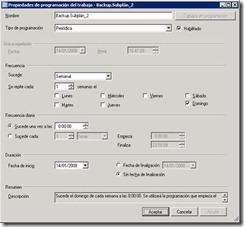
Hacemos clic en aceptar y ya disponemos del segundo Subplan configurado y programado.
16º.- Para finalizar, debemos guardar nuestro nuevo Plan de Mantenimiento. Para ello, debemos hacer clic derecho sobre el nombre del Plan y hacer clic sobre la opción ‘Guardar los elementos seleccionados’. Una vez hecho esto, ya podemos cerrar SQL Server Management Studio: