
En este post aprenderemos a configurar las cotas del programa Autocad de una forma rápida y sencilla. Crearemos nuestro propio estilo de cota, tamaño, colores de línea, tipo de letra etc…
Para empezar abriremos la ventana de ADMINISTRADOR DE ESTILO DE COTAS, si utilizas el entorno de trabajo de las versiones más actuales tendrás que pulsar ANOTAR – COTAS y PULSAMOS LA FLECHA DE LA ESQUINA INFERIOR DERECHA.
VISTA ACTUAL

Si por el contrario utilizamos el entorno de trabajo de Autocad clásico tendremos que ir a ACOTAR – ESTILOS DE COTA.
VISTA CLÁSICA

NOTA: la configuración de cotas que realizaremos en este manual son para dibujos de planos realizados en metros. El estilo de cota que vamos a crear se podrá modificar para adaptarlo a otros tamaños.
Ahora Autocad abrirá una nueva ventana llamada ADMINISTRADOR DE ESTILO DE COTA, seleccionaremos en ESTILO: STANDARD y pulsaremos el botón de NUEVO.

Se abrirá otra nueva ventana de CREAR ESTILO DE COTA, ahora hay que escribir un nombre para nuestro nuevo estilo de cota, nosotros la llamaremos “Cotas Recursos Interior” y pulsamos CONTINUAR.

1. Se abrirá una nueva ventana donde configuraremos las cotas, para empezar pulsaremos la pestaña LÍNEAS, encontramos dos apartados:
LINEAS DE COTA
COLOR: Si utilizamos grosores de línea en función de los colores, se elegirá el tipo de color que necesitemos. En este caso lo dejaremos tal cual esta. INTERVALO LINEA BASE: 0.1
LINEA DE REFERENCIA
COLOR: Como en el apartado anterior si utilizamos grosores de línea en función de los colores, se cambiara el color. Elegiremos el color de línea que pertenezca a una linea muy fina. En nuestro caso se quedara con el color blanco.AMPLIAR LINEAS DE COTA: 0.1DESFASE DESDE ORIGEN: 0.2
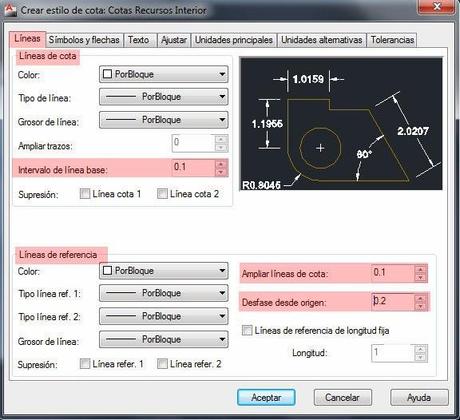
2. Ahora pasamos a la pestaña de SÍMBOLOS Y FLECHAS, cambiaremos:
TAMAÑO DE FLECHA: 0.1MARCA DE CENTRO: NINGUNA
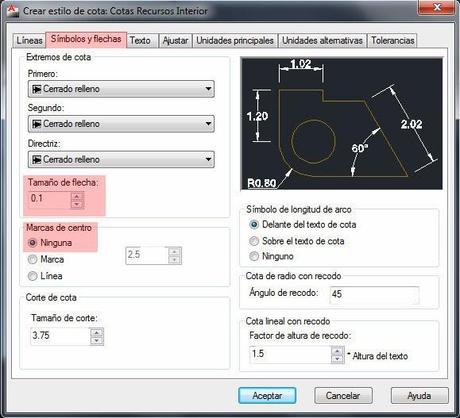
3. Ahora pasmos a la pestaña TEXTO, en esta ventana tendremos que configurar el texto que se mostrara en las cotas, es decir, el número de la cota.En ESTILO DE TEXTO pulsaremos el botón de los tres puntitos. Y se abrirá una nueva ventana para configurar el tipo de letra.
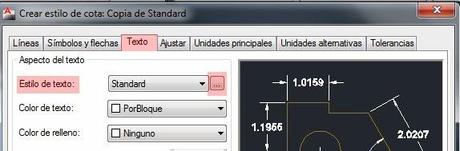
En esta nueva ventana pulsaremos el botón de NUEVO y nombraremos nuestro texto como TEXTO RECURSOS INTERIOR, seleccionaremos el tipo de letra para el texto de la cota, en nuestro caso elegiremos el tipo de letra Arial y en la altura escribiremos 0.1 y pulsamos CERRAR.

Ahora al cerrar volvemos a la pestaña de TEXTO, en el desplegable de ESTILO DE TEXTO seleccionaremos nuestro estilo TEXTO RECURSOS INTERIOR.
En la zona inferior de la ventana cambiaremos los desplegables de UBICACIÓN DEL TEXTO.
VERTICAL: ArribaHORIZONTAL: CentradoDIRECCIÓN DE VISTA: Izquierda a derechaDESFASE LÍNEA COTA: 0.03
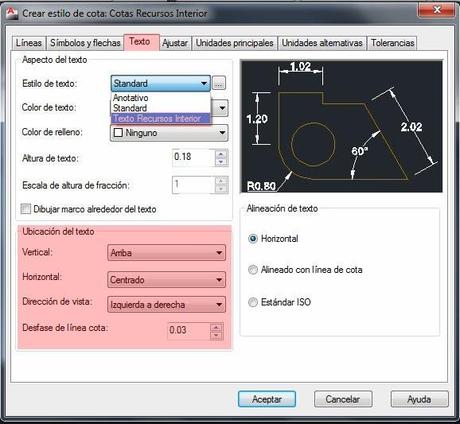
4. Para terminar nos vamos a la pestaña de UNIDADES PRINCIPALESy en PRECISIÓN seleccionamos en el desplegable 0.00 y para terminar pulsaremos ACEPTAR.
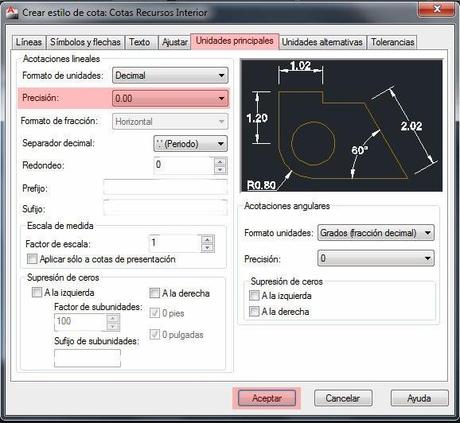
Ya tenemos nuestro estilo de cota terminado por lo que ahora en ADMINISTRADOR DE ESTILO DE COTA tenemos un nuevo estilo llamado COTAS RECURSOS INTERIOR lo seleccionamos y pulsamos DEFINIR ACTUAL y CERRAR.
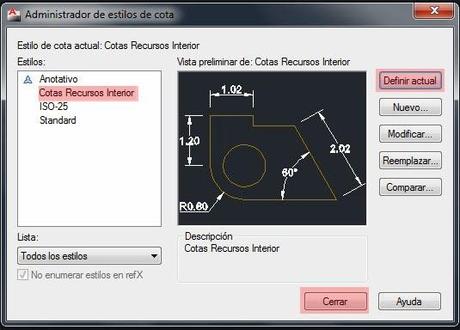
Como podemos comprobar al acotar el cuadrado, las cotas aparecen mejor adaptas y con las dimensiones adecuadas en el dibujo.
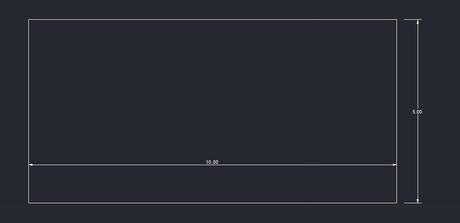
Si quieres aprender a acotar correctamente un plano ya sea planta, alzado o sección tal vez te interese un post que realizamos sobre este tema. Acotar correctamente en Autocad
Si te ha parecido interesante la información de este post la puedes compartir en las diferentes redes sociales. Gracias.


