RESULTADO FINAL:
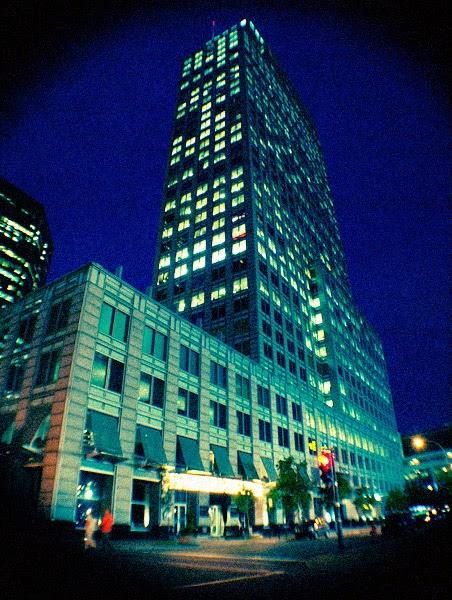
RECURSOS:
- Imagen by PhotoshopRoadmap
TUTORIAL:
Lo primero que tenemos que hacer una vez cargada la imagen en nuestro Adobe Photoshop es ir a Ventana/Ajustes y seleccionar Curvas. Desde el menú desplegable podremos navegar a través de los diferentes canales de nuestra imagen.

A continuación te dejo la muestra de cómo quedaron las Curvas de cada uno de mis canales, si no eres capaz de conseguir que las tuyas queden exactamente iguales no te preocupes, ya que, como los resultados conseguidos siguiendo el proceso tradicional no siempre son los mismos tus curvas serán igual de validas a las mías.
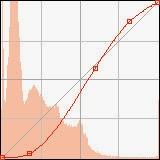
Canal Rojo
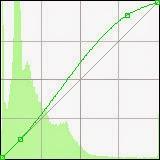
Canal Verde
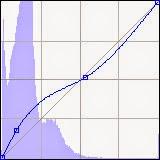
Canal Azul
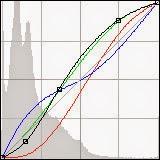
RGB
Si encuentras el resultado demasiado intenso recuerda que puedes disminuir el efecto bajando la Opacidad de la Capa de ajuste así como también regresar y modificar cada una de las Curvas realizadas para cada canal.

Recuerda también que puedes guardar este Ajuste de Curvas como un Ajuste Preestablecido si lo deseas. De esta manera, cada vez que quieras repetir este efecto con otra imagen todo lo que tendrás que hacer será seleccionar este ajuste en el menú desplegable de la ventana Curvas y no tendrás que repetir todo este proceso de nuevo. Para guardarlo, ve a la esquina superior derecha de la ventana de Curvas y selecciona "Guardar ajuste preestablecido de Curvas", llámalo Cross Processing y listo.
Como último paso para conseguir el efecto deseado añadirás un poco de grano de película. Para ello primero combina la imagen de fondo con la capa de Ajuste de Curvas. El atajo de teclado para hacer esto de una manera rápida es Mayúsculas + Ctrl + Alt + E.
A continuación convierte la nueva capa creada en un Objeto Inteligente. Para ello ve a Filtros/Convertir para filtros inteligentes.
Acto seguido, ve a Filtro/Ruido/Añadir ruido. (Debido a que nuestro tutorial ha sido realizado con una imagen de un tamaño reducido, servirá con aplicar una cantidad de Ruido del 3%, no obstante, si tu imagen es más grande, tendrás que darle una mayor cantidad de ruido). Una vez en la ventana de Añadir ruido asegúrate de tildar la opción "Monocromático" para evitar el grano de color y selecciona "Gaussiano" en la caja de Distribución para conseguir una textura lo más natural posible del grano.
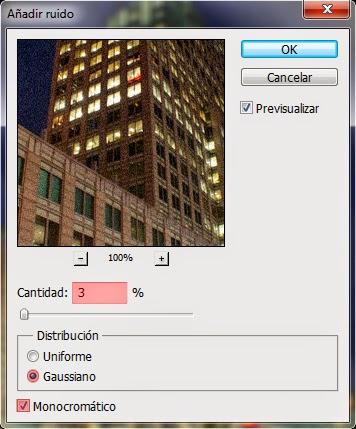
RESULTADO FINAL:
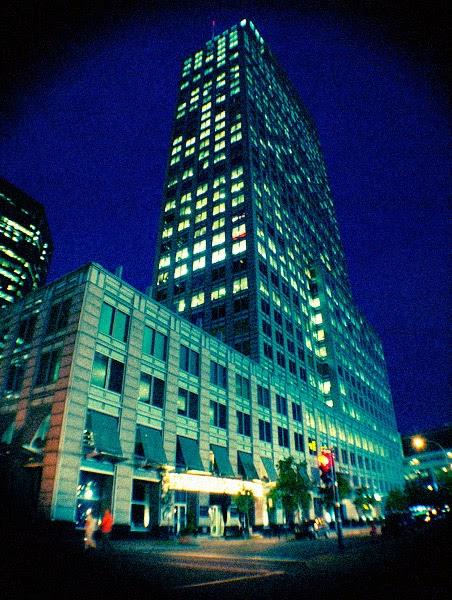
Versión en Inglés del Tutorial
Otros Mini-Tutoriales:- Colores más intensos con Photoshop- Suavizar la piel sin perder textura

