Juan Bellas
Vamos a usar Devils Pie para modificar el comportamiento de las ventanas de programas que abrimos.
No sé a vosotros, pero a mí me ocurre que, siempre que abro una Terminal, lo primero que hago es centrarla en la pantalla.
Parece como si al estar en una esquina la tuviésemos más lejos, y necesitáramos acercarla colocándola en el centro.
Bien, pues el caso es que eso, y muchas otras cosas más, las podemos hacer con este programa.
Primero vamos a proceder a instalarlo, lo que sería el programa en sí mismo y su versión con interfaz gráfica, es decir gdevilspie:
$ sudo apt-get install devilspie $ sudo apt-get install gdevilspie
Una vez instalado nos quedará la pantalla de la Terminal llena de texto y números, como de costumbre.
Un atajo muy bueno para limpiar todo eso, sin tener que cerrar y abrir de nuevo la Terminal y así, de paso, trabajar en un entorno más limpio es escribiendo “clear“, sin las comillas.
Ya vemos como se nos limpia la Terminal totalmente.
Abrimos nuestro editor de texto favorito como usuario root. En mi caso Gedit:
$ sudo gedit
Tras meter la contraseña, ya lo tenemos abierto con permisos de superusuario para poder modificar los archivos que necesitemos.
Entonces, en el menú de Gedit hacemos click en Abrir, y ahí nos vamos a la ruta Sistema de archivos/usr/bin
Entonces ahí buscamos el archivo que acabamos de instalar, gdevilspie y lo abrimos:
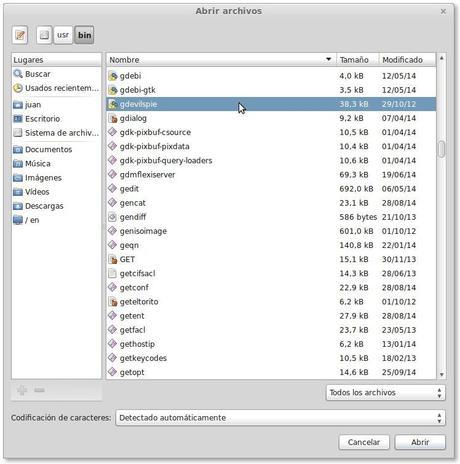
Ya vemos como se nos abre el archivo:
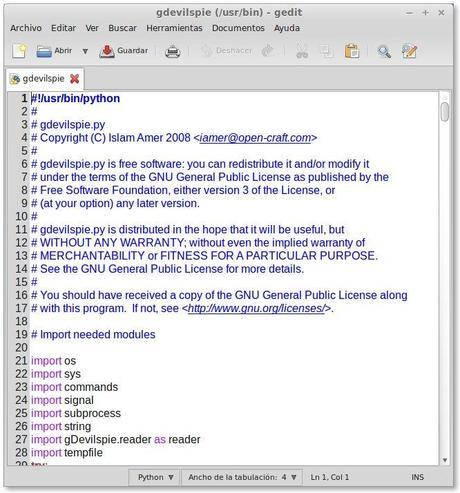
Haciendo click en Buscar del menú superior vamos a buscar el término self.update:
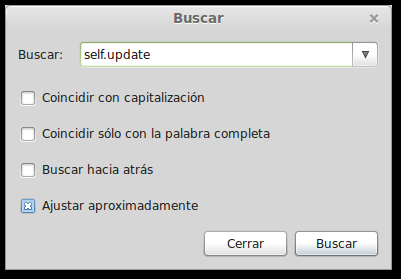
Ya nos aparecen marcado de amarillo las entradas que encuentra:
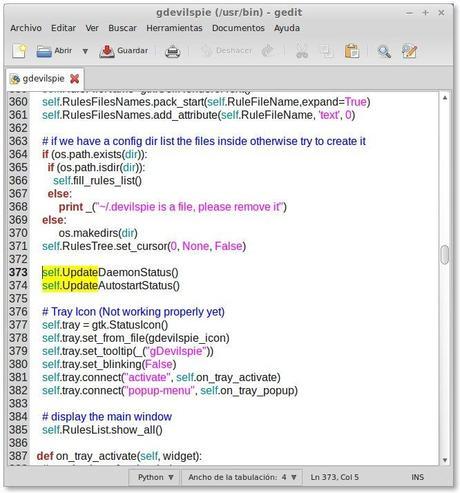
Lo que vamos a hacer es comentar con el símbolo # la segunda, la que pone self.UpdateAutostartStatus(), dejándola así:
#self.UpdateAutostartStatus()
Guardamos el archivo, puesto que iniciamos el editor de texto con poderes de root, y lo cerramos.
Cerramos la Terminal y primeramente vamos a añadir devilspie a nuestras aplicaciones que se inician por defecto al inicio.
Nos vamos a Menú/Preferencias/Aplicaciones al inicio:
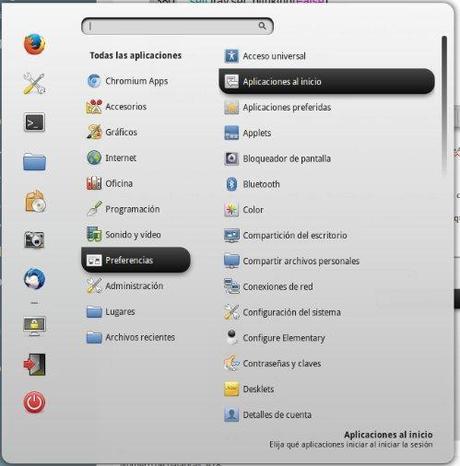
Ahí ya vemos las aplicaciones que tenemos que se inician al arrancar el PC:
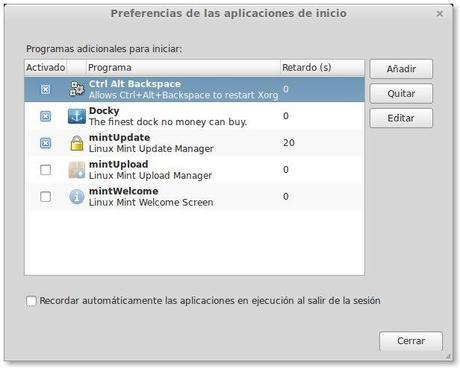
Haciendo click en Añadir, nos sale una pantalla en la que tenemos que meter los datos necesarios:
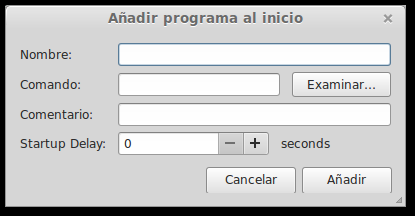
Si nos pinchamos en Examinar, nos iremos a la ruta: /usr/bin y allí seleccionamos el ejecutable devilspie:
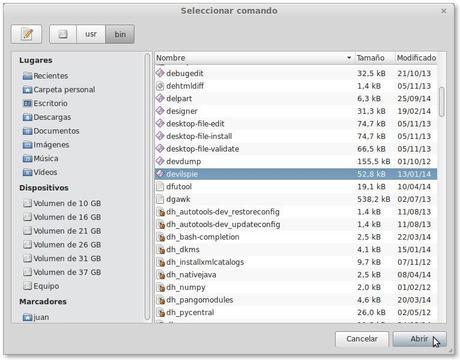
Quedándonos seleccionada esa ruta, le ponemos un nombre a esa acción, como por ejemplo Devils Pie:
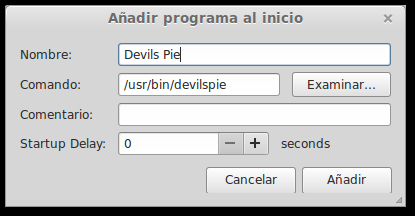
Haciendo click en Añadir ya vemos como se nos añade a nuestras aplicaciones de inicio:
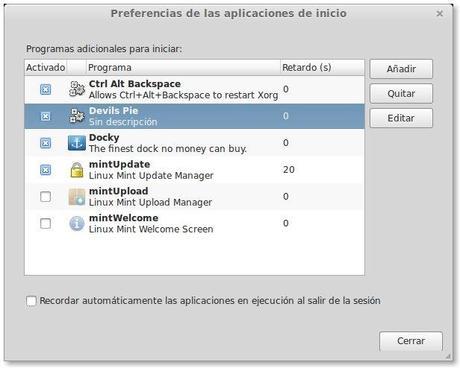
Ahora ya solo queda indicar la orden que queremos que se ejecute.
Buscamos el programa abriendo Menú en su caja de búsqueda:
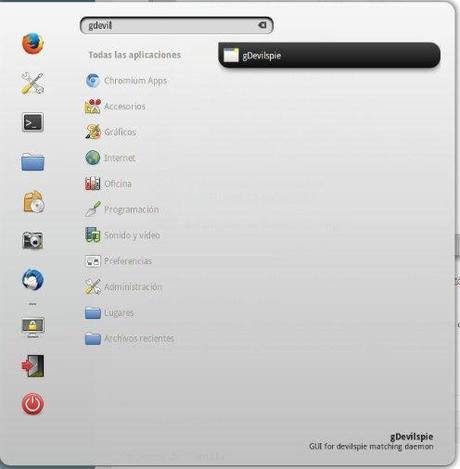
Marcamos que se inicie el demonio (un demonio sería un programa o aplicación que está activa en segundo plano, sin que la veas) del programa nada más hacer login al arrancar el PC:
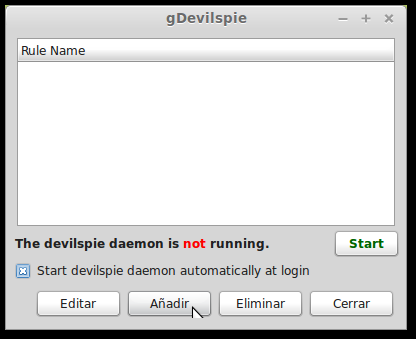
Hacemos click en Añadir.
Aquí lo que queremos es que la Terminal se nos muestre en el centro de la pantalla cada vez que la abrimos.
Para ello, primero llamamos a ese demonio: Terminal
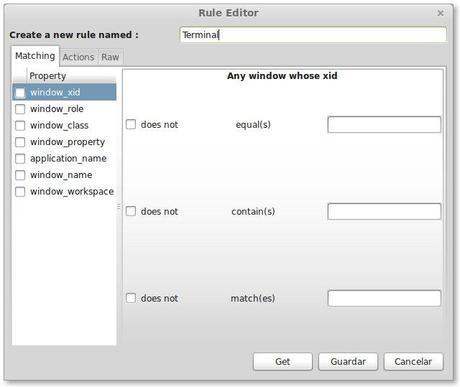
Seleccionando la pestaña Actions nos vamos a buscar la acción center:
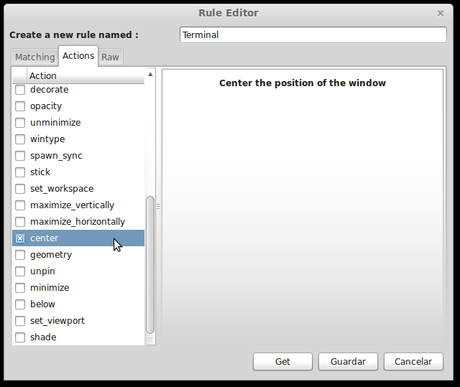
Ya vemos como se creó la nueva orden Terminal, Hacemos click en Start para iniciarla:
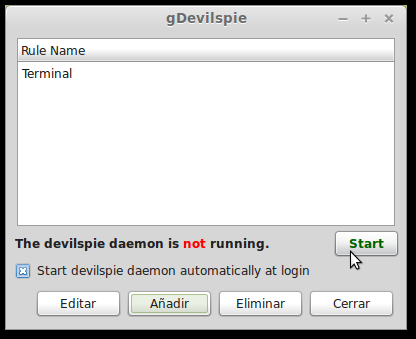
Y ya vemos como queda iniciada. para cuando reiniciemos el PC.
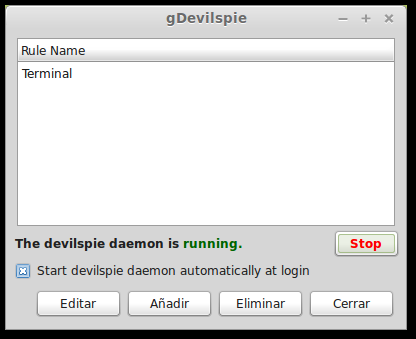
Tras un reinicio, probamos a abrir la Terminal, y ya vemos como cuando antes se abría en la esquina superior izquierda, ahora lo hace en el centro de la pantalla.
Y esto era todo.
Venga, nos leemos 
Fuente: Linuxmint.tumblr.com
