Contiene datos referentes a todo el hardware, software, configuraciones de los usuarios, y preferencias guardadas en el equipo.
El Editor del Registro, conocido como REGEDIT es una herramienta que incluye Windows para editar manualmente las claves y valores que contiene el Registro.
Mediante Regedit es posible crear, editar y exportar claves y valores, es posible también crear y restaurar una copia de seguridad de todo el Registro o guardar solo claves individuales.
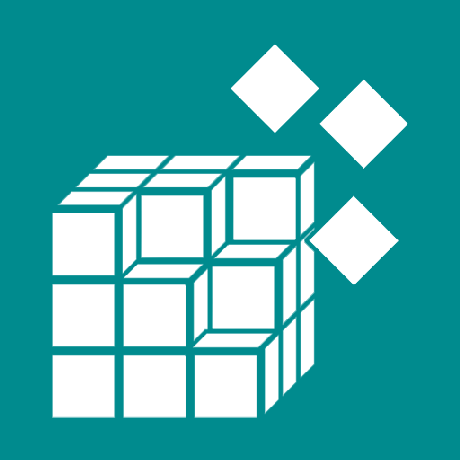
Se puede abrir el Editor del Registro de varias formas:
➔ Escribe en el cuadro de Inicio o en la herramienta Ejecutar: REGEDIT y presiona la tecla Enter.
➔ En Windows 8 escribe en la pantalla de inicio: Regedit y presiona Enter.
➔ Busca el acceso directo en: Todos los programas.
➔ Crea un nuevo acceso directo en el escritorio, con la ruta: "regedit.exe"
No se aconseja la modificación del registro de Windows por quien no esté familiarizado con su manejo, porque los cambios hechos pueden afectar la estabilidad del sistema operativo.
En todos los casos se recomienda previamente hacer una copia de la clave a modificar (Menu -> Exportar).
Tampoco hay que tener miedo, la edición de las claves y valores del registro no es nada difícil, ni es solo para expertos, solo hay que tener la adecuada precaución y un poco de sentido común.
¿Cómo editar las claves y valores del Registro?
Se puede hacer modificaciones en el Registro de dos formas: Manualmente mediante Regedit o editando los archivos REG con el Bloc de notas u otro editor de texto y agregándolos posteriormente.
Usar RegeditRegedit abre una ventana con la estructura de un árbol, algo similar a un explorador con dos paneles.
El panel de la izquierda contiene la estructura y se puede navegar por carpetas (claves) y subcarpetas.
De forma parecida al explorador se puede usar el menú contextual para crear nuevas claves, eliminarlas, renombrarlas, exportarlas, etc.
En la siguiente imagen de ejemplo se exporta la clave: "Services", que contiene todos los valores de los servicios modificados manualmente por el usuario, mediante la herramienta Servicios.
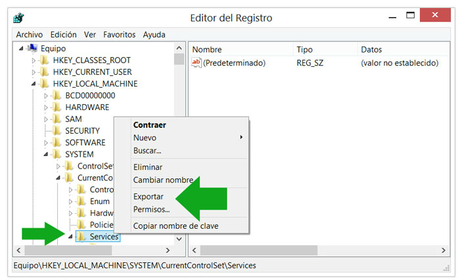
En el panel de la derecha se abre el contenido de las claves y los valores. Cualquier valor se edita dando dos clics encima.
En la siguiente imagen se muestra como se cambia el valor de: DisablePagingExecutive en la clave Memory Management para deshabilitar la paginación del núcleo en Windows, así optimizar la memoria y obtener más rendimiento.
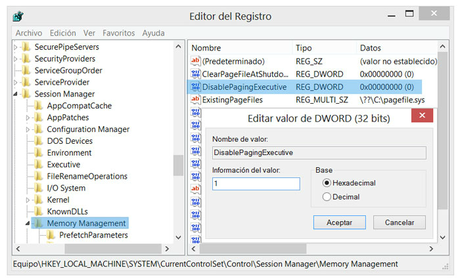
Usar los archivos REG
Los archivos REG son solo archivos de texto que se guardan con la extensión .REG, en vez de la predeterminada .TXT
Pueden ser editados con facilidad con cualquier editor, por ejemplo el Bloc de notas de Windows.
A dar dos clics encima se agrega la información que contienen al Registro. También se puede crear un archivo REG exportando una clave en Regedit. Su estructura es la siguiente como se muestra en el siguiente diagrama:
Windows Registry Editor Version 5.00
[HKEY_CLASSES_ROOT\Directory\shell\command]
Constan de:
- El encabezado que siempre es: Windows Registry Editor Version 5.00
- Una línea en blanco (es imprescindible)
- La clave con su valor correspondiente
Reglas a seguir para crear los scripts o archivos REG
Al crear un archivo para agregar al registro es necesario tener presente las siguientes reglas:
La primera línea en los sistemas operativos XP, Vista y Windows 7 debe ser:
Windows Registry Editor Version 5.00
a continuación debe dejarse una línea en blanco.
En los sistemas operativos Win98, ME, o NT 4.0 será: REGEDIT4
de la misma forma después dejar una línea en blanco.
Para crear una clave un ejemplo seria:
[HKEY_CURRENT_USER\Software\MiPrograma]
Un valor contenido en la clave anterior:
[HKEY_CURRENT_USER\Software\MiPrograma]
"mi_valor"="como"
Para eliminar una clave antepone un signo menos:
[-HKEY_CURRENT_USER\Software\MiPrograma]
Para eliminar un valor:
[HKEY_CURRENT_USER\Software\MiPrograma]
"valor a quitar"=-
Al crear cualquier valor, se supone que es una cadena, para crear un valor DWORD es necesario especificarlo, por ejemplo:
[HKEY_CURRENT_USER\Software\MiPrograma]
"mi_valor"= dword:000001
Si el carácter punto y coma (;) está delante de cualquier línea esta será ignorada y considerada como un comentario, por ejemplo:
[HKEY_CURRENT_USER\Software\MiPrograma]
; esta línea es un comentario
Permisos para editar el registro
Para poder realizar modificaciones en el registro de Windows debes acceder como administrador, si no tienes el permiso necesario prueba la siguiente opción:
- Sitúate en la clave a modificar, haz clic con el botón derecho del mouse y selecciona en el menu que aparece Permisos.
- Clic en Opciones avanzadas >Propietario, selecciona tu nombre y activa la casilla Reemplazar propietario en subcontenedores y objetos y presiona Aceptar.
- Ahora en la ventana anterior selecciona tu nombre y marca la casilla Permitir Control total.
- Aceptar. Es todo.
Ubicación de las claves mas editadas del Registro
Claves que con más frecuencia son modificadas en el Registro ya sea por las aplicaciones o programas que instalamos, por el usuario para personalizar Windows o por los virus informáticos.
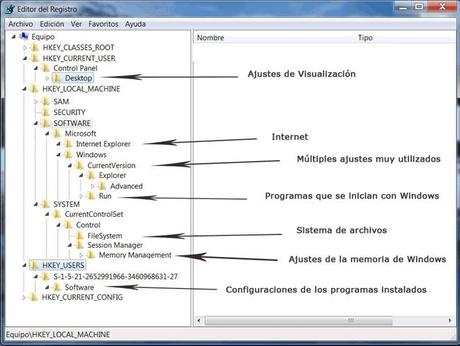
Claves del registro modificadas y agregadas por los virus frecuentemente
Ya sea en las ramas:
"HKCU\Software\Microsoft\Windows\Currentversion\" o en:
"HKLM\Software\Microsoft\Windows\Currentversion\"
Las siguientes claves son agregadas:
Policies\Explorer\NoFolderOptions (para que no se muestren las opciones de carpeta)
Policies\System\DisableRegistryTools (con el objetivo de deshabilitar el Registro)
Explorer\Advanced\ShowSuperHidden (para no mostrar los archivos de sistema)
En todas ellas "0" es nulo el valor y "1" establecido.
Si las encuentras en tu Registro las puedes establecer en "0" o eliminarlas sin temor.
Otra clave es "HKLM\SOFTWARE\Microsoft\Windows NT\CurrentVersion\Winlogon\Shell" en la cual el valor tiene que ser únicamente "explorer.exe"
Crea tu primer script o archivo REG
Crea tu primer script o archivo REG con el siguiente código.
Habilitará un botón en el menú contextual del ratón, para acceder al Editor del Registro.
Solo copia el código y pégalo en el Bloc de notas.
Guarda el archivo con cualquier nombre, pero que posea la extensión .REG
Da dos clics en el archivo creado para agregarlo.
Windows Registry Editor Version 5.00
[HKEY_CLASSES_ROOT\Directory\Background\shell\Abrir REGEDIT] @="Abrir REGEDIT" "Icon"="C:\\Windows\\regedit.exe"
[HKEY_CLASSES_ROOT\Directory\Background\shell\Abrir REGEDIT\command] @="C:\\Windows\\regedit.exe"
Crea un icono de sistema en el escritorio para acceder al Editor del Registro
Puedes descargar en el link más abajo una clave del registro que al darle dos clics y combinarla a tu Registro.
Creará un icono de sistema en el escritorio para acceder a Regedit.
Este icono es un vínculo a una carpeta CLSID (Identificador de clase) y tiene la característica que es imposible de eliminar, lo que es una ventaja para que no se pueda borrar accidentalmente. En el comprimido también se encuentra la clave necesaria para eliminar el icono cuando lo desees.
Descargar clave del registro para crear un icono de sistema en el escritorio para acceder al Editor del registro (Regedit)
Descargar clave del registro para crear un icono en el Panel de control para acceder al Editor del registro (Regedit)Descargar clave del registro para crear un icono en el Panel de control para acceder al Editor del registro (Regedit)
Consejos antes de efectuar algún cambio en el Registro
¿Cómo hacer un backup o respaldo del registro de Windows?
La forma más sencilla de hacer un respaldo del registro es exportando la clave seleccionada, la rama o todo el registro en un archivo REG. Este es un archivo de texto plano con la extensión .reg que contiene todos los datos de la sección exportada. Su tamaño depende de los datos que contenga, un respaldo de todo el registro no suele medir más de 60MB.
Al dar dos clics en un archivo REG creado, Windows mostrará un mensaje de confirmación y si es positivo agregará las claves que contenga al registro sustituyendo los valores que se hayan modificado.
Para exportar una clave, rama o todo el registro en el Editor del Registro o REGEDIT selecciona: Archivo > Exportar, en la parte inferior de la ventana en Intervalo de exportación selecciona: Todo o Rama seleccionada, guarda el archivo en el lugar correspondiente.
¿Cómo restaurar el registro en caso de errores?
Windows por medidas de seguridad siempre mantiene una copia a salvo del registro, en los casos de que una modificación inadecuada afecte archivos de configuración y esto haga que Windows no pueda iniciar, es posible utilizar dicha copia guardada. Si te ves en ese caso sigue los siguientes pasos:
Al encender el equipo después de pasar la etapa del POST, oprime la tecla F8, se mostrará un menú con varias opciones, mediante las teclas de dirección (las flechas) selecciona: "La última configuración válida conocida" y oprime la tecla Enter.
¿Cómo crear un respaldo del registro y restaurarlo mediante la línea de comandos?
Para crear un respaldo completo de tu registro copia y pega lo siguiente en Inicio o en Ejecutar y oprime Enter:
REGEDIT /E %userprofile%\Documents\regbackup.reg
Se creará el archivo regbackup.reg en la carpeta Mis Documentos que será un respaldo completo del registro.
Sustituye %userprofile%\Documents\ por otra ubicación si lo necesitas.
Si te fuera necesario restaurar el respaldo solo utiliza:
REGEDIT %userprofile%\Documents\regbackup.reg
Fuente: norfiPC
