En efecto Google ha anunciado una nueva solución para no desechar viejos ordenadores de hasta incluso de mas de 12 años ( o incluso mas ) gracias a un nuevo sistema operativo llamado Chrome OS Flex con el objetivo de poder dar potencia a los viejos PC y Mac que con los años han perdido flexibilidad y potencia en parte por las actualizaciones de sus sistemas operativo.
Como punto destacar este sistema operativo lo que ofrece es una gestión basada en la nube. Chrome OS Flex y Chrome OS no son iguales. El primero carece de funciones como la virtualización de aplicaciones (por ejemplo no se podrá cargar aplicaciones de Android en estos viejos equipos).
Llega por ello el bautizado como Chrome OS Flex, que podrá instalarse gratuitamente incluso en ordenadores que tengan hasta 13 años de edad y darles nueva vida.
Para actualizar nuestras viejas maquinas solo vamos a necesitar :
- Un ordenador para hacer las descarga ( con Windows o Mac)
- Google Chrome instalado ene el ordenador de la descarga para poder generar el USB de instalación
- Un pendrive USB de mínimo 8 GB de capacidad
- Un PC con arquitectura X86-64 de Intel o AMD con con al menos 4 GB de RAM y 16 GB de almacenamiento; y procesador y gráfica, a ser posible, que sea de después de 2010.
Ciertamente quienes quieran probar una versión temprana de Chrome OS Flex d eben registrarse en la web de Chrome Enterprise ( https://chromeenterprise.google/os/chromeosflex/ ) y dar unos datos personales. Eso sí, por ahora, el sistema operativo está en fase de acceso temprano y "es posible que experimentemos cierta inestabilidad", advierten desde Google.
Por ahora, el modo de prueba es solo para clientes empresariales , pero nada impide que en el formulario de descarga se introduzcan datos académicos por ejemplo.
Estos son los pasos a seguir:
Antes de empezar
- Verifique si los modelos de su dispositivo están certificados: Google prueba, mantiene y certifica regularmente las características y la funcionalidad de Chrome OS Flex en muchos modelos individuales. Si bien Chrome OS Flex puede funcionar en dispositivos no certificados, no garantizamos el rendimiento, la funcionalidad ni la estabilidad.
- Chrome OS Flex difiere de Chrome OS : conozca las diferencias entre Chrome OS Flex y Chrome OS .
Que necesitamos
-
Dispositivo para crear el instalador USB
- Dispositivo Chrome OS, Windows o Mac con la versión actual del navegador Chrome.
- El dispositivo que usa para crear su instalador USB puede ser diferente al dispositivo en el que planea instalar Chrome OS Flex.
-
unidad USB
- 8 GB o más.
- De vez en cuando, es posible que Sandisk u otras unidades USB no funcionen como instaladores. Obtenga más información en Problemas conocidos .Todo el contenido de la unidad USB se borrará.
-
Dispositivo Windows, Mac o Linux para instalar Chrome OS Flex en su dispositivo de destino
- Google solo garantiza la funcionalidad Chrome OS Flex en modelos certificados.
- Las variantes de los modelos certificados pueden tener problemas inesperados.
- Chrome OS Flex puede funcionar en dispositivos no certificados, pero el rendimiento, la funcionalidad y la estabilidad no están garantizados.
- Requisitos mínimos del dispositivo:
- Arquitectura: dispositivo compatible Intel o AMD x86-64-bit
- RAM: 4GB
- Almacenamiento interno: 16GB
- Arrancable desde unidad USB
- BIOS: acceso completo de administrador. Deberá iniciar desde el instalador Chrome OS Flex USB y hacer algunos ajustes en el BIOS si tiene problemas.
- Procesador y gráficos: los componentes fabricados antes de 2010 pueden resultar en una mala experiencia.
Nota: El hardware de gráficos Intel GMA 500, 600, 3600 y 3650 no cumple con los estándares de rendimiento de Chrome OS Flex.
Preparación de la instalación de Chrome OS Flex
1: Crear el instalador USB
El dispositivo que usa para crear su instalador USB puede ser diferente al dispositivo en el que planea instalar Chrome OS Flex.. Todo el contenido de la unidad USB se borrará.
Paso 1: Instale la utilidad de recuperación de Chromebook
- En su dispositivo Chrome OS, Windows o Mac, abra el navegador Chrome .
- Vaya a la tienda web de Chrome .
- En la parte superior derecha, haz clic en Agregar a Chrome .
- Cuando se le solicite, haga clic en Agregar extensión .
La utilidad de recuperación de Chromebook ahora es una extensión en su navegador Chrome.
Paso 2: asegúrese de que la extensión de la Utilidad de recuperación de Chrome esté activada
- En la parte superior derecha de la ventana del navegador Chrome, haga clic en Extensiones
 Administrar extensiones .
Administrar extensiones .
- Junto a la Utilidad de recuperación de Chromebook , mueva el interruptor a la derecha.
Opcional: también puede hacer clic en Detalles y cambiar el interruptor a la derecha.
Después de activar la extensión de recuperación de Chromebook, en el panel de extensión de su navegador, haga clic en la extensión para abrir la ventana emergente.
Paso 3: Cree el instalador USB
- En el navegador Chrome, inicie la extensión Chrome Recovery Utility ( normalmente basta con hacer clik sobre el icono de extensiones que se situa a la derecha de la barra de direcciones, la cual desplegara una lista de extensiones y en la que pincharemos la utilidad de chrome)
- Haga clic en Comenzar .
- Haga clic en Seleccionar un modelo de una lista .
- Para Seleccione un fabricante , busque y haga clic en Google Chrome OS Flex .
- Para Seleccionar un producto , busque y haga clic en Chrome OS Flex (desarrollador-inestable) .Haga clic en Continuar .
- Cuando se le solicite, inserte su unidad USB.
- En el menú desplegable, seleccione la unidad USB.
- Haga clic en Continuar .
- Haga clic en Crear ahora .
Nota: Durante el proceso, es normal que Chrome Recovery Utility muestre porcentajes inusuales. - Cuando reciba un mensaje de que su medio de recuperación está listo, extraiga la unidad USB del dispositivo.
En las siguientes imágenes vemos las pantallas importantes de las que hablamos:
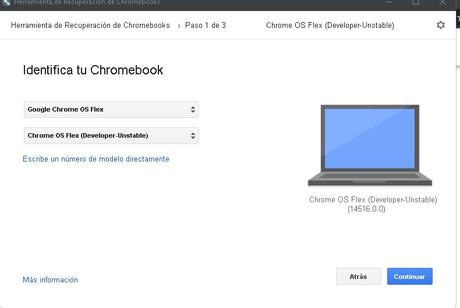
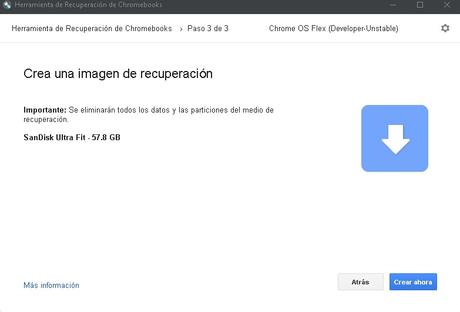
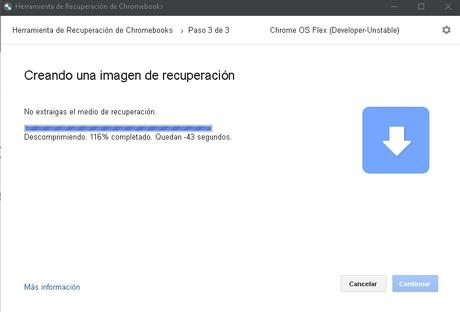
Use el instalador USB que acaba de crear para iniciar el dispositivo en el que desea ejecutar Chrome OS Flex.
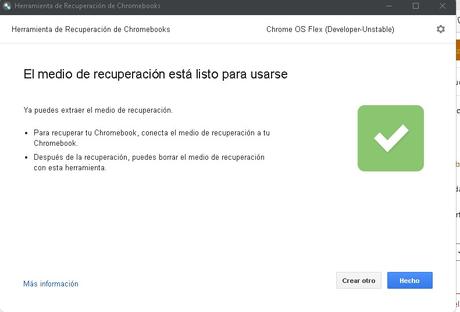
Instalación
- Apague el dispositivo en el que desea ejecutar Chrome OS Flex.
Nota: asegúrese de que el dispositivo de destino esté completamente apagado y que no esté dormido ni inactivo. - Inserte el instalador Chrome OS Flex USB.
- Inicie el dispositivo desde la unidad USB. Si no está seguro de qué tecla usar, consulte Teclas de arranque a continuación.
- Presiona el boton de poder.
- Inmediatamente comience a presionar repetidamente la tecla de inicio de su dispositivo.
- Seleccione su instalador USB como dispositivo de arranque usando:
- Menú de inicio único: si su interrupción activa un menú de inicio único, verá una lista de opciones de inicio en su pantalla. Puede usar las teclas de flecha, o el mouse en algunos casos, para seleccionar su instalador USB.
- Menú BIOS o UEFI : si su interrupción abre el menú completo de configuración de BIOS o UEFI, deberá encontrar configuraciones relacionadas con Boot o Startup. Luego, siga las instrucciones en pantalla para configurar su instalador USB como el primer dispositivo de inicio principal o preferido.
- Otro menú : si ve otras opciones en la pantalla, navegue hasta una opción que coincida con uno de los menús descritos anteriormente. Luego proceda como se describe en esos pasos.
Los nombres de los dispositivos de arranque pueden ser difíciles de leer. Si tiene dificultades para identificar su instalador USB en particular, busque marcas o tamaños de almacenamiento que reconozca.
Una vez que haya iniciado con éxito Chrome OS Flex desde su instalador USB, puede instalar Chrome OS Flex de forma permanente, borrando el sistema operativo existente del dispositivo y reemplazándolo con Chrome OS Flex. Si aún no está listo para instalar Chrome OS Flex en los dispositivos, puede ejecutarlo temporalmente con el instalador USB. De esa manera, puede probar y verificar que la funcionalidad del dispositivo, como las herramientas de red y de entrada, funcione como se espera.
Cosas para considerar
Google recomienda que instale completamente Chrome OS Flex, no un arranque en vivo desde el instalador USB. E l arranque en vivo tiene limitaciones de rendimiento y almacenamiento, y no admite actualizaciones automáticas ni inscripción para administración. El arranque en vivo solo se recomienda para la exploración o prueba temporal. Recomendamos encarecidamente la instalación completa para disfrutar de la mejor experiencia de Chrome OS Flex.
La instalación completa de Chrome OS Flex borra todos los datos, aplicaciones, configuraciones y sistemas operativos existentes que se encuentran actualmente en su dispositivo de destino. Los datos perdidos son permanentemente irrecuperables, incluso si la instalación no se realiza correctamente.
Explore Chrome OS Flex
Chrome OS Flex brinda la opción de inicio en vivo, ejecutando el sistema operativo directamente desde su dispositivo USB sin instalarlo realmente. El arranque en vivo ayuda a conservar los datos y el sistema operativo actuales de su dispositivo, por lo que puede probar Chrome OS Flex antes de instalarlo.
En el dispositivo que arrancó usando el instalador USB:
- En la pantalla Bienvenido a CloudReady 2.0 , haga clic en Comenzar .
- En la pantalla Comenzar a usar CloudReady 2.0 , haga clic en Pruébelo primero .
- Sigue las instrucciones en la pantalla.
- Inicie sesión en el dispositivo.
Una vez que haya terminado de probar o explorar Chrome OS Flex, para instalar Chrome OS Flex de forma permanente:
- Cierra sesión en el dispositivo.
- En la parte inferior derecha, haz clic en la hora.
- Haga clic en Cerrar sesión .
- En la parte inferior de la pantalla de inicio de sesión, haga clic en Instalar CloudReady 2.0 .
- Revise cuidadosamente la advertencia en pantalla sobre el borrado de datos.
- Haga clic en Instalar CloudReady .
- Cuando se complete la instalación, verá un mensaje en la pantalla. El dispositivo se apaga automáticamente.
- Con el dispositivo completamente apagado, saca el instalador USB.
- Encienda el dispositivo y comience a usar Chrome OS Flex.
Nota: Después de instalar Chrome OS Flex, los datos de usuario, como descargas y configuraciones, recopilados durante el inicio en vivo no se conservan.
Instalar Chrome OS Flex
Antes de comenzar: Realice una copia de seguridad de sus datos en la nube o en una unidad separada. Asegúrese de desconectar todas las unidades de respaldo y almacenamiento.
- En la pantalla Bienvenido a CloudReady 2.0 , haga clic en Comenzar .
- En la pantalla Comenzar a usar CloudReady 2.0 , haga clic en Instalar CloudReady 2.0 .
- Revise cuidadosamente la advertencia en pantalla sobre el borrado de datos.
- Haga clic en Instalar CloudReady .
- Cuando se complete la instalación, verá un mensaje en la pantalla. El dispositivo se apaga automáticamente.
- Con el dispositivo completamente apagado, saca el instalador USB.
- Encienda el dispositivo y comience a usar Chrome OS Flex.
Formatear su unidad USB
Si desea reutilizar su unidad USB después de instalar con éxito Chrome OS Flex en los dispositivos, use la Utilidad de recuperación de Chromebook para formatearla.
- En el dispositivo Chrome OS, Windows o Mac que utilizó para crear el instalador USB, abra el navegador Chrome .
- Inicie la extensión de la Utilidad de recuperación de Chrome.
- Haga clic en Configuración Borrar medios de recuperación .

- Inserte la unidad USB que desea formatear.
- En el menú desplegable, seleccione la unidad USB.
- Haga clic en Continuar .
- Haz clic en Borrar ahora .La extensión Chrome Recovery Utility borra todo en su unidad USB
- Cuando vea el mensaje Su medio de recuperación ha sido borrado, haga clic en Listo .

Lo que sí promete la firma de Mountain View es que, aunque tu equipo sea viejo, Chrome OS Flex ofrecerá seguridad a tu PC o Mac, tendrán un arranque rápido, no se van a ralentizar con el tiempo, se actualizarán automáticamente en segundo plano y podrán ser gestionados desde la nube. Chrome OS Flex parte del código fuente de Chrome OS y, por tanto, tendrá el mismo ritmo de actualizaciones. Este SO podría definirse como una versión de Chrome OS que se adapta al hardware del equipo.
Si quieres probar el software, aunque estemos en las versiones iniciales, la firma te da la oportunidad de probarlo con un USB antes de que te lances a reemplazar Windows o Mac por Chrome OS. La empresa promete que la descarga solo lleva unos minutos.

