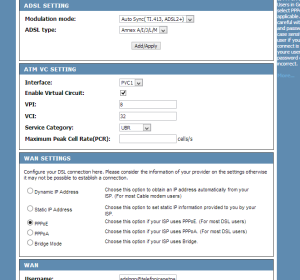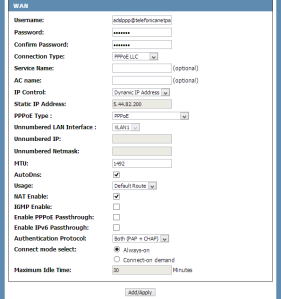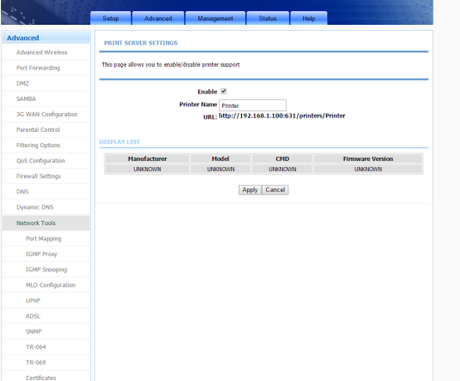La idea es que si no disponemos de un hub o concentrador a mano, podemos usar los 4 puertos (en realidad 3) de red del router para conectar más equipos.En la mayoría de hogares router principal suele estar conectado a un equipo por cable, y el resto de aparatos (teléfonos, portátiles, netbook, ipad, tablets, etc) se conectan por wifi. Todos disfrutan de internet, pero puede que os haga falta conectar varios equipos por cable, para ampliar conectividad en una pequeña oficina, o para jugar en red entre amigos, o incluso para crear una nueva red wifi, pues bien el modo de conexión es bastante sencillo :
- Llevaremos a cualquiera de las tomas del router secundario una conexión ethernet proveniente del router prcincipal (*)
- Alimentamos el router secundario
- Automáticamente el router secundario hará de hub y podremos conectar a los otros tres conexiones ethernet nuevos cables que lleven conectividad a otras equipos
- Podemos activar o desactivar del modo habitual la wifi del router secundario y por supuesto conectarnos a esta
(*)En el caso de que la distancia fuera bastante grande y no poder usar cable de red que uniese ambos routers, podríamos utilizar dos PLC ( "Power Line Communications" ) los cuales al usar nuestra propia instalación eléctrica tiene la ventaja de que no está sometida a las interferencias de las redes WIFI de otros vecinos y equivale prácticamente a un cable de red ethernet convencional.
En algunos momentos podríamos necesitar usar dos routers para ampliar la cobertura wifi o por necesitar mayor numero de puertos ethernet ,para lo cual necesitaremos conectar ambos físicamente bien por cable ethernet (caso anterior) o bien por wifi .
Al usar dos routers ambos deberán tener el mismo rango de red por ejemplo 192.168.1.X , siendo el Router principal el que nos de acceso a internet y debera estar en modo routing (generalmente ya vienen así por defecto pero no está de más comprobarlo) y el router secundario sería el que pediría al principal los datos que necesitase para conectarse a internet o para conectarse a nivel local con las maquinas que estén conectadas al router principal y que deberemos cambiar a modo bridge y con el DHCP desabilitado.
En el caso de querer conectar los dos router por WIFI ambos deberán soportar WDS (Wireless Distribution System), que significa Sistema de Distribución Inalámbrico.
La función WDS no es habitual en todos los routers WIFI (por ejemplo en el caso del famoso fabricante Zyxel,solo el modelo 660hw-t1 v3 lo es) pero afortunadamente en lo s home-station si son compatibles con el modo ADB , aunque diferirá el modo de cambiar la configuración según el fabricante del homestation (Amper o Adb)
Los pasos a seguir son los siguientes a realizar en el router secundario si este es el fabricado por Amper son los siguientes:
HOMESTATION AMPER( modelo ALPHA)- Accedemos a la interfaz avanzada : http://192.168.1.1:8000 ( login 1234 pwd 1234)
- En el menú superior vamos Setup (aparece seleccionado por defecto) y en el menú de la izquierda vamos a Internet Setup.
- En esa tabla central dejamos todos tal como esta, solo en la opcion WAN SETTINGS y cambiamos la opción a bridge mode.
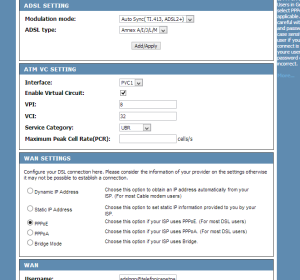
- En la opcion WAN cambiamos a 1483 bridged IP LLC presiona ADD/apply.
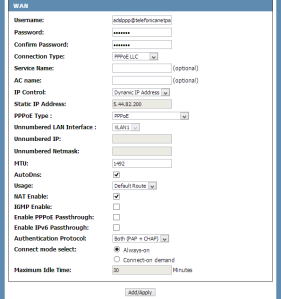
- Para que los cambios se validen en el menu Maintenance vamos a System Settings.
- Pulsamos en el botón Reboot para reiniciar.
Los pasos a seguir son los siguientes a realizar en el router secundario HomeStation , si este es el modelo Adb, son los siguientes:
- Nos vamos al interfaz de administración avanzado : http://192.168.1.1/main.html
- Una vez accedamos nos vamos a Advanced Setup y en el menú que se despliega vamos WAN service, en esa pantalla seleccionamos todas las configuraciones (ppp0 y ppp1) activando los cuadritos de la casilla REMOVE una por una y presionamos REMOVE para borrarlas.
- Presionamos ADD desde ahi llenando los siguientes parametros según se soliciten:VPI: 8, VCI: 32, DSL Link Type: EoA, Encapsulation Mode: LLC/SNAP-BRIDGING,Service Category: UBR Without PCR - Select IP QoS Scheduler,Algorithm: Strict Priority .(El resto lo dejamos en predeterminado)
- Pulsamos Apply/Save y quedaría guardada esta configuración.
- Presionamos ahora en el menú izquierdo el apartado "Advanced Setup seleccionando WAN Service y en el panel de la derecha (WAN Service Setup) pulsaremos add.
- En la opción "WAN Service Interface Configuration" se seleciona la opcion " Layer2 Interfaceº" y luego NEXT.
- En la nueva pantalla con titulo "WAN Service Configuration" debe estar la opcion briging y en Enter Service Description cualquier nombre que aparezca es correcto. Pulsaremos Next luego APPLY/SAVE y la configuración creada aparecerá en el panel WAN Service Setup
- Nos vamos a a Advanced Setup -x> LAN" verificando los siguientes parámetros:Groupname: Default,IP Address: 192.168.1.1, Subnet Mask: 255.255.255.0,"Enable IGMP Snooping" NO ,seleccionado, "Enable LAN side firewall" NO seleccionado
- Ya estaria el router en modo briging ahora se debe instalar un cliente PPPoE en el PC.
En ambos casos ya tendríamos un repetidor secundario wifi funcionando inalmbricamente, contando además de cuatro tomas ethernet para conectar dispositivos por cable
Servidor multimedia en el router
Tambien podremos utilizar para que, de forma inalámbrica o por cable, podamos acceder a él desde cualquier otro dispositivo conectado a nuestra red local y poder ver archivos de vídeo, música o cualquier documento. Desde nuestra televisión, si acepta conexión a la red, tendremos a nuestra disposición nuestras series favoritas o películas que tengamos dentro del router.
El requisito indispensable es que el viejo router tenga conexión por puerto USB como es el caso del famoso HomeStartion y, evidentemente, un cargador conectado a la electricidad, ya que tiene que estar activo.
- Enchufado a la corriente eléctrica y esperamos funcionando correctamente (esperar un par de minutos, no justo cuando lo encendamos ya que como sabemos este tipo de aparatos tarda un poco), lo conectamos a un ordenador mediante cable de Ethernet y lo configuramos.
- Para ello hay que buscar la configuración del servidor DHCP para deshabilitarla.
- Una vez hecho esto, hay que conectar el router viejo nuevamente con un cable de Ethernet, pero esta vez al router principal, lo que nos permite navegar desde otro punto de la casa.
- Una vez configurado el router tendremos que conectar un dispositivo de almacenamiento por USB, que puede ser un pendrive, disco duro externo, etc. Nuestro ordenador lo debemos conectar a la red que hemos creado con el antiguo router y escribiremos en la ventana de ejecución de Windows cmd y en la ventana de línea de comandos ipconfig y buscar donde ponga puerta de enlace predeterminada, que lo normal es que sea 192.168.1.1 o 192.168.1.2.
- Nuevamente en la ventana de ejecución deberemos de escribir \\ seguido de la dirección de la puerta de enlace. Ahora nos aparecerán las carpetas llamadas usb_0_0, usb_1_0 y todos los que tengamos conectados.
- Una vez tengamos seleccionado cuál es el puerto que vamos a utilizar como almacenamiento, tendremos que pulsar Windows + E y seleccionar la opción de agregar una ubicación de red. Pulsaremos dos veces a siguiente y posteriormente escribimos \\ (dirección de la puerta de enlace)\(nombre del disco duro).
- Después de haber hecho este proceso, nos aparecerá una nueva ubicación de reden el ordenador que será el servidor multimedia creado.
- Ahora ya podremos acceder a los archivos que metamos en la memoria, añadir o eliminar, desde cualquier dispositivo que se encuentre conectado a nuestra red local y configurado para ello.
Esta es una de las muchas utilidades que podremos darle a ese viejo router que tenemos en casa sin usar. Siempre que funcione correctamente y cuente con un puerto USB, podremos convertirlo en un servidor multimedia.
Un Servidor de Impresión es un equipo o concentrador, o modernamente un servidor, que conecta una impresora a la red lan interior , para que cualquier equipo pueda acceder a ella e imprimir trabajos, sin depender de otro ordenador para poder utilizarla, como es el caso de las impresoras compartidas.
Veamos como convertir un Home-Station modelo Observa como servidor de impresión :
- En primer lugar debemos cambiar la ip de acceso por defecto ( para que no haya colisiones con la ip del router principal) y desactivar el DHCP
- En el caso de querer implementar una impresora de red , aparte de conectar la toma usb de la impresora a la toma usb del Home-Station , tan solo necesitaremos ir al menú Advanced ->Network Tools ->Printer y activar ( check enable )
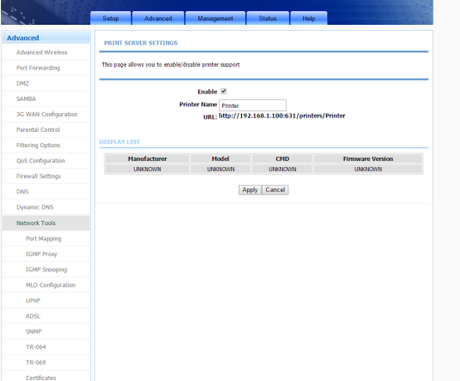
- Observe que la url( http://192.168.1.100:631/printers/Printer) sera la que necesitaremos para añadir la impresora de red desde nuestro ordenador.
- Asimismo es interesante ,si se desea, asociar un nombre que sugiera el tipo de impresora a la que nos conectaremos y finalmente pulsar Apply
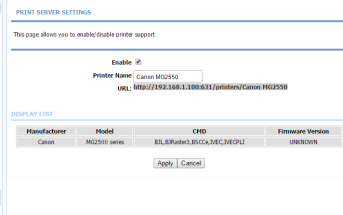
Lo primero obviamente, es conectar la impresora al puerto USB del router y encenderla. En el equipo con Windows nos dirigiremos a Panel de Control - Impresoras y haremos clic en Agregar una impresora.
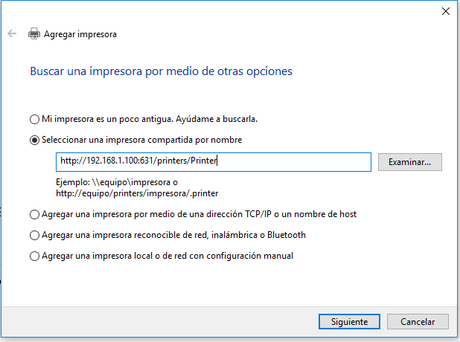
Seleccionaremos Agregar una impresora de Red y no esperaremos a que intente encontrarla, seleccionaremos directamente la opción La impresora no está en la lista .
En la siguiente pantalla pulsaremos la opción Seleccionar una impresora compartida por nombre y justo ahí introduciremos los datos que configuremos en el paso anterior (en el ejemplo http://192.168.1.100:631/printers/Canon MG2550)
Después de intentar comunicarse con la impresora mediante la dirección http que le hemos especificado, si la comunicación es correcta , pedirá información adicional de marca y modelo .
Si en el equipo no tiene los drivers de la impresora puede hacer clic en Usar disco e introducir el CD de la impresora en el equipo o en su defecto d escargar los drivers desde la página web del fabricante seleccionando Marca y modelo directamente via windows update.
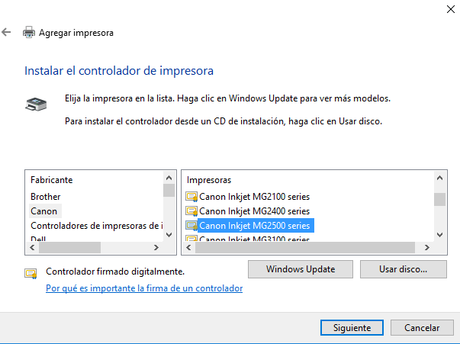
Tras la instalación, podremos lanzar una página de prueba y comprobar que imprime correctamente.
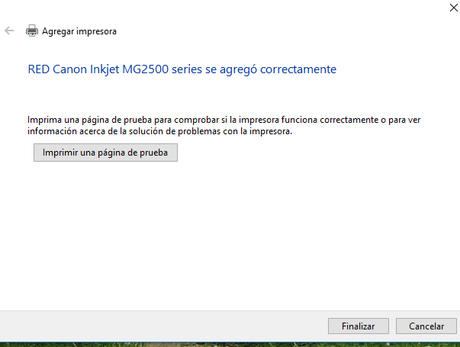
En el caso de ser una multifunción, no es posible escanear, sólo es posible imprimir.,pero para eso esta siempre la opción de desenchufar la impresora del Home-Sation y volverlo conectar al pc para esa eventualidad
NOTA: Existen diferentes modelos de router Homestation, por lo que si no funciona de esta manera, recomiendo visitar el foro de Movistar,