OctoPrint es un sofware creado por Gina Häußge y es 100% opensource con un interfaz amigable que hace de servidor de impresion 3D permitiendo controlar en la practica cualquier impresora 3D a distancia.
Gracias a este sw podríamos dejar nuestra impresora imprimiendo durante horas mientras la controlamos desde cualquier parte del mundo ( se puede empezar, parar y pausar impresiones en tiempo real) o la monitorizamos gracias a que podemos conectarle una webcam y hacer streaming de las impresiones e incluso timelapses.
Otras utilidad sin duda interesante es subir o visualizar nuestros GCODES e incluso generarlos !las posibildades son casi infinitas!.
Este sw esta en constante desarrollo y mantiene una gran comunidad en Github que comparte e innova en sus nuevas implementaciones de acorde a las necesidade de cada usuario,
La forma más sencilla de instalar OctoPrint es usando un mini PC : orangePi como vimos en este port, Raspberry Pi, etc pero también es posible instalarlo en cualquier ordenador con windows como vamos a ver en este post:
Instalar Python, Git y OctoPrint
Para instalar OctoPrint desde el origen en Windows, necesitará hacer lo siguiente::
- Instalar Python 2.7 de 32bit (seleccione el paquete "Windows x86 MSI Installer "). Asegúrate de incluir PIP en la instalación y también de que el instalador añada Python a tu ruta.)desde aqui Es importante seleccionar el fichero correspondiente al sistema operativos que tengamos instalado (aunque la arquitectura del pc sea otra. Ejecutaremos el fichero msi y como venos nos aseguraremos que se añade al path ejecutable de Python
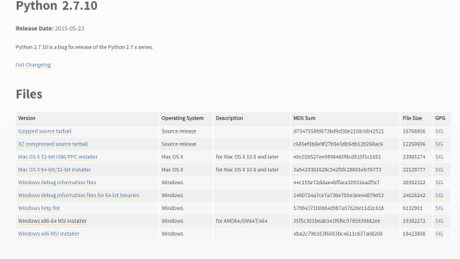
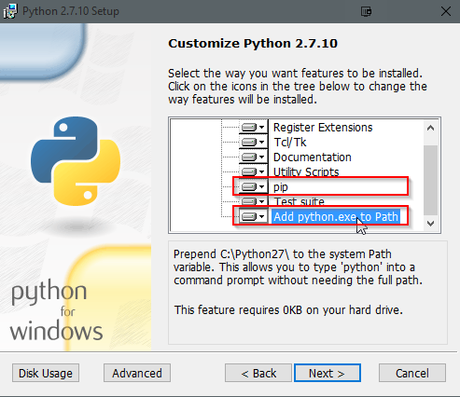
- Instalar Microsoft Visual C++ Compiler para Python 2.7 desde aqui.
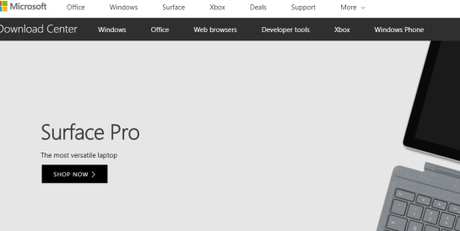
- Abrir interfaz de comandod (
Win+Ry ejecutarcmd) e instalarvirtualenvusandopip install virtualenv:pip install virtualenvVerá algo como lo siguiente (prompt y salida incluida, no copiar-pegar esto!):
C:\Users\YourUser>pip install virtualenv You are using pip version 7.0.1, however version 7.1.2 is available. You should consider upgrading via the 'pip install --upgrade pip' command. Collecting virtualenv Using cached virtualenv-13.1.2-py2.py3-none-any.whl Installing collected packages: virtualenv Successfully installed virtualenv-13.1.2Si usted recibe un mensaje sobre PIP de no haber sido encontrado, su path aún no ha sido actualizado para incluirlo. Hágalo manualmente por ahora en el indicador activo redefiniendo
PATH:PATH=%PATH%;C:\Python27\Scripts¡ No cierre la ventana con el prompt, manténgalo abierto!
- Instalar Git for Windows. :Asegúrese de seleccionar "usar git desde el símbolo del sistema de Windows " cuando le pide que decida cómo desea utilizar git desde la línea de comandos
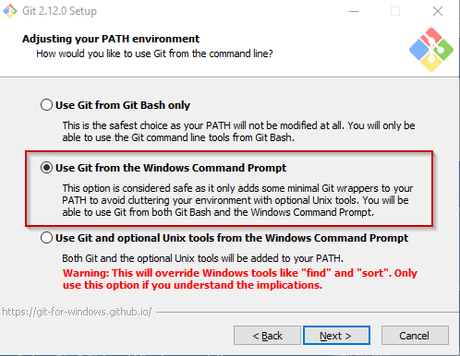
- Abra un interfaz de comandos (
cmd) y cambiar a la ubicación en la que desea que se resida la carpeta de OctoPrint. Para este pot estamos asumiendo que esto seaC:\Chequear las fuentes de OctoPrint Via gitclone https://github.com/foosel/OctoPrint. Esto creará una nueva carpeta C:OctoPrint con las fuentes de OctoPrint que residen en él. -
cd C:\ git clone https://github.com/foosel/OctoPrintDebe verse como esta (prompt y salida incluida, no copiar-pegar esto!):
C:\Users\SomeUser> cd C:\ C:\> git clone https://github.com/foosel/OctoPrint Cloning into 'OctoPrint'... [...] Checking out files: 100% (563/563), done. C:\> - Aún en el símbolo del sistema, cambie a la carpeta de origen de OctoPrint (
cd C:\OctoPrint) y crear un nuevovirtualenv:virtualenv venv. Activelos:venv\Scripts\activate.bat. Nota: Si no ha registrado los orígenes de OctoPrint en C:OctoPrint, debe cambiar el comando de CD que se encuentra a continuación, asegúrese de que está en la carpeta correcta antes de ejecutar el virtualenv y activar. bat o no funcionará.cd C:\OctoPrint virtualenv venv venv\Scripts\activate.batDebe verse como esta (prompt y salida incluida, no copiar-pegar esto!):
C:\>cd OctoPrint C:\OctoPrint>virtualenv venv New python executable in venv\Scripts\python.exe Installing setuptools, pip, wheel...done. C:\OctoPrint>venv\Scripts\activate.bat (venv) C:\OctoPrint>Nota: en este punto podría ser una buena idea para asegurarse de que tiene la versión más actualizada de PIP instalado en su venv, así que mejor actualizar que ahora:
pip install --upgrade pip - Realizar una isntalacion de
python setup.py install(o si tiene intención de hacer cambios,python setup.py develop):python setup.py installDebe verse como esta (prompt y salida incluida, no copiar-pegar esto!):
(venv) C:\OctoPrint>python setup.py install running install [...] Finished processing dependencies for OctoPrint==1.3.2 - Inicie OctoPrint simplemente ejecutando
octoprint serve:(venv) C:\OctoPrint>octoprint serve 2017-03-20 10:56:22,329 - octoprint.server - INFO - ****************************************************************************** 2017-03-20 10:56:22,332 - octoprint.server - INFO - Starting OctoPrint 1.3.2 (master branch) 2017-03-20 10:56:22,332 - octoprint.server - INFO - ****************************************************************************** [...]Nota: en este punto, Windows probablemente le preguntará si desea permitir que OctoPrint sea accesible desde su red. Las probabilidades son altas que usted desea esto, así que permita el acceso de redes de confianza por lo menos.
- Abra una nueva pestaña o ventana en su navegador e ingrese
http://localhost:5000. Ahora debería estar mirando su interfaz web OctoPrint. Si desea acceder a él desde otro equipo de la red local, sustituyalocalhostpor la IP de su PChttp://192.168.1.3:5000.
Felicitaciones, ahora tiene una configuración de OctoPrint de ejecución!
Para iniciar el servidor OctoPrint, abra un símbolo del sistema y ejecute C:\OctoPrint\venv\Scripts\octoprint.exe serve.Si desea detener OctoPrint, pulse Ctrl + C en la ventana del símbolo del sistema o simplemente cierre.
Crear un acceso directo
Para facilitar el inicio de su servidor OctoPrint en el futuro, puede que desee crear un acceso directo en su escritorio o en algún otro lugar que pueda encontrar de nuevo, apuntando a C:\OctoPrint\venv\Scripts\octoprint.exe serve:
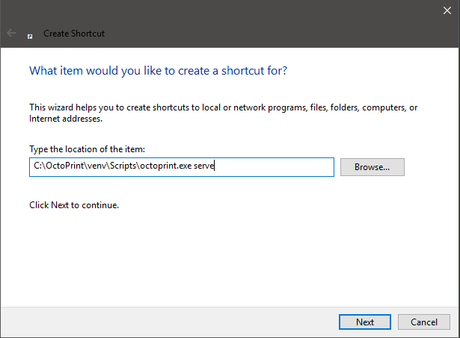
Configurar OctoPrint para poderse actualizar automáticamente
Si desea que OctoPrint pueda actualizarse, necesitará configurar la carpeta que ha retirado OctoPrint en OctoPrint configuración de software, haciendo clic en el icono de la pequeña llave en la esquina superior derecha y estableciendo "OctoPrint Checkout Folder " a C:\OctoPrint:
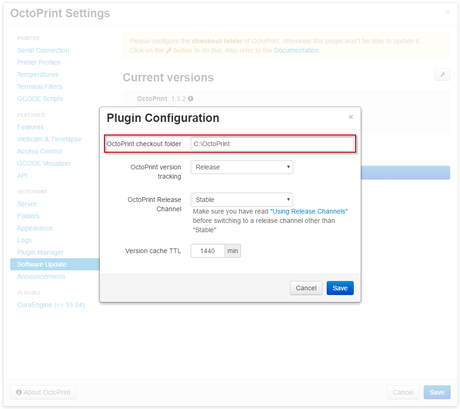
Alternativamente, también puede realizar esta configuración mediante el archivo de configuración de OctoPrint config.yaml en %APPDATA%/OctoPrint:
plugins:
softwareupdate:
checks:
octoprint:
checkout_folder: C:\OctoPrint
Instalar un servidor de webcam y configurar OctoPrint para ello
Puede usar algo como e YawCAM f para una funcionalidad similar a MJPEG-Streamer bajo Windows. Habilite las salidas "http " y "Stream ". Si deja los puertos configurados en sus valores predeterminados, su URL de Stream será y su URL de instantánea será.
Puede configurarlos mediante el cuadro de diálogo de configuración de OctoPrint (véase más abajo) o en su config.yaml en %APPDATA%/OctoPrint:
webcam: stream: http://:8081/video.mjpg snapshot: http://localhost:8888/out.jpg
Si usted también quiere ser capaz de utilizar timelapsing, usted tendrá que obtener una compilación estática de Windows de ffmpeg. Ésos se pueden encontrar aqui. A continuación, configure la ruta de acceso a ffmpeg. exe mediante el cuadro de diálogo Configuración (véase más abajo) o config. yaml:
webcam: stream: http://:8081/video.mjpg snapshot: http://localhost:8888/out.jpg ffmpeg: C:\your\path\to\ffmpeg.exe
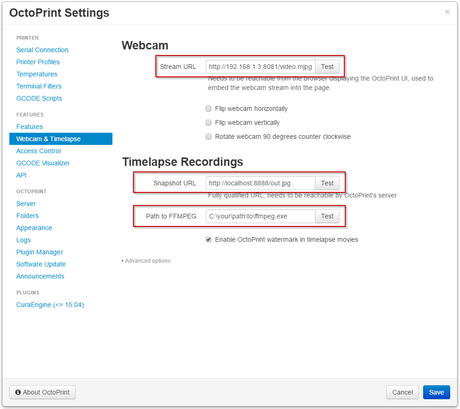
Nota: la captura de pantalla muestra 192.168.1.3 como la IP del PC en la secuencia configurada-URL. Usted necesitará ajustar eso para emparejar su IP de PCS!
Fuente GitHub.com

