A lo largo del artículo os voy a contar detalladamente, en forma de tutorial y para que saqueis vuestras propias opiniones sobre Hostinger, cómo instalar WordPress en este hosting gratuito que posteriormente os permitirá usar este servicio para conocerlo mejor. Como vereis es un proceso muy rápido y sencillo.
Antes de nada decir que para realizar esta prueba el coste total es 0 ya que nos ofrece un servicio gratuito para crear un sitio web, de este modo aprovechando esta oportunidad vamos a ver todo el proceso para montar un blog en WP.
Y me preguntareis, ¿y no necesito un dominio para la prueba?
No, ya que tenemos la opción de crear un subdominio desde el servicio que aprovecharemos como dirección web de nuestro blog y viéndolo en los siguientes pasos.
Crear una cuenta de usuario en Hostinger
Antes de empezar el primer paso es crear una cuenta, lo podeis hacer desde aquí, los datos se introducen desde la pestaña de Crear cuenta, introduciendo los siguientes los datos del formulario: Nombre, email, password, además del chapta y aceptar las condiciones del servicio.
Una vez realizado esto accedereis al panel de administración del hosting que tiene la siguiente apariencia.
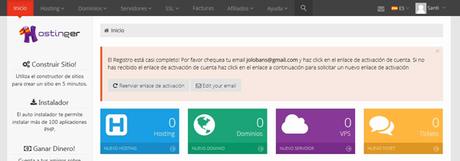
Previo a gestionar el panel del alojamiento es necesario que accedais a vuestro correo y valideis el servicio a través de un enlace que os habrá llegado a vuestra cuenta de email.
Crear un nuevo hosting y dominio gratuito
Una vez validado el mail ya estamos en disposición de crear nuestro primer servicio, para ello en la zona superior del panel encontramos la pestaña de Hosting, la desplegamos y seleccionamos crear nueva cuenta mostrándose la ventana con los tres diferentes tipos de hosting disponibles, Gratis, premium y empresarial.
En nuestro caso debemos seleccionaremos el siguiente:
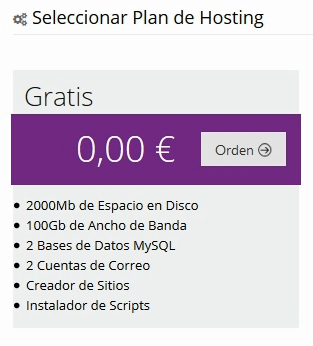
Como veis las diferentes características del servicio son las siguientes:
- 2000Mb de espacio en disco
- 100Gb de ancho de banda
- 2 bases de datos MySQL
- 2 cuentas de correo
- Creador de sitios
- Instalador de scripts
Las características son más que suficientes para probar correctamente el servicio y así hacernos una idea del funcionamiento del mismo.
También al disponer de dos bases de datos tendremos la opción de crear 2 sitios web con una misma cuenta si dado el caso lo precisamos, otro punto a destacar y en mi opinión más que interesante el instalador de scripts que nos permite la instalación de WordPress en un clic.
Bien, continuemos, ordenamos así el plan gratuito y el siguiente paso que nos llega es la creación ó configuración del dominio.
Como os he comentado vamos a emplear un subdominio de los que nos facilita Hostinger, como veis en la siguiente imagen disponemos de variedad de dominios para elegir el que más no guste escribiendo el subdominio que deseemos que tenga nuestro blog de WordPress. Para la creación debemos indicar además una contraseña.
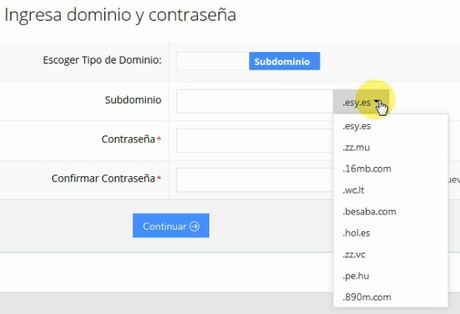
Como paso final rellenamos una chapta para confirmar la petición del servicio y además marcamos la casilla de aceptación de las condiciones.
Una vez hecho esto ya se habrá creado el hosting que emplearemos pudiéndolo seleccionar de nuestra lista de cuentas como hemos visto en un punto anterior.
Instalar WordPress en un sólo clic
Seleccionamos el dominio correspondiente y hacemos clic, de las opciones que se nos muestran debemos seleccionar la opción de Instalador Automático, podemos verlo en la siguiente imagen.
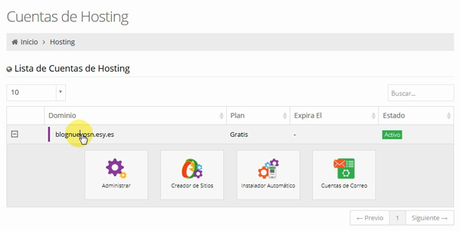
Haciendo esto nos dará paso a la elección del CMS que deseamos instalar entre una gran variedad, en nuestro caso buscaremos WP haciendo clic sobre él. Como vemos la versión que instalará es la 4.0.1 y ya os avanzo que el panel de administración de WP está completamente en español, lo que es una ventaja.
A continuación pasamos a configurar los datos de nuestro blog, en el que indicamos el nombre del Administrador, password, email, el título del sitio que deseamos que tenga y la descripción. En definitiva, los datos habituales de configuración.
Otro de los campos a rellenar es si deseamos realizar la instalación en un subdirectorio, por defecto realiza la instalación en el directorio raíz de publicación web. Presionamos el botón de Instalar y se realiza el proceso, en unos pocos minutos nuestro blog ya estará funcionando.
Si presionamos el nombre del dominio a la pantalla que nos devuelve podemos observar que nuestro sitio web ya esta online. Así de fácil es instalar WordPress en Hostinger.
Como siempre para acceder al panel de administración de WordPress tecleamos en la URL /wp-admin, mostrándose el panel de login.
Conclusión y opiniones
A lo largo del post hemos estado familizarizándonos con el panel de gestión de Hostinger y hemos visto el proceso para poner en marcha un blog de WordPress en unos pocos pasos.
Esto nos sirve para trabajar con este servicio, aunque sea en modo de pruebas, para ver qué tal funciona lo que nos permitirá sacar nuestra propia opinión y realizar una valoración objetiva del servicio.
