
Comenzando una nueva semana y espero que se encuentren muy bien. Para la entrega de esta semana será y tratará de unos de los temas favoritos del blog los colores, pero para esta ocasión son para paletas de colores con Photopea un editor en línea que por sus gran parecido a Photoshop ofrece características únicas como toda herramienta en línea al igual que otras herramientas que encontraras aquí en el blog.
Antes de entrar de lleno con las características únicas de este editor en línea voy a mostrarles las herramientas básicas que se utilizarán para las paletas de colores las cuales son plantillas base las cuales permitirán tener resultados más uniformes y únicos en sus paletas de colores y es la siguiente imagen además encontrarán marcadas las herramientas que utilizaremos para estas plantillas base de color las cuales serán muy sencillas de utilizar en este editor en línea y juntos a los enlaces necesarios para este paso a paso. El primero es para Photopea y para quienes no conozcan los botones o teclas Shift o Enter en windows:
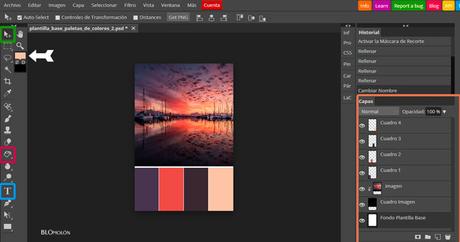
La herramienta que se encuentra marcada en el cuadro de color verde es la herramienta Mover esta herramienta si la seleccionan permitirá mover todo lo que se encuentra en su área de trabajo y la importante para ver cual es la capa que estamos seleccionando es opción Auto Select como se muestra en la imagen de aquí arriba esta marcada.
La herramienta que esta marcada con la flecha son la paletas de colores de photopea la cual nos permitirá elegir el color de una imagen.
La herramienta marcada con el cuadro rosa es la herramienta de Relleno o el bote de pintura el cual nos permitirá aplicar el color de relleno o seleccionado por la paleta de colores de la imagen.
La herramienta marcada con el cuadro azul es la herramienta de Texto la cual nos permitirá agregar texto y la última pero la más importante es la sección de capas la cual la encontraras marcada con el cuadro de color naranja.
Ahora lo más importante de este tutorial y son las plantillas base de las paletas de colores las cuales vienen en formato PSD de Phoshop y el cual nos permitirá editar y cambiar más fácilmente nuestras paletas de colores en Photopea o si tienen el programa PhotoShop en donde también las podrán utilizar.
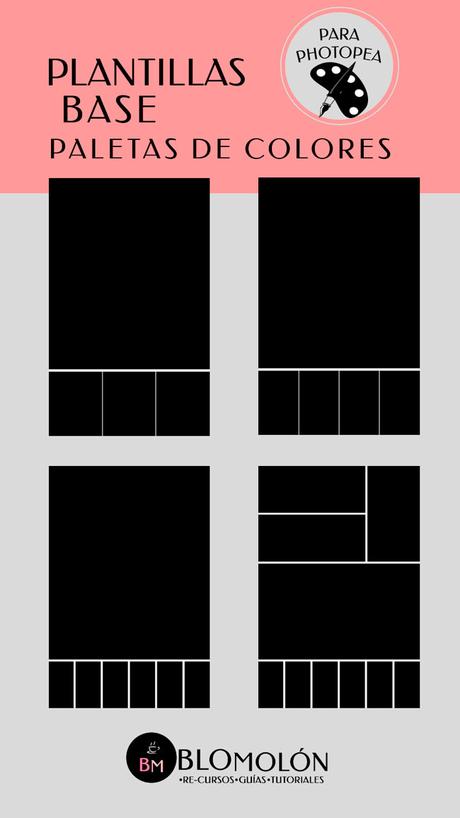
PASOS Paletas de colores con Photopea
Antes de comenzar con los pasos cuando se encuentren en la interfaz principal de Photopea podrán hacer unos cambios por ejemplo el idioma lo podrán en la pestaña More o Más y en la opción languaje o lenguaje seleccionar su opción y Theme o Tema podrán cambiar el color del fondo de este editor y para subir su plantilla PSD con la opción Abrir desde la computadora:
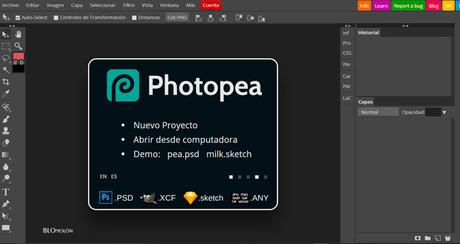
El resultado será como en el siguiente gif de aquí abajo en donde podrán notar como al seleccionar la herramienta Mover con la opción marcada Auto-Select podrán explorar cada forma de la plantilla y al seleccionar la capa se mostrará seleccionada en la zona de Capas y la capa la cual es la importante para seleccionar es capa Cuadro imagen:
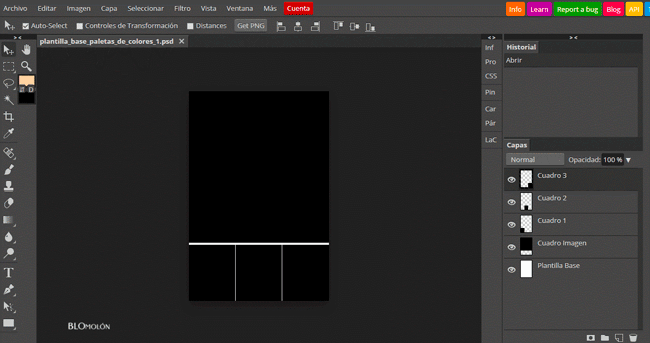
El siguiente paso lo encontrarán ilustrado en el gif de aquí abajo y después de seleccionar la capa Cuadro imagen van a copiar y pegar su imagen con los botones o teclas Ctrl + C para copiar y Ctrl + V para pegar podrá ser de alguna imagen que este en su computadora o alguna imagen de Internet pero hay que tener en cuenta que esa imagen debe de ser de algún banco con licencia comercial como lo es Pixabay y es el banco que utilizó para este ejemplo. Al pegar su imagen aparecerá en su espacio de trabajo en automático se crea la capa de la imagen y la cual debe de estar seleccionada para comenzar a aumentar el tamaño de la imagen por las esquinas con las teclas o botones de su computadora Ctrl + Alt + T al mismo tiempo oprimen la tecla o botón Shift para que la imagen no se deforme al momento de aumentar o disminuir el tamaño.
Después de aumentar el tamaño aceptan los cambios con el icono de la Palomita y se van a la capa de la imagen en donde con el clic derecho del ratón aparecerán algunas opciones entre las cuales se encuentra Mascara de Recorte la seleccionan y la imagen se amoldará muy bien a la capa de Cuadro imagen. El siguiente paso es seleccionar uno de los cuadros donde agregaremos el color seleccionado de nuestra paleta de colores recuerden que deben tener la herramienta Mover seleccionada, después solo seleccionan el cuadro de paletas de colores y aparecerá la ventana Elegir Color donde con el puntero podrán explorar la imagen y seleccionar el color después guardan el color con el botón Ok se van al icono de Relleno lo seleccionan y con un clic sobre el cuadro y el color automáticamente aparecerá así como se ilustra en el siguiente gif:
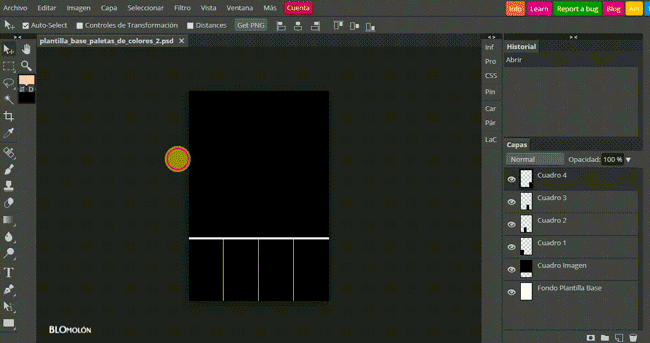
La siguiente herramienta es la de texto este paso es el primer gif de aquí abajo y como notarán la capa seleccionada es la capa Cuadro 4 que sería la primera de todas las capas y oprimen el icono de texto para dibujar el cuadro de texto para comenzar a escribir su texto y en automático se ha creado la capa de texto en la zona de Capas. Con la herramienta de texto podrán hacer cambios en su texto como cambiar el tamaño, cambiar el color o el estilo de la misma fuente esta opción lo encontrarán en la opción DejaVu Sans y este paso es el gif número dos de aquí abajo. Solo es explorar un poco esta herramienta y aplicar sus cambios.
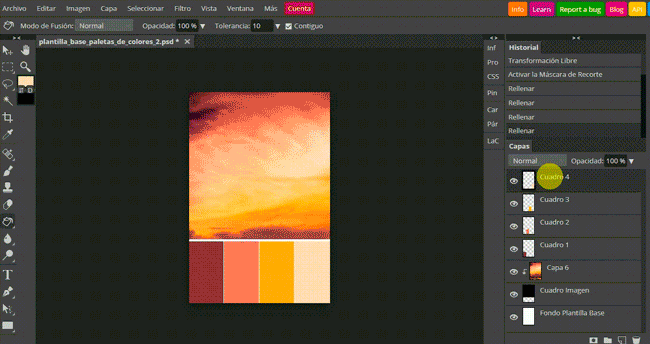
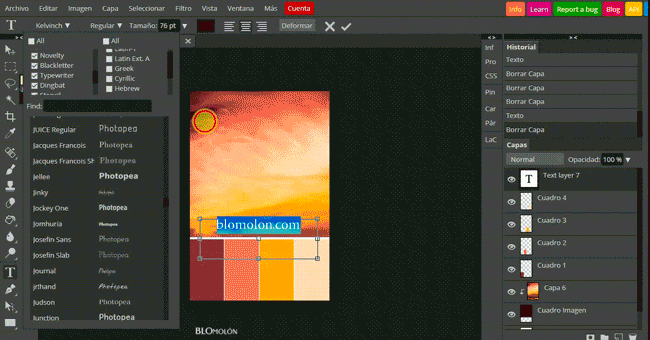
Continuando con las capas podrán cambiar el nombre de la misma capa con un doble clic sobre el nombre y escribir su texto y con el botón enter de su computadora guardan los cambios y con el ojo podrán ocultar o visualizar el contenido de una capa, un ejemplo lo encontrarán en el siguiente gif:
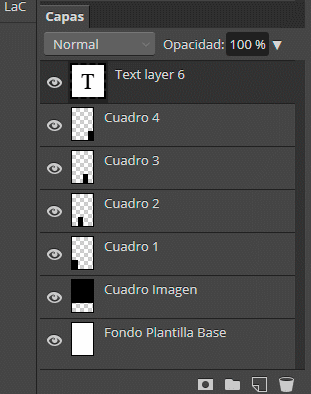
El último paso después de todos los cambios a su plantillas base solo se van a Archivo y eligen su opción de guardar muy bien podría ser la opción PSD o en la opción Export as en donde solo será escoger el formato para guardar su archivo a su computadora.
El resultado de sus paletas de colores serán como las siguientes paletas de colores:




Ustedes podrán aplicar los cambios en cada capa ¡claro! siempre que este seleccionada la herramienta Mover junto a Auto-Select para explorar cada capa y aplicar la Mascara de recorte en la imagen para que se amolde muy bien a la plantilla base de paletas de colores. Una de las formas de aplicar la Mascara de recorte es ir a la pestaña de Capa lo encontrarán entre seleccionar y imagen y oprimen Mascara de recorte y la segunda forma es oprimir al mismo tiempo los botones o teclas Alt + Ctrl + G para aplicar la mascara de recorte a la imagen que hayan pegado en su área de trabajo.
Con este editor podrán guardar todos los cambios que hayan aplicado en sus plantillas en formato PSD y volver aplicar otros cambios tipos de cambios con diferentes paletas de colores y no me enrollo más con el tema si el resultado es positivo no se olviden en recomendar en sus redes sociales favoritas un extra siempre ayuda y no se olviden en explorar la sección de colores donde encontrarán otras alternativas y herramientas muy interesantes en línea o podrán explorar más del tema de las paletas de colores en los tableros de pinterest. Disfruten de la semana y hasta la próxima entrega. Cuéntame... ¿Conocías esta herramienta en línea?...


