
Hola, hola para comenzar una nueva semana, espero que se encuentren muy bien. En la primer entrega de esta semana va a hacer sobre un programa muy útil y potente porque ofrece varias herramientas y entre las cuales esta el editor para crear nuestras paletas de colores.
PALETAS DE COLORES CON... ¿PHOTOSCAPE?
El programa PhotoScape contiene y ofrece una gran variedad de herramientas muy sencillas y prácticas entre las cuales encontraras el editor de PhotoScape.
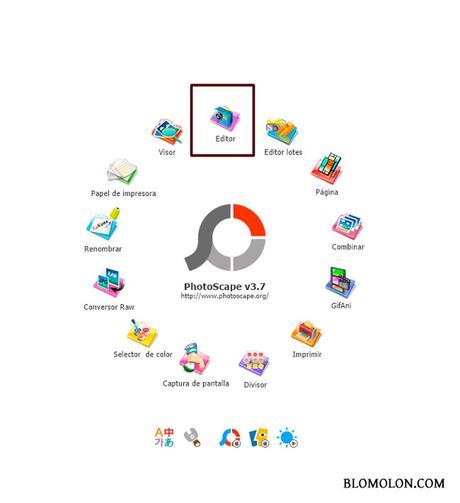
Si no tienen el programa PhotoScape aún en esta entrega muestro como descargarlo y encontrarán otras herramientas muy útiles. Antes de entrar en materia voy agregar tres estilos de plantillas para obtener en sus diseños en paletas de colores resultados más uniformes y bonitos. Las podrán utilizar en cualquier editor o con las alternativas que encontrarán aquí abajo en los enlaces.
Como notarán las plantillas vienen con un diseño con fondo totalmente transparente, muy sencillas en su diseño y se adaptarán muy bien a sus diseños de paletas de colores. Las medidas de estas plantillas son grandes de ancho mide 1536 por alto 2048 para mejores resultados en sus paletas de colores:
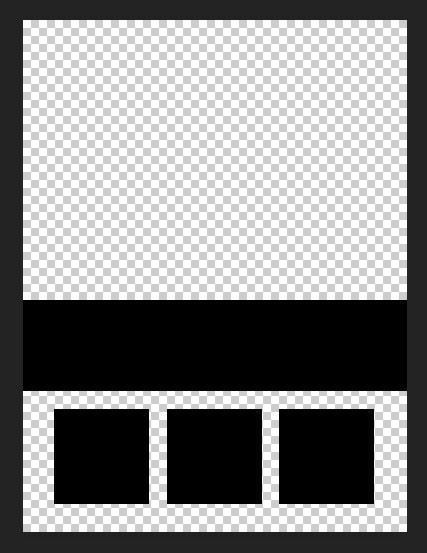
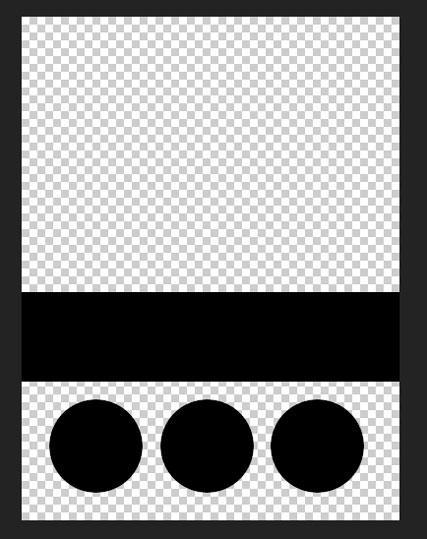
PROCESO DE PALETAS DE COLORES CON PHOTOSCAPE
Para comenzar el paso a paso con Photoscape seleccionan el Editor y suben su imagen a su área de trabajo en PhotoScape, aquí hay dos maneras de subir la imagen la primer forma es seleccionarla del lado izquierdo o la segunda forma solo es arrastrar su imagen desde el escritorio a su área de trabajo. Así como se muestra en el siguiente gif:
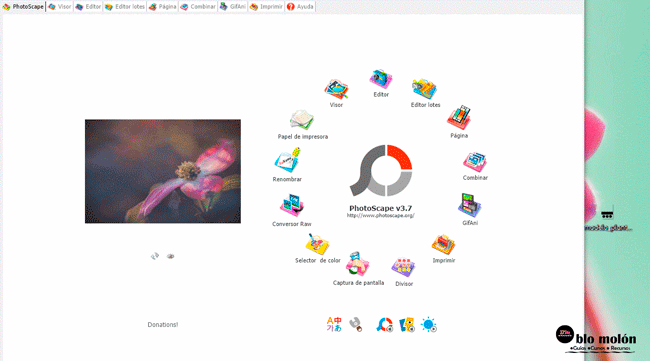
En su área de trabajo en PhotoScape podrán ampliar su área ocultando el área del lado izquierdo así como se muestra en el gif y la primer pestaña que se muestra es Inicio, pero la pestaña que se ocupará es la pestaña Objeto. En esta pestaña Objeto podrán subir una imagen desde su computadora el icono lo encontrarán ubicado justo debajo de la pestaña Inicio es el icono Foto y las formas o las figuras a un lado y con la herramienta para seleccionar nuestros colores el gotero seleccionador de colores y justo aun lado el icono para mover los objetos El modo selección de objetos y un poco más abajo Foto + Objetos. Todas estas herramientas se muestran en el siguiente gif o en el enlace para ver mejor el paso a paso:
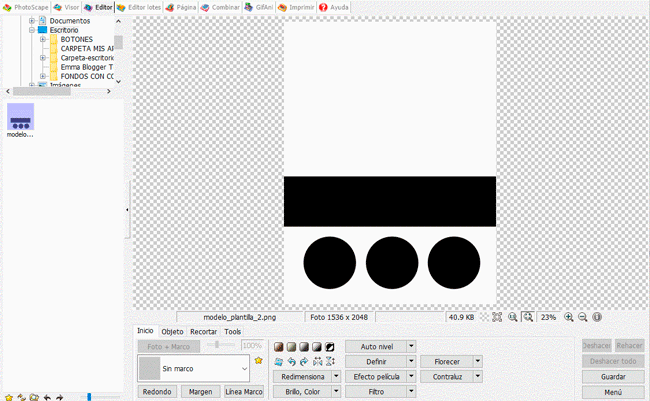
Después de la breve explicación sobre las herramientas oprimen el icono Foto y suben su imagen el resultado será como la siguiente imagen. En donde aparecerá una pequeña ventana de Propiedades que se muestra del lado izquierdo de su pantalla, aquí podrán aplicar ciertos cambios como opacidad a sus imágenes etc.
Esta ventana no será necesaria para acomodar por las esquinas nuestra imagen, el proceso será mejor hacerlo manualmente y si quieren aplicar cambios en la misma ventana de Propiedades con un clic derecho sobre la misma imagen aparecerán varias opciones entre las cuales se encuentra Propiedades . Para explorar el paso a paso en el enlace de aquí abajo lo podrán explorar más a detalle:
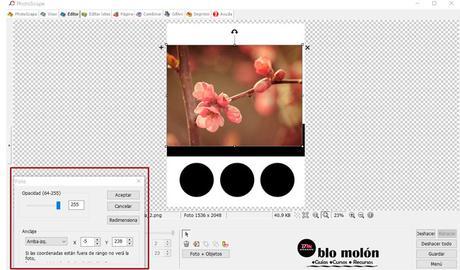
El siguiente paso es oprimir el selector de colores con el gotero seleccionan su color favorito y escogen su forma favorita y comienzan a dibujarla al mismo tiempo para que el circulo sea completamente redondo oprimen la tecla Shift y se preguntaran ¿Cuál es la tecla Shift? Para ilustrar el botón aquí agregaré un enlace a google imágenes donde muestran exactamente el botón.
Para mover su forma oprimen Modo de selección objeto(S) y solo es acomodar muy bien su forma y repetir el mismo proceso de seleccionar los colores en la imagen así como se muestra en el siguiente gif o en el enlace para ver mejor el paso a paso:
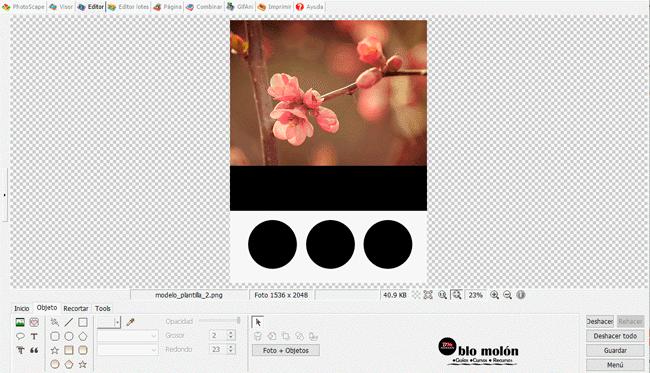
Después de todo el proceso de los colores y formas el siguiente paso es oprimir Foto + Objetos para que el resultado sea el combinar la foto con los objetos y no haya bordes en los margenes de la imagen. El resultado será que su imagen en paletas de colores luzca mejor en la presentación:
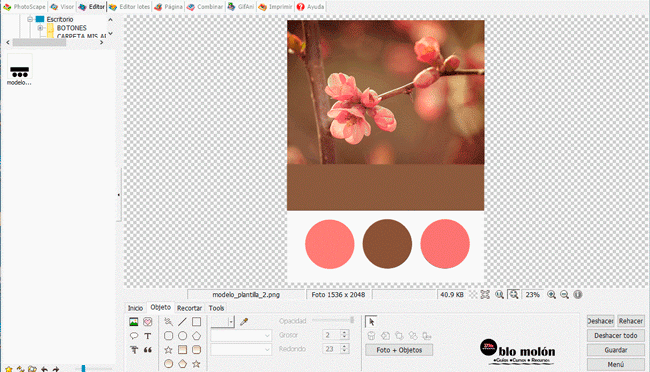
Esto sería el paso a paso para crear sus propias paletas de colores con el programa PhotoScape y para reducir el tamaño de la imagen solo se van a la pestaña Inicio y buscan Redimensiona la encontrarán justo a un lado de Sin marco. Solo es agregar el texto con el icono de T que lo encontrarán en la pestaña Objeto y guardar sus cambios. El formato dependerá de ustedes si es transparente o no lo es.
Como notarán hay una gran variedad de formas para seleccionar los colores de una imagen y crear nuestras propias paletas de colores, y en la variedad de formas las encontrarán en los siguientes enlaces, junto a unos enlaces extras para explorar:
Como siempre antes de concluir esta entrega, no me enrollo más con el tema y ustedes seleccionarán la mejor alternativa para crear sus propias paletas de colores y si el resultado es positivo no se olviden en recomendar en sus redes sociales favoritas o suscribirse para recibir en su correo electrónico todo el contenido del blog. Los espero de este lado del blog, hasta la próxima. Cuéntame en los comentarios... ¿Conocías esta herramienta para crear tus propias paletas de colores?... ¿Conoces otras alternativas para crear paletas de colores?...

