En lo que respecta al presente artículo veremos en primer lugar cómo acceder al panel de administración de WordPress y en segundo lugar presentaremos las diferentes zonas de las que se compone el backend desde donde administraremos nuestro sitio web.
Este post se entiende como una continuación de posts anteriores en los que vimos cuales son de los mejores hosting para WordPress en 2014 y cómo instalar WordPress en nuestro alojamiento web en unos sencillos pasos.
En el primero de los dos artículos mencionados vimos qué opciones tenemos para elegir correctamente un alojamiento que cumpla a la perfección con todas las necesidades para un óptimo funcionamiento de WordPress y en el segundo vimos cómo configurar y subir correctamente los ficheros vía FTP, así como la creación de la base de datos para poder instalar WordPress.
Ambos artículos son pasos previos para presentaros el panel de administración de WordPress o también llamado backend en el proceso que entendemos como la creación de una página web con éste CMS.
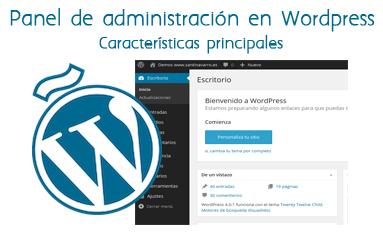
Acceso al panel de administración de WordPress.
En este punto os explico cómo llegar a la pantalla de login y posteriormente acceder al backend habiendo introducido nuestro usuario y password.
Una vez realizada la instalación de WordPress podemos acceder a nuestro sitio por defecto tecleando la URL de nuestro dominio. Pongamos el caso que la URL de nuestro dominio es http://www.midominio.ext , siendo así estamos visualizando nuestro sitio. (ext hace referencia a la extensión del dominio si es .com, .es, .org, o la que sea)
Bien para ir a la pantalla donde introduciremos nuestro usuario y nuestro password debemos teclear a continuación de la URL de nuestro dominio lo siguiente: /wp-admin
De tal modo que la URL en la zona superior del navegador se verá del siguiente modo:
http://www.midominio.ext/wp-admin
En la siguiente imagen se aprecia mejor lo descrito con palabras.
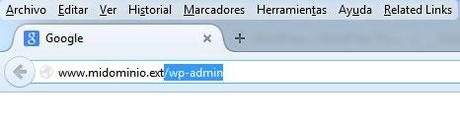
Una vez lo tengamos tecleado presionaremos el botón Enter para que nos lleve a la página de logueo.
Una idea sobre esto es que podeis guardar en marcadores ésta URL para no tener que cada vez teclearla, es una forma cómoda de guardar la dirección para cuando tengamos que volver a acceder.
A continuación se mostrará la pantalla de logueo donde teclearemos el usuario y el password, en este caso, como recién creamos el sitio serán los datos que introdujimos durante la instalación.
Este usuario es el Administrador del sitio y es por tanto el que tendrá acceso a todas las partes del panel de administración y tendrá todos los privilegios concedidos de gestión de la web.
Tenemos también la opción que el navegador guarde el usuario y el password clicando la opción Recuérdame.
Visto este punto ya estamos en disposición de pasar a la presentación de las secciones del admin.
Secciones para administrar WordPress
Una vez hemos accedido al panel se mostrará como vemos en la siguiente imagen. Es posible realizar una división entre una barra superior con algunos accesos directos y una barra lateral a la izquierda donde se muestran los enunciados de cada sección.
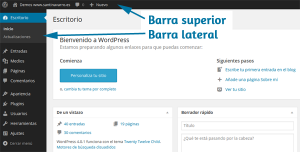
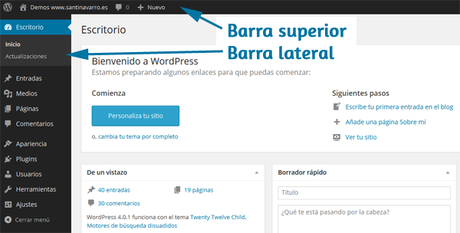
Haz clic para agrandar la imagen
En la barra superior encontramos de izquierda a derecha: el botón Acerca de WordPress, el botón de visitar sitio, botón de la gestión de comentarios, el botón de Nuevo (ya sea para páginas, entradas, medios ó usuarios).
Finalmente al final sobre la derecha se muestra el botón de caracterísiticas del usuario, de edición del perfil y de salir del sitio.
En la barra lateral izquierda se muestran por orden de aparición: Escritorio, Entradas, Medios, Páginas, Comentarios, Apariencia, Plugins, Usuarios, Herramientas y Ajustes.
Estos son los diferentes elementos que componen las secciones del backend, a continuación veremos con más detalle cada uno de ellos aportando algunas descripciones que nos pueden ayudar a entender mejor su funcionalidad.
Escritorio
Se muestra una vez accedemos a nuestro admin y la página se compone con una serie de paneles con información relevante al sitio web, como puede ser el número de entradas y páginas, un historial de la actividad más reciente, una zona para un borrador rápido o incluso un acceso directo para cambiar nuestro tema (en definitiva es cambiar el diseño de nuestra página).
Entradas
Las entradas son un tipo de post que viene por defecto en WordPress y que fundamentalmente sirve para la gestión: creación, edición y borrado de los posts o artículos que componen la zona dinámica de nuestro sitio web.
Entendemos la zona dinámica lo que puede ser el blog como sección de nuestro website, sección del mismo que se va actualizando habitualmente y con cierta asiduidad.
Por lo que respecta a la sección, alberga los apartados de Todas las entradas, Añadir entrada, Categorías y Etiquetas.
En Todas las entradas nos muestra un listado con las entradas y cuál es su estado de publicación así como otros atributos. Mediante este listado es posible acceder individualmente a cada uno de los artículos.
En Añadir entrada nos permite la creación de un nuevo post que se añadirá cronológicamente a nuestra sección dinámica.
Las Categorías nos permiten realizar una clasificación por familias temáticas de los artículos de nuestro blog. Las etiquetas nos permiten gestionar una serie de palabras clave para complementar a los posts y que son complementarias a las categorías, si deseas más información puedes leer el siguiente post sobre la categorización y etiquetado de artículos.
Medios
Esta sección está destinada a la gestión de los archivos multimedia que vayamos subiendo a nuestro hosting y en definitiva al sitio web, dichos archivos contienen información digital de diferentes familias como pueden ser imágenes, vídeos, audio, etc.
Todos estos ficheros se almacenan en lo que se llama como Librería multimedia y si accedemos a este apartado se muestran las miniaturas de los ficheros multimedia cargados.
Estos archivos nos sirven para ser incrustados tanto en las Entradas como en las páginas. Para la carga de nuevos ficheros es posible realizarlo tanto desde las páginas o posts como directamente desde el apartado de Añadir nuevo de la sección de Medios.
Páginas
Al igual que las Entradas, las Páginas son un tipo de post, éstas se destinan a la creación de las secciones estáticas de nuestro website, es decir, a las diferentes páginas que lo componen.
Dentro de páginas encontramos dos apartados, por un lado el primero que nos muestra Todas las páginas y que nos devuelve un listado con las páginas de nuestro sitio permitiendo la edición y borrado, además de ver el estado de publicación de la misma.
También se disponen el apartado de Añadir nueva, lo que nos permite la creación de una nueva página para agregar contenido.
Comentarios
Esta sección del panel está destinada a la gestión de los comentarios de los artículos de nuestro blog. De este modo si alguien introduce algún comentario se mostrará en este panel para su gestión: aprobación, borrado, marcarlo como spam, etc.
Apariencia
La presente sección está destinada a configurar la apariencia de nuestra página web en WordPress. En la misma, por defecto, encontramos diferentes apartados como son: Temas, Personalizar, Widgets, Menús, Cabecera, Fondo y Editor.
- Los temas o themes en WordPress son un conjunto de archivos que nos permiten de una forma rápida configurar en apariencia y funcionalidad nuestro sitio web. Esto se realiza de sencillamente escogiendo cualquiera de los temas que tengamos disponibles en nuestro backend, lo que nos permite rápidamente cambiar la apariencia.
- El apartado de Personalizar nos lleva a la sección para realizar una configuración en apariencia rápida de nuestro sitio.
- Los widgets los podemos entender como elementos dinámicos que nos permiten mostrar cierto contenido en diferentes áreas de nuestro tema creadas a tal efecto.
- Menús. Desde este apartado es posible la creación de barras de navegación para mostrar en nuestro sitio web y que desde el frontend o parte visible de la web nos permitirán movernos entre diferentes secciones del mismo.
Según el tema que tengamos activo podrán exisitir diferentes zonas donde estará permitido la ubicación de estas barras de navegación. Puede ser que el tema que estemos empleando únicamente nos permita una, dos o tres barras de navegación. Estas serán individuales para cada zona.
- Cabecera. Desde este apartado es posible, si el tema nos lo permite, la carga de una imagen para mostrar que sea representativa de nuestro sitio. En su defecto, será posible mostar el título del blog o no mostrar nada. Así como la configuración del color del texto con el que se mostrará el título.
Según el tema exisitirán más o menos opciones de configuración de la cabecera.
Plugins
Los plugins son programas que permiten dar funcionalidad extra a los sitios de WordPress. La potencia de los plugins es brutal ya que de una forma sencilla se puede extender las funcionalidades de nuestro sitio web.
Si pensamos que nos gustaría que en nuestro sitio se mostrase algo en cierta manera seguramente exisitirá algún plugin con esta funcionalidad. Por lo que hace que WordPress sea un CMS muy versátil.
Usuarios
Esta sección está destinada a la gestión de usuarios del sitio web, dentro del mismo existen diferentes niveles de usuarios relacionados con los privilegios de los que disponen clasificados en Suscriptor, Colaborador, Autor, Editor y Administrador.
El usuario Administrador es aquel que tendrá todos los privilegios para gestionar por completo el sitio teniendo acceso a todas las partes del panel de administración.
Si deseais tener más información sobre este aspecto podeis leer la página de Roles y Capacidades del Codex.
Herramientas
Este apartado nos permite la gestión de contenido de nuestro sitio en forma de importación y exportación de contenido, es muy útil en migraciones de servidor, o para llevarlo a nuestro servidor local, etc.
Ajustes
Desde esta sección se realizan las configuraciones generales del website y entre los diferentes apartados encontramos: Generales, Escritura, Lectura, Comentarios, Medios y Enlaces permanentes.
- Generales. En este aparado es desde donde podemos configurar el sitio en sus generalidades, como puede ser el título del sitio, la descripción, email del administrador, la zona horaria, el formato de la fecha, etc.
Si se ha realizado la instalación de WordPress en el directorio adecuado los apartados de Dirección de WordPress(URL) y Dirección del sitio(URL) debemos dejarlos como están.
- Escritura. Aquí podemos configurar algunas opciones de formato, la categoría predeterminada para la pubicación de entradas que por defecto está en la categoría Sin categoría ó el formato de entrada por defecto. También está disponible la publicación por correo electrónico.
- Lectura. Este apartado es importante ya que desde aquí configuraremos si deseamos que nuestra página de inicio muestre los últimos artículos publicados o una página estática.
También introduciremos el número de entradas a mostrar antes de que comience la paginación así como el número de entradas a mostrar en el feed y si deseamos que muestre el artículo completo o un resumen del mismo.
El punto más importante de todos es la casilla de Visibilidad para los buscadores, si la tenemos marcada nuestro sitio, en principio, no será rastreado por los motores de búsqueda.
- Comentarios. Desde este apartado disponemos de diferentes opciones para realizar ciertos ajustes generales sobre los comentarios, deberemos ir configurándolo minuciosamente para que se ajuste a lo que deseamos en nuestro blog.
- Medios. Aquí es dónde es posible realizar los ajustes de los tamaños de las imágenes en WordPress, por defecto trae tres tamaños estándard pero es posible definir geométricamente en píxeles dichos tamaños.
- Enlaces permanentes. En los ajustes de enlaces permanentes es posible definir la estructura de cómo creará WordPress las URL o direcciones web de nuestras páginas o posts, así como definir una categoría base o etiqueta base.
También nos permite organizar los ficheros por carpetas basadas en mes y año, si la dejamos sin marcar irá acumulando los ficheros directamente en la carpeta uploads que viene por defecto.
Conclusión
A lo largo del artículo se han visto todas las secciones de panel de administración de WordPress realizando una pequeña explicación o comentario sobre las mismas con el fin de ayudar a comprender cuales son las funcionalidades de cada una de las mismas.
