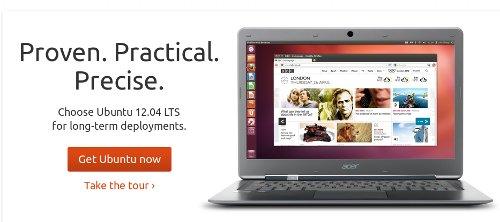
Si has seguido nuestra guia fácil de instalación para Ubuntu 12.04 ahora estarás disfrutando del nuevo sistema. Pero siempre tenemos una serie de programas que ,aunque para muchos seguro que son útiles, la gran mayoría no los usamos y más que ayudar, incordian. También está justo el caso contrario, programas que nos encantan pero que por alguna extraña razón no se encuentran incluidos por defecto. Y no hablemos de la personalización, no a todos nos tiene que gustar el actual tema de Ubuntu Precise Pangolin.
1. Preliminares:
Una de las primeras cosas que hago justo después de instalar una versión de Ubuntu y conectarme a Internet es actualizar los paquetes disponibles:
sudo apt-get update & sudo apt-get upgrade
También podemos hacer esto a través del gestor de actualizaciones, pero sigo prefiriendo la consola. Es mucho mas ágil para estas cosas.
Muy a mi pesar, aunque el Centro de Software de Ubuntu ya es un producto muy maduro y funcional, yo hecho de menos a Synaptic. Creo que junto con Aptitude, Synaptic se merece la gran cantidad de fans que tiene. Además me paso el dia cambiando constantemente de Ubuntu, Debian a Mint por lo que es buena idea usar al viejo Synaptic y no perder la costumbre: sudo apt-get install synaptic
1.1Gráfica:
Disponer de los últimos drivers para nuestra gráfica es algo bastante importante, nos permitirá sacar el máximo provecho de nuestro equipo. Pero en muchos casos los drivers libres pueden no cumplir nuestras expectativas. Es ahí cuando optamos por instalar los últimos drivers privativos.
NVIDIA: sudo add-apt-repository ppa:ubuntu-x-swat/x-updates
sudo apt-get update
sudo apt-get install nvidia-current nvidia-current-modaliases nvidia-settings
ATI/AMD: sudo add-apt-repository ppa:ubuntu-x-swat/x-updates
sudo apt-get update
sudo apt-get install fglrx
Es posible que necesitemos reiniciar nuestros equipos antes de activar los controladores en “controladores adicionales”.
Nota: Si la pantalla de tu equipo se queda en negro justo antes de mostrar la pantalla de inicio de sesión, incluso antes de instalar estos drivers. Debes consultar la siguiente guía: ¿Cómo resolver el problema de la pantalla en negro en Linux?
2. Herramientas para personalización:
Ahora toca ponernos manos a la obra. Lo primero es Instalar algunos programas muy útiles y luego pasamos a cambiar el aspecto con el que se ve nuestro Ubuntu 12.04. Así recomendamos Ubuntu Tweak y MyUnity.
2.1 Ubuntu Tweak:
Creo que presentar a estas alturas esta herramienta tendría que ser delito. Se trata de la herramienta mas útil a la hora de personalizar nuestro sistema. Ahora durante uno rato usaremos el terminal para instalar Ubuntu Tweak y el resto de pasos que vamos a dar:
sudo add-apt-repository ppa:tualatrix/next
sudo apt-get update & sudo apt-get install ubuntu-tweak
2.2 MyUnity: Nos permitirá personalizar el entorno Unity que trae por defecto Ubuntu 12.04. Si no piensas usar Unity, no es imprescindible su instalación.
sudo add-apt-repository ppa:myunity/ppa
sudo apt-get update & sudo apt-get install myunity
3. Repositorios Medibuntu e instalación de codecs multimedia:
Aunque Ubuntu nos pone las cosas muy fáciles, no incluye codecs por defecto. Es cierto que podemos instalarlos todos muy cómodamente instalando el metapaquete “ubuntu-restricted-extras”, pero no es suficiente. Como complemento tenemos el repositorio Medibuntu que incluye codecs que por defecto no incluyen los repositorios de Ubuntu oficiales. También incluye programas propietarios que pueden hacernos la vida mas fácil (Spyke, Google Earth, Acrobat Reader).
a) Añadimos el repositorio y actualizamos:
sudo -E wget --output-document=/etc/apt/sources.list.d/medibuntu.list http://www.medibuntu.org/sources.list.d/$(lsb_release -cs).list
sudo apt-get --quiet update & sudo apt-get --yes --quiet --allow-unauthenticated install medibuntu-keyring & sudo apt-get --quiet update
sudo apt-get install app-install-data-medibuntu apport-hooks-medibuntu
Así el repositorio aparecerá en el Centro de Software de Ubuntu.
b) Instalamos los codecs necesarios:
32bits: sudo apt-get install w32codecs libdvdcss2 & sudo /usr/share/doc/libdvdread4/./install-css.sh
64bits: sudo apt-get install w64codecs libdvdcss2 & sudo /usr/share/doc/libdvdread4/./install-css.sh
Nota: libdvdcss2 son los codecs necesarios para poder reproducir DVD en nuestros equipos. No es legal en ciertos países como Estados Unidos.
Ahora ya solo falta instalar todo lo necesario para comenzar a disfrutar de nuestro sistema:
3.1 Codecs Multimedia:
sudo apt-get -y install ubuntu-restricted-extras non-free-codecs libdvdcss2 libdvdread4 w32codecs
Nota: w64codecs para 64bits
4. Programas:
Ahora vamos a instalar unos cuantos programas bastante útiles. Lo interesante del terminal es que puedes seleccionar una gran cantidad de programas a instalar muy rápidamente, mucho mas que si lo hacemos mediante el Centro de Software. Si ya conoces qué programas vas a usar a diario, instalar usando el terminal es sin duda una buena idea.
Yo propongo instalar The Gimp que es un potente programa de edición gráfica, los reproductores de medios VLC y Audacious, el navegador Chromium, el programa de edicion vectorial Inkscape, Wine para poder ejecutar programas procedentes de Windows y el gestor de mensajería Pidgin entre otros.
sudo apt-get -y install gimp vlc audacious openjdk-7-jre rar p7zip-full unace unzip chromium-browser chromium-browser-l10n compizconfig-settings-manager pidgin inkscape synaptic gdebi aptitude wine
5. Personalizar:
Entramos en materia luego de los preparativos. Ya tenemos Ubuntu-Tweak y MyUnity instalados. Si los ejecutas verás que puedes cambiar facilmente muchas de las opciones disponibles en Ubuntu, instalar nuevo software o personalizar el menú que aparecerá al inicio, etc.
5. 1 Instalar Iconos Faenza: Son un set de iconos bastante interesantes que le dan sin duda otro aire a tu escritorio. Son simplemente excelentes, un gran trabajo que quedan genial en cualquier escritorio y se integran muy bien con Unity. Por desgracia no podemos instalarlos, ir al menú apariencia y seleccionarlos. Toca un poco de ingenio.
Lo primero es agregar el repositorio necesario.
sudo add-apt-repository ppa:tiheum/equinox e instalamos sudo apt-get update & sudo apt-get install faenza-icon-theme
Ahora tenemos que ejecutar dconf-editor en nuestro terminal e ir a org/gnome/desktop/interface/ en las opciones disponibles buscamos icon-theme y en el valor seleccionamos Faenza-Ambiance o Radiance según nuestros gustos.
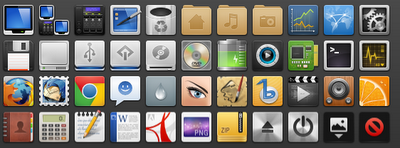
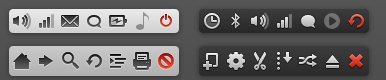
5.2 Desactivar menú global (AppMenu):
Después de usar el menú global (AppMenu) ya no me desagrada tanto. Solo cuando uso Gimp o Libre Office es cuando noto que falta algo. Aun así hay quien no le gusta nada y busca desactivarlo a cualquier precio todo es cuestión de escribir lo siguiente:
sudo apt-get remove appmenu-gtk3 appmenu-gtk appmenu-qt
Nota: Si quieres activar el menu global para LibreOffice deberas instalar una aplicación extra llamada lo-menubar
sudo apt-get install lo-menubar
5.3 Desactivar el indicador para cambiar de usuario:
El indicador para cambiar de usuario puede ser útil si varios usuarios inician sesión en el equipo, pero si solo somos un usuario,podemos obtener más espacio con su desactivación. Abre un terminal y tecleamos dconf-editor Ahora vamos a apps > indicator-session y desmarcamos “user-show-menu”.
5.4 Entornos diferentes a Unity:
Si no te gusta Unity puedes instalar una gran cantidad de escritorios alternativos, como Gnome Shell, Classic, KDE, XFCE, LDXE… por ejemplo:
Para instalar Gnome Shell escribimos:
sudo apt-get install gnome-shell
Si nos gusta mas el entorno clásico de Gnome:
sudo apt-get install gnome-panel
Nota: existe una aplicación para personalizar el escritorio Gnome llamda “Gnome Tweak Tool” Personalmente recomiendo su instalacion, sobre todo si optamos por usar Gnome-Shell
sudo apt-get install gnome-tweak-tool
Para instalar KDE o XFCE escribimos:
KDE: sudo apt-get install kde-standard
XFCE: sudo apt-get install xfce4

